În lumea designului grafic, când vorbim despre machete, ne referim la machete care arată cum va fi implementat un design în realitate. Sunt foarte utile, deoarece ne ajută să știm dacă creațiile noastre funcționează cu adevărat și, dacă lucrăm pentru clienți, îi ajută să își facă o idee despre cum va arăta munca pe care o faceți pe suporturile fizice. În acest tutorial îți voi arăta cum să faci o machetă în Photoshop. Deși vom folosi o sticlă de cremă, veți învăța tehnici aplicabile pentru aproape orice tip de obiect. Nu ratați!
De ce aveți nevoie pentru a face o machetă în Photoshop?
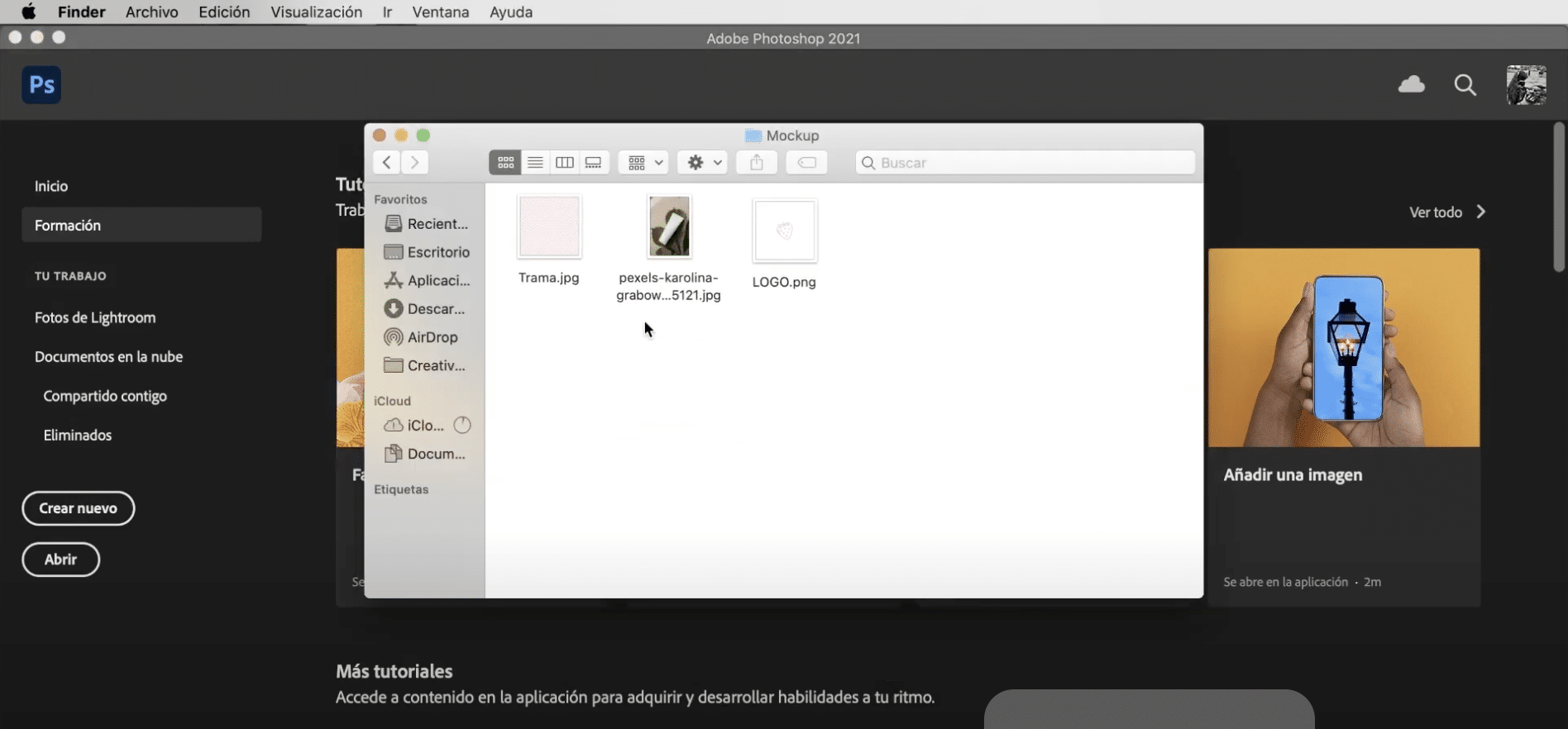
Primul lucru de care veți avea nevoie este un șablon de machetă pe care vom implementa proiectarea noastră, puteți găsi multe tipuri în bănci de imagini gratuite precum Pexel sau Pixaby. Mai mult vei avea nevoie de unul Trama pentru a crea eticheta și un logo. Dacă încă nu aveți sigla dvs., puteți consulta acest tutorial de cum să creați o siglă în Adobe Illustrator.
Deschideți șablonul de machetă și selectați obiectul
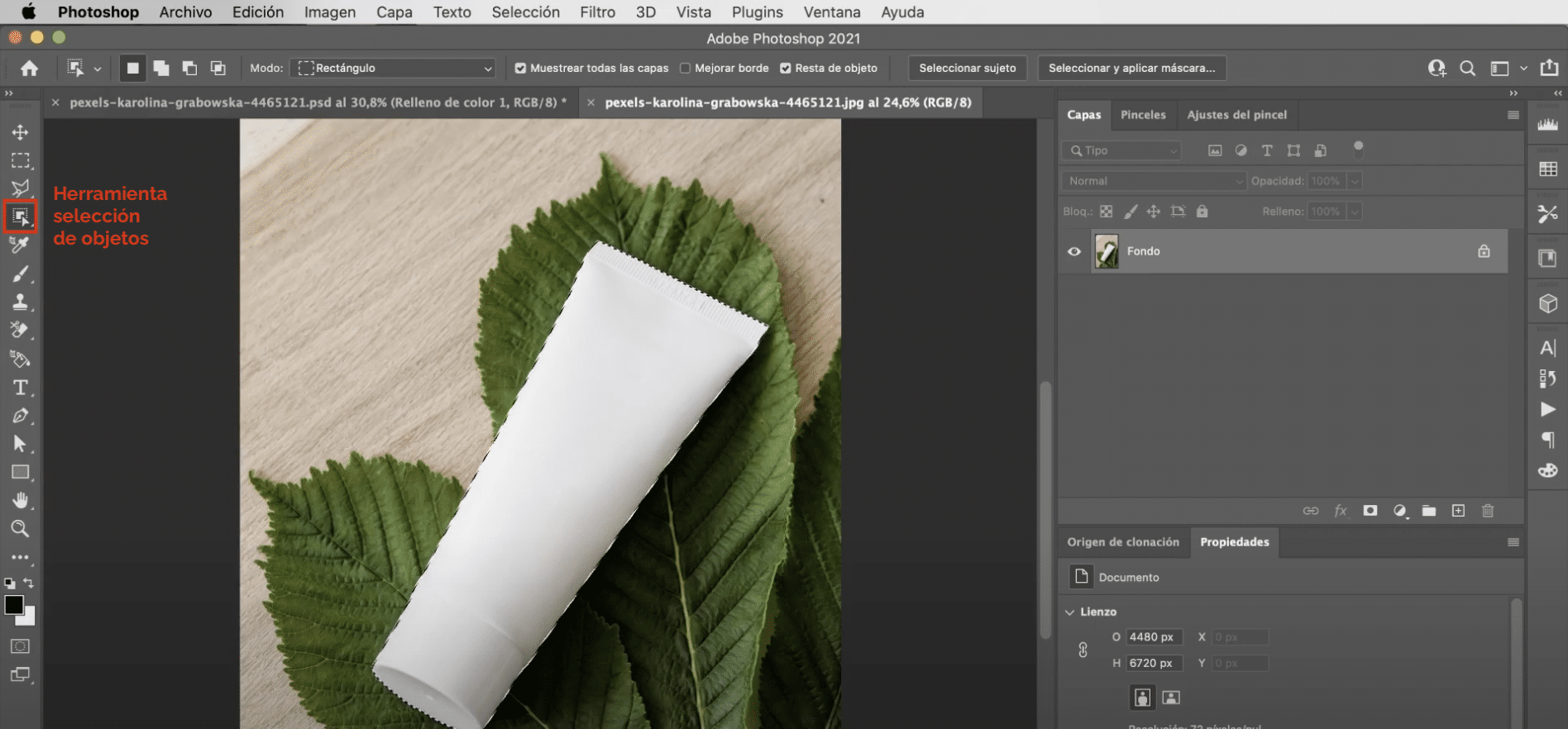
Să începem deschiderea șablonului de machetă. Apoi utilizați instrumentul selectarea obiectelor pentru a selecta oala de smântână. Evitați să lăsați un halo în selecție accesând fila „Selecție”, „modificare”, „extindere” și îl vom extinde cu 2 pixeli (aproximativ).
Creați un strat de culoare uniformă

Următorul lucru pe care trebuie să-l faci este creați un strat uniform de culoarePuteți face acest lucru făcând clic pe simbolul care apare marcat în imaginea de mai sus și oferindu-i „culoare uniformă”. Deoarece ai selectat oala de cremă, o mască va fi aplicată automat stratului cu decupajul respectiv. Cu aceasta, ceea ce obținem este să schimbăm culoarea obiectului. Pentru a-l face mai realist, veți merge la panoul marcat în imaginea de mai sus și veți schimba modul de amestecare în subexpunere liniară. De ultimul scade opacitatea de la stratul uniform de culoare la 75%.
Adăugați o etichetă la macheta dvs.
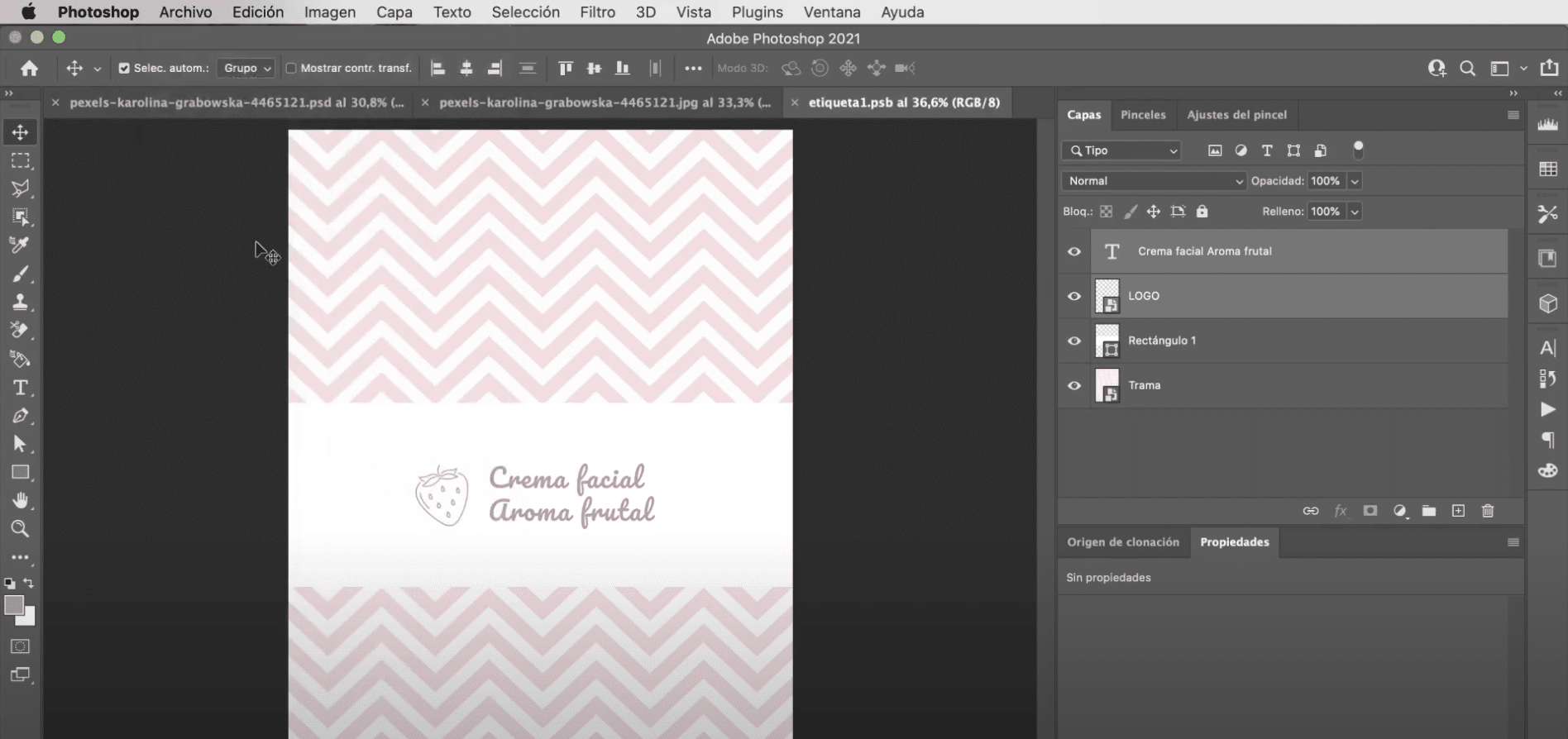
la creați-vă etichetaai nevoie creați un strat nou și transformați-l într-un obiect inteligent. Dacă faceți dublu clic pe el, direct se va deschide o nouă fereastră de document în care puteți edita eticheta dvs. independent. Primul lucru pe care îl veți face este să utilizați instrument de decupare pentru a reduce dimensiunea pânzei. apoi trageți complotul pe ecran și reglați dimensiunea acestuiasau pentru a se potrivi spațiului.
Cu instrument dreptunghiular și folosind culoarea albă, veți crea un dreptunghi în centrul imaginii (Este ceea ce va servi drept etichetă). Când îl ai deschideți logo-ul și plasați-l lângă marginea stângă a dreptunghiului. De ultimul, utilizați instrumentul de text și culoarea exactă a siglei pentru a introduce numele produsului. În bara de opțiuni a instrumentului, în partea de sus a spațiului de lucru, puteți modifica caracteristicile textului, am folosit fontul Pacific și i-am acordat o dimensiune de 130 de puncte. Este important să mergeți acum la fila fișier și faceți clic pentru a salva, dacă reveniți la fereastra documentului în care am început să lucrăm, modificările vor fi aplicate stratului de etichete.
Termină-ți macheta
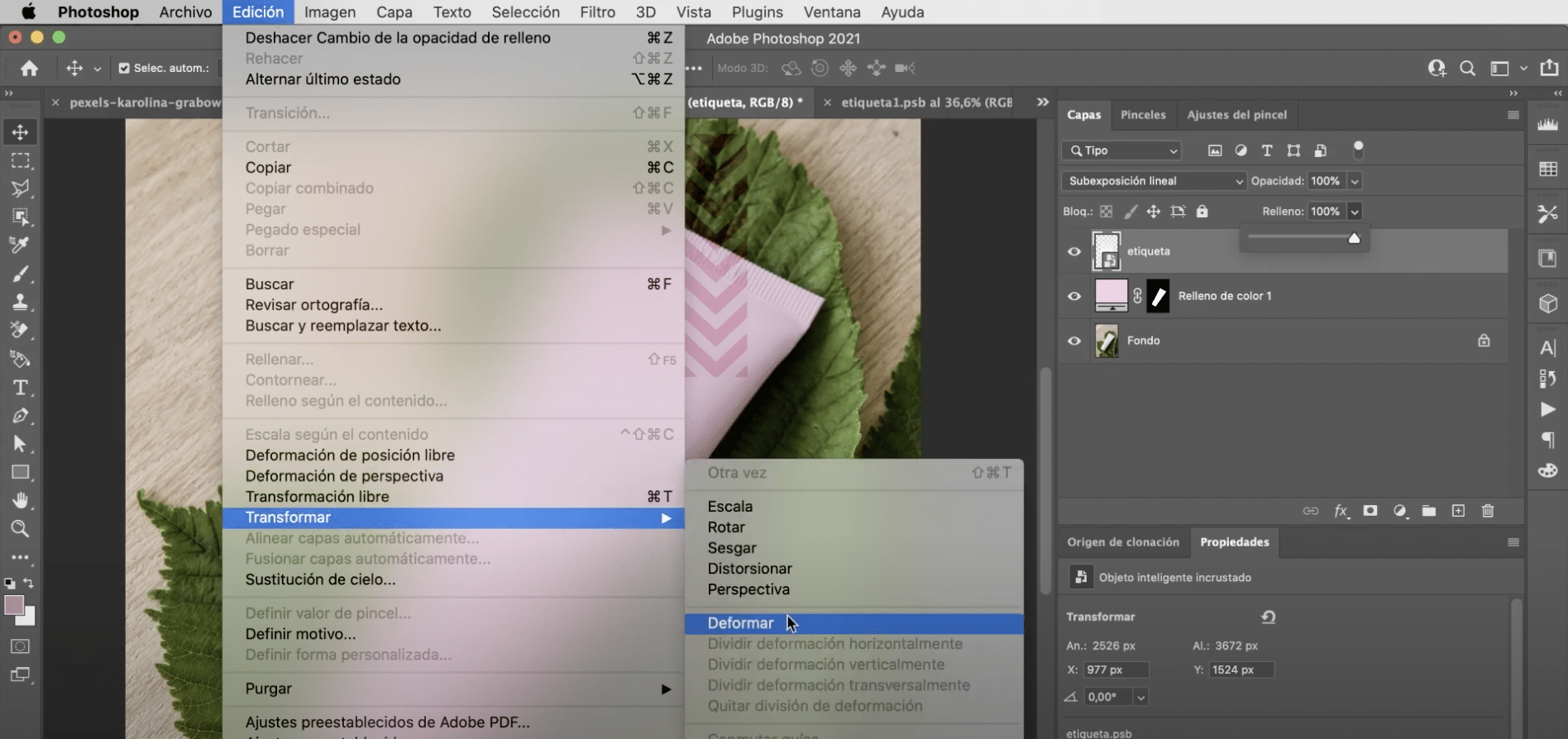
Schimbați modul de amestecare a etichetelor, alege din nou Linear Burn, dar de data aceasta nu trebuie să atingi procentul de opacitate. Acum trebuie ajustați perspectiva, pentru aceasta trebuie să accesați fila editează "," transformă "," deformează ". Dacă nu aveți ghidurile active, faceți clic stânga și activați-le în „comutare ghiduri”. Va rămâne doar pentru a muta mânerele pentru a adapta eticheta la forma machetei.