
Astăzi vă aduc ultima parte a acestui lucru Tutorial: flux de lucru cu Adobe Bridge și Adobe Photoshop, unde v-am părăsit, ați dezvoltat un sistem de lucru cu platforma tehnică oferită de Suite of chirpici, în care veți învăța să stabiliți un fluxul de lucru uniform și stabil între programele care îl compun, fiind Adobe Bridge și Adobe Photoshop cele pe care le-am folosit în asta tutorial.
Am folosit această combinație de programe pentru a dezvolta un flux de lucru între cele două care ne permite să edităm mai multe fotografii pe lot, aplicându-le la aceleași tratamente, dezvoltând propria noastră acțiune de Photoshop pentru aceasta. În partea anterioară, am văzut cum putem edita un grup de fotografii folosind comanda Automatizare-lot, folosind două foldere, unul dintre Origine și un altul Destinație. Astăzi cele două programe sunt conectate. Nu rata.
Dacă ați dezvoltat deja partea anterioară a acestui lucru tutorial (Tutorial: flux de lucru cu Adobe Bridge și Adobe Photoshop partea 5), vă veți aminti că atunci când am descris opțiunile din caseta de dialog a instrumentului Automatizare-lot care s-a desfășurat în fața noastră, în secțiune Origine ne-a oferit posibilitatea de a importa fotografiile direct în instrument Bridge, ceea ce, după cum veți presupune, ar face sarcina de automatizare a lucrării și mai ușoară. Ei bine, să o facem în această ultimă parte a acestui intens tutorial.
Deschiderea Podului
Odata ce Adobe Bridge este deschis, intrăm în dosar Lenny și am căutat pe cele pe care nu le-am folosit la început, pe cele pe care le înscrisem cu 1 și 3 stele. Odată ce le avem localizate, le alegem și le punem pe toate în același folder. Din acel folder vom specifica cu Photoshop.
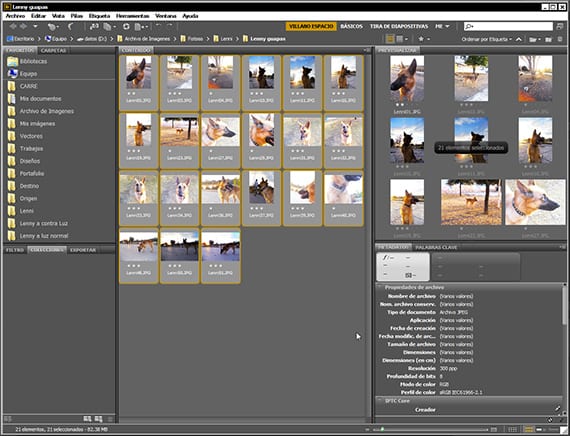
Conectarea cu Photoshop
Odată ce avem toate fotografiile pe care vrem să le tratăm cu Acțiunea 1 a Grupului de acțiuni pe care le numim Creativos Online, le introducem într-un folder și îl denumim. L-am numit Lenny Pretty. Odată ce am numit acel folder, introducem toate fotografiile care trebuie tratate în interior. Odată ce acest lucru este făcut și cu Photoshop deschis, ne vom îndrepta înăuntru Adobe Bridge la traseu Instrumente-Photoshop-Lot. Asa de, Bridge conectează-ne cu Photoshop, sau mai precis, direct cu instrumentul Automatizare-lot, deschizând caseta de dialog a acesteia.
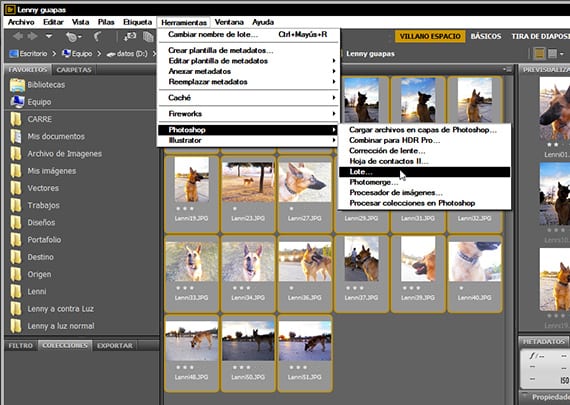
Setarea comenzii
Deja în caseta de dialog a instrumentului Photoshop Automatizare-lot, alegem între mai multe opțiuni care există, deoarece putem avea ca Origine din fotografii Bridge, automatizează totul pentru a le salva direct, cu opțiunea Salva y închidesau exportați-le în alt folder Destinație. Am decis să le trimit într-un dosar al Destinație că l-am activat pe desktopul meu, deși îl putem trimite oriunde, chiar și într-un folder de rețea, de exemplu. Amintiți-vă că pentru ca acest lucru să funcționeze perfect, comanda Salvează ca pe care l-am introdus în acțiune, are o cale programată în care scapă fotografiile, care trebuie să coincidă cu calea folderului pe care îl dorim ca destinație pentru această ediție de grup.
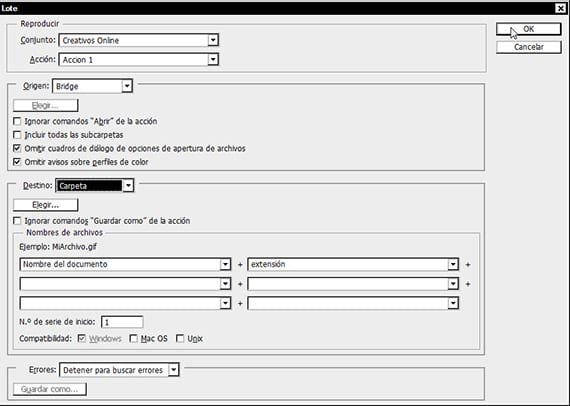
O altă modalitate de configurare
Așa cum am menționat anterior, putem pune și instrumentul în funcțiune Automatizare-lot pentru a salva direct în același folder în care vizualizăm Adobe Bridge, realizând fluxul de lucru mai vizuală și pe gustul meu mai confortabilă, deoarece vedem în fața ochilor noștri în vizualizatorul de imagini al Bridge ca Photoshop Tratați fotografiile din folderul pe care vi le-am spus pe rând și cum se transformă în fața ochilor noștri. Pentru a executa corect această configurație, trebuie să lăsăm opțiunea bifată Ignorați comenzile Salvare ca de la acțiune.
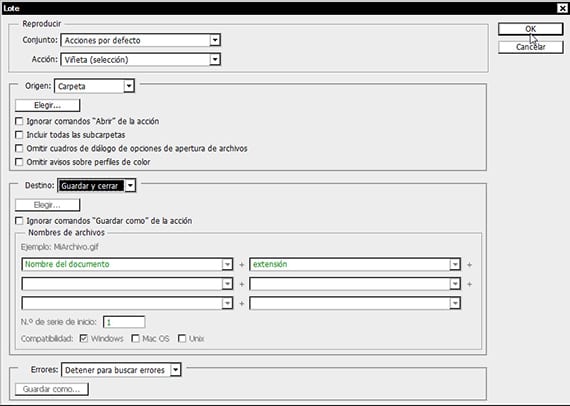
Finalizarea tutorialului
Pentru a termina, aș dori să subliniez că este foarte important să învățăm să gestionăm programele și modalitățile lor de colaborare între ele pentru a stabili și implementa fluxuri de lucru în viața noastră de zi cu zi care simplifică uzura enormă pe care o un creator sau un dezvoltator trebuie să lucreze cu atât de multe informații. Astăzi este ceva ce știu aceleași companii de dezvoltare software și se străduiesc să creeze noi sisteme trabajo cu care putem lucra mai mult, folosind mai puțin din timpul nostru.
Fișiere descărcabile
Vă las un dosar descărcabil cu o parte din fotografiile Lenny, tratate și netratate, în afară de Distribuiți grupul unde vei găsi Acțiunea 1, că mai mult decât să-l execut, îl atașez la tine, astfel încât să-l înghesuiți, să îl demontați și să-l reasamblați după bunul plac, întrucât despre asta se referă acțiunile, pentru a putea adapta programul la gusturile și nevoile noastre.
Te aștept în următoarea tutorial, în care vă voi învăța să colorați folosind canalele din Photoshop. Salutări tuturor.
Mai multe informatii - Tutorial: flux de lucru cu Adobe Bridge și Adobe Photoshop partea 5
http://www.mediafire.com/download/irtg0hldzjzwxy1/Creativos+Online.rar