
Profesionistul imagineFie că ești designer, ilustrator sau fotograf, care dorește să fie în fruntea profesiei tale, trebuie să știi să gestionezi perfect diferitele sisteme informatice pe care tehnologia le oferă, precum și software-ul care îți permite să lucrezi confortabil, pentru a fi competitiv în munca ta.
Tehnologia actuală a făcut ca cunoașterea oricăruia dintre profilurile menționate în paragraful anterior a văzut caracteristicile profesiilor lor schimbate, ceea ce i-a făcut să fie nevoiți să învețe noi abilități pentru a-și putea desfășura munca. Pentru un fotograf de astăzi, este mult mai necesar să știe să folosească un program de editare și organizare a fotografiilor decât să știe să folosească o cameră întunecată. De aceea vă aduc astăzi Tutorial: flux de lucru cu Adobe Bridge și Adobe Photoshop (Partea I) .
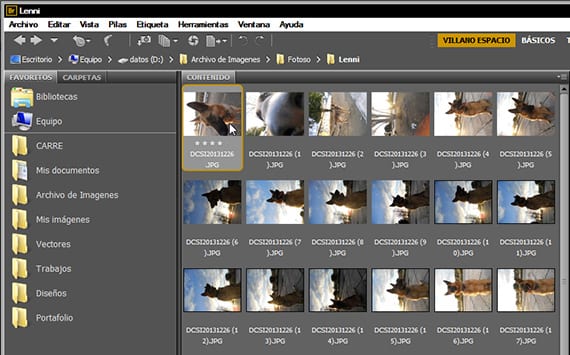
Astăzi, a aparat foto digital Puteți face sute de fotografii, unde înainte trebuia să transportați o mie de role, astăzi este suficient să transportați câteva carduri de 32 GB, care ocupă jumătate din spațiu și sunt de două ori mai eficiente. A ști să folosești un film este un anacronism în timpul nostru, deoarece aproape nicio cameră nu are acum posibilitatea de a introduce un film. Într-o intrare anterioară am văzut Tutorial: Alegeți rapid Tipografia cu Illustrator, unde vă învăț o tehnică de a alege rapid tipografia.
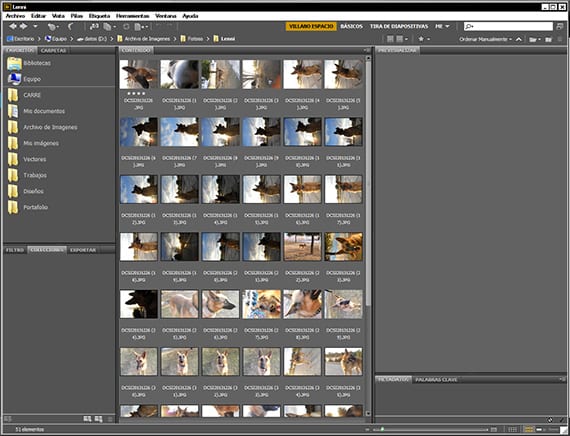
Această intrare este începutul unei serii de tutoriale în care vă voi învăța cum să aveți un flux de lucru logic, folosind două dintre programele din Suita de software. chirpici precum sunt Bridge (un organizator de imagini foarte puternic) și Photoshop (programul de editare a imaginilor prin excelență) pentru a obține cel mai bun rezultat în cel mai scurt timp, atunci când faceți un tratament de imagine la un grup de fotografii.
În acest caz, voi folosi o sesiune foto pe care am făcut-o pentru un client despre câinele ei, un ciobanesc german pe nume Lenny care s-a dovedit a fi un model grozav. Începem de la premisa că sesiunea a fost descărcată într-un folder pentru sine și că are numele de Lenny. Pentru a rula acest lucru tutorial Va trebui doar să aveți instalat Adobe CS6 Suite, deși majoritatea opțiunilor se găsesc în toate versiunile anterioare. Vă las un dosar cu fotografii Lenny într-o legătură La sfârșitul tutorial.
Scopul acestui lucru tutorial, este de a oferi o prezentare bună fotografierii din Lenny, cu fotografii denumite, editate și retușate și investiți timpul minim în această companie pentru a câștiga mai mulți bani pe oră de muncă. Sunt sigur că veți fi alături de mine că este un obiectiv.
Comanda mai presus de toate
Să începem prin sortarea folderului Lenny, deoarece trebuie să vedem înainte de a decide ce tratament urmează să executăm fotografiilor în grup (nu individual, deoarece dacă decidem să dăm o retușare diferită fiecărei fotografii, ar trebui să executăm un alt tip de tehnică de fluxul de lucru atunci când vine vorba de optimizarea relației dintre calitatea muncii, timpul investit și banii câștigați. Pentru a vizualiza fotografiile vom deschide Adobe Bridge, un loc pe care îl vom folosi pentru a vizualiza, alege, îndrepta (dacă este necesar), metadate și etichetă munca noastră.
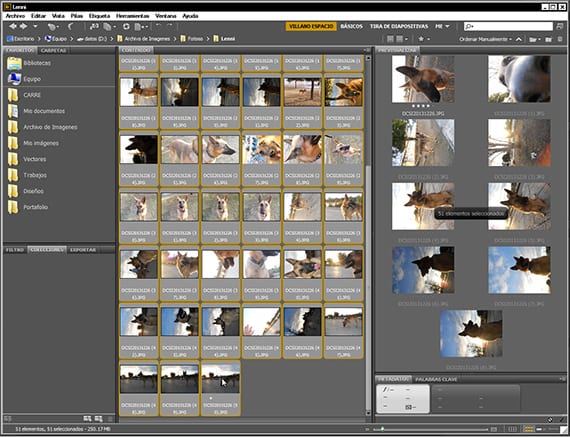
Redenumiți cu ușurință
Lucrul cu numele pe care camera îl dă fotografiei, în afară de a fi oarecum trist, este impracticabil, deoarece numele complicate ne vor face mai dificilă alegerea. Pentru a redenumi toate fotografiile din pull, sunt alese toate fotografiile (Ctrl + alt) și apoi mergem la opțiune Unelte și alegem opțiunea Schimbați numele în lot.
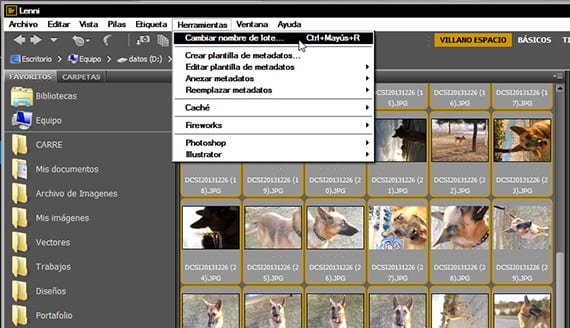
Se va deschide o casetă de dialog, care va avea diverse opțiuni, pentru a denumi și numerota fotografiile cu diverse opțiuni, inclusiv data, numele, chiar și milisecundele. Putem salva opțiunea de numire pe care dorim să o putem executa în alte lucrări sau chiar să avem mai multe salvate. Vom alege o opțiune care ne dă numele de Lenny pentru apoi un număr de serie. Odată ce avem toate imaginile redenumite, începem să le alegem și să le îndreptăm pe cele care sunt strâmbe, indiferent dacă le evaluăm sau nu pe cele care ne plac cel mai mult cu sistemul stelar sau să le separăm pe grupuri în funcție de importanța lor sau dacă este o modificare necesar.

Alegeți și îndreptați
Vom alege fotografiile care ne plac cel mai mult și le vom acorda un rating cu stelele. Acest lucru ne va ajuta să le putem localiza rapid prin opțiunea pe care programul o activează. De asemenea, le vom îndrepta pentru a nu o face Photoshop, deoarece efectuarea acelei acțiuni în programul de editare ar pierde timp și nu s-ar potrivi confortului unui fluxul de lucru logic.
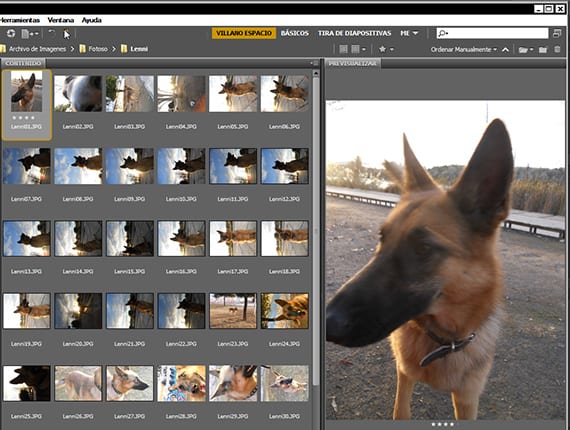
Adobe Bridge Ne oferă posibilitatea etichetării fotografiilor folosind un sistem de notare și un sistem de etichetare color, care sunt foarte utile pentru a face diferența între diferitele fotografii ale aceleiași sesiuni, printre multe alte utilități. Vom trece mai departe după alegerea celor care arată bine, etichetarea și îndreptarea celor care au nevoie de ea, pentru a le grupa pe grupe în funcție de nevoile fiecărui grup de fotografii. După utilizare Bridge Le vom sorta după foldere.
Cu această sarcină deja realizată, vom trece la Adobe Photoshop în următorul tutorial.
Mai multe informatii - Tutorial: Alegeți rapid Tipografia cu Illustrator