
Stil de retușare foto Zombie cu Adobe Photoshop pentru a crea un aspect Zombie în a noastră fotografii pentru asta Halloweenen. Începeți să schimbați aspectul imaginilor dvs. cu acest efect interesant care încearcă să creeze un aspect destul de simplu, dar atrăgătoare și atrăgătoare folosind programul prin excelență pentru retușuri foto.
Obțineți un machiaj digital perfect pentru toate fotografiile tale cu asta Halloweenen realizarea de imagini mai creative și atractive într-un mod rapid și destul de ușor. In acest post Veți învăța concepte foarte importante pentru retusuri foto generale cu Photoshop.
Halloweenen vine și toți ne dorim să avem fotografii foarte înfricoșătoare așa că nu ar fi deloc rău să înveți cum să creezi un stil de retușare foto Zombie pentru a retușa toate imaginile noastre despre asta Halloweenen.
Vom învăța pentru a utiliza următoarele instrumente Photoshop:
- straturi de reglare (intensitate, curbe, echilibru de culoare)
- Lichefiați filtrul (Opțional)
Vom folosi următoarele procese:
- Tonul inferior al picioruluieu (albește-l)
- Creați cearcăne
- Imagine de contrast
- Schimbați culoarea dominantă din imagine
Deschide imaginea în Photoshop
Primul lucru pe care trebuie să-l facem este caută o imagine cu care vrem să lucrăm și să-l deschidem în Photoshop. Odată deschis în program vom duplica stratul principal Pentru a avea o copie și a nu retușa fotografia originală, pentru a duplica stratul trebuie doar să facem clic dreapta pe el și să apăsăm pe duplicat layer.
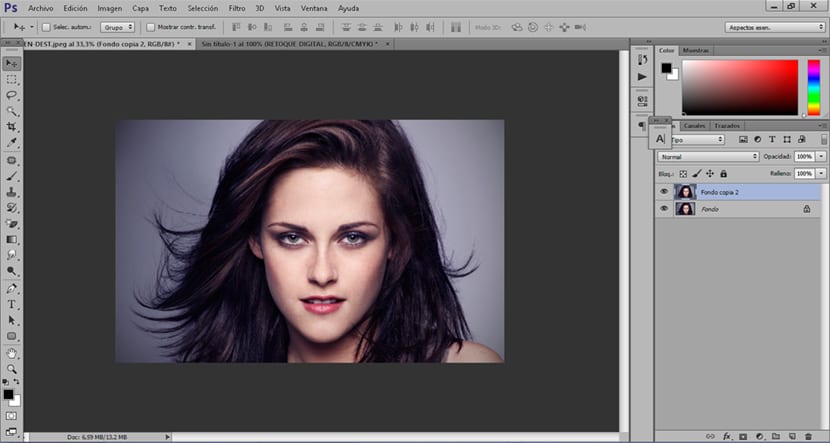
Albiți pielea
la albirea pielii din fotografia noastră, primul lucru pe care trebuie să-l facem este să creăm un strat de ajustare a intensității, acest strat de ajustare ne permite desaturați culoarea a imaginii realizând un ton de gri deschis. Când creăm acest strat trebuie să apăsăm pe comandă rapidă control + i a putea strat invers si aplicam efectul doar in zonele in care pictam cu pensula.
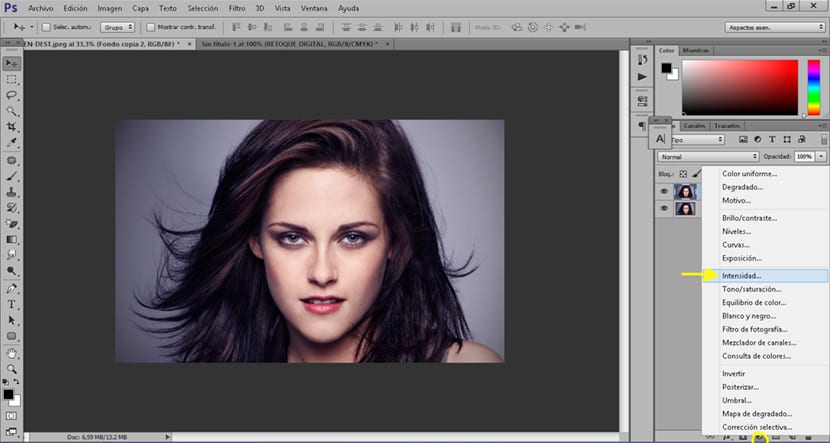
Folosește strat de reglare Este foarte ușor, trebuie doar să ne imaginăm asta Este o perie normală Photoshop, ca fiecare pensula are o serie de optiuni care o fac mai mult sau mai putin grea, in functie de ce avem nevoie vom schimba parametrii dupa bunul nostru plac.
Selectăm pensula după ce facem clic pe stratul de ajustare plus comanda rapidă control+iy începem să pictăm în acele zone în care dorim să scădem nuanța pielii. Lucrul normal este ca a Zombie au pielea destul de albă în general, dar acest lucru este complet gratuit în funcție de ceea ce caută și își dorește fiecare persoană.
Parametrii care trebuie să modificăm Când utilizați acest instrument, acestea sunt următoarele:
- Opacitate: permite ca efectul periei să fie mai mult sau mai puțin vizibil
- Curgere: cantitatea de pată care iese din perie
- dimensiune: marimea periei
- Duritate: face marginea petei mai mult sau mai puțin neclară
În acest caz vom folosi a perie cu duritate minimă pentru a face efectul mai moale, obținând un realism mai mare.

Creați cearcăne
Următorul lucru pe care îl vom face este crea cearcăne în imagine pentru a da un aspect mai realist imaginii noastre. Pentru a crea acest efect vom crea un stratul de reglare a curbelor si vom pune modul de înmulțire a stratului, apoi apăsăm din nou pe control scurtătură + i pentru a ne asigura că efectul este aplicat doar în zonele pe care le dorim.
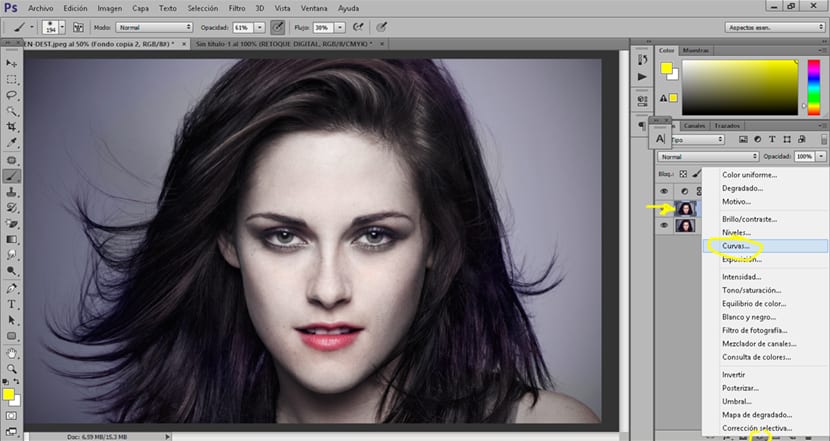
Puțin câte puțin cu ajutorul pensulei pictăm zona ochilor realizând astfel efectul de cearcăne pe care îl căutăm. Ideea acestui efect este să fie destul de moale, deci este mai bine să folosiți a pensula cu opacitate si duritate reduse pentru a aplica treptat efectul. Dacă dorim ca efectul nostru să fie și mai vizibil, ceea ce putem face este să creăm un alt strat de ajustare a curbelor și să aplicăm din nou efectul.
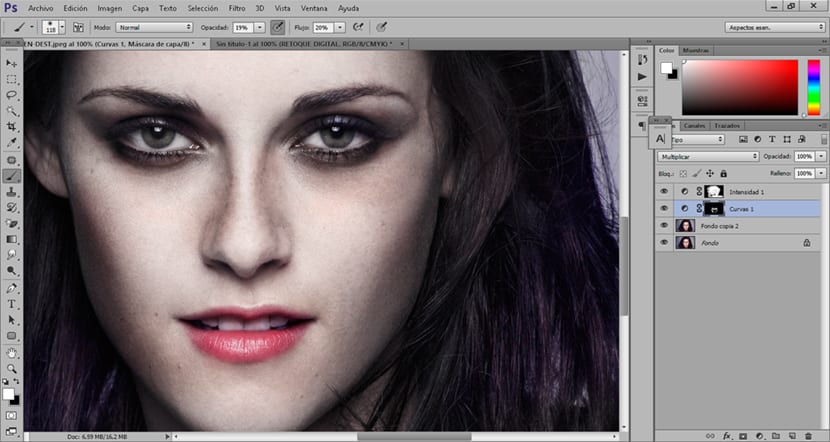
Putem crea un strat de ajustare a curbelor și putem modifica valorile imaginii într-un mod general contrastează imaginea mai puțin și aruncă o privire de Zombie mai realistic.
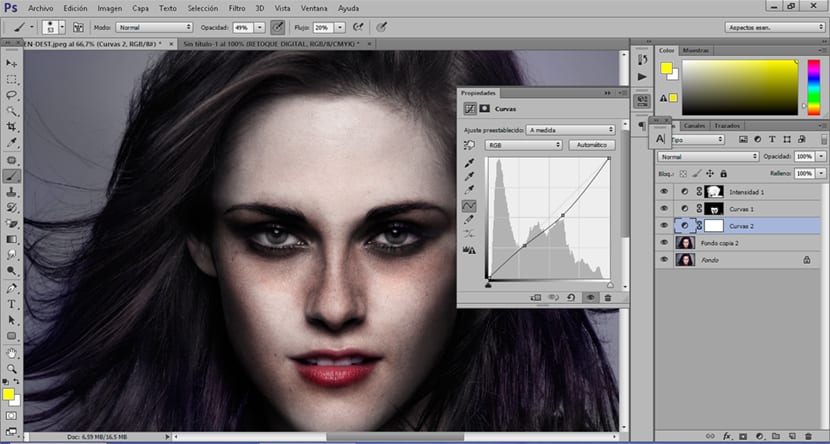
Schimbați culoarea cheie a imaginii
Aproape că avem fotografia noastră de stil Zombie doar noi putem modificați tonul de culoare al imaginii să-ți dau o ton mai întunecat și legate de acest tip de fotografii. Această parte este complet gratuită în funcție de ceea ce caută fiecare persoană, în acest caz vom da imaginii o nuanță verde, dar puteți alege un alt ton.
Creăm un stratul de ajustare a echilibrului de culoare si incepem sa schimbam valorile imaginii pana ajungem la tonul pe care il cautam.In imagine putem vedea exact tonul folosit in acest caz.
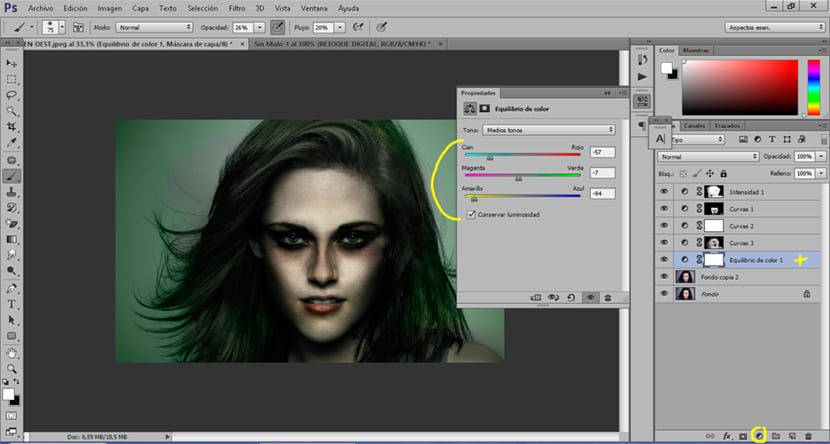
Putem față subțire putin sau evidentiaza zambetul catre face imaginea mai înfricoșătoare folosind filtrul de lichefiere Photoshop. Dacă doriți să învățați cum să utilizați acest instrument, puteți vedea acest lucru alte post.
Știm deja cum să retușăm o fotografie pentru a obține o stil Zombie destul de interesant pentru acesta Halloweenen. Amintiți-vă că toate instrumentele pe care le-am folosit pot fi foarte utile în alte tipuri de retușuri foto.