
Câteva elemente care trebuie repetate pe tot parcursul unei postări, oricât de mică ar fi. Un exemplu în acest sens ar fi, de exemplu, numerele de pagină. Cifre situate într-un loc foarte specific pe fiecare foaie, care se repetă uniform pe parcursul publicației. Scheletul care ghidează compoziția textului se repetă, de asemenea, ca șablon.
Unul dintre principalele avantaje ale utilizării InDesign pentru aspect text, este gestionarea acestui tip de elemente repetitive. Mulțumită utilizarea corectă a paginilor principale, ne vom salva sarcina pentru a copia-lipi de-a lungul paginilor: vom automatiza crearea a tot ceea ce va fi repetat. Asta veți învăța să faceți citind acest tutorial de bază despre utilizarea paginilor principale în InDesign.
Pagini principale în InDesign
Accesăm Panou de pagini (Fereastră> Pagini).
Facem dublu clic pe pictogramele paginii master Pagina A-Master. În acest fel, putem edita acum pagina principală pe care o avem în mod implicit goală.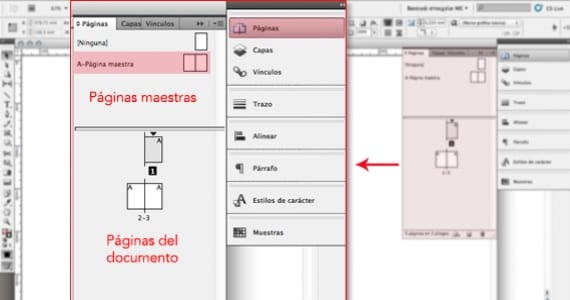
Numerele paginilor
Să introducem numerele paginii. Pentru a face acest lucru, am creat un caseta de text în oricare dintre cele două foi. În interiorul casetei, facem clic dreapta și mergem la Introduceți un caracter special> Marcaje> Numărul paginii curente.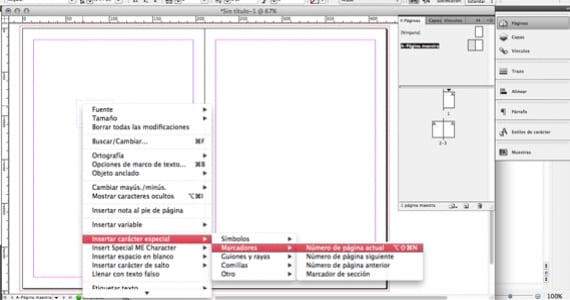
În caseta noastră de text vom vedea o literă A. Această literă, atunci când împingerea vine să se împingă, va deveni numărul care corespunde fiecărei foi.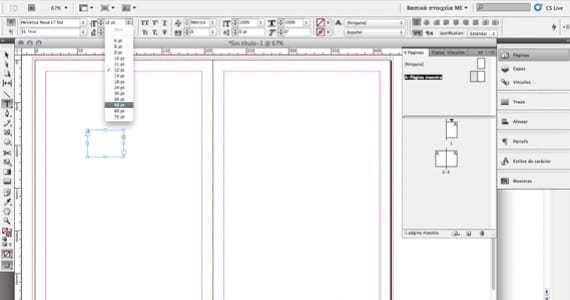
Există ceva foarte important pe care nu trebuie să-l uităm: totul nu este încă pregătit. Putem (și trebuie) modificați aspectul din numărul paginii noastre. Ca și cum ar fi orice alt text, îi putem alege fontul, dimensiunea, culoarea ... Și, desigur, poziția sa. Odată ce am ajustat acești parametri după care dorim, putem vedea cum sunt numerele paginilor.
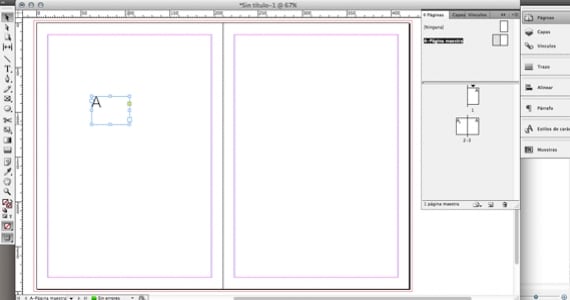
Pentru a face acest lucru, facem dublu clic pe paginile actuale ale documentului nostru.
Reticulul
Grila este structura care va asigura echilibrul și armonia designului nostru. Pentru a-l crea în InDesign, accesați meniul Aspect> Creați ghiduri. 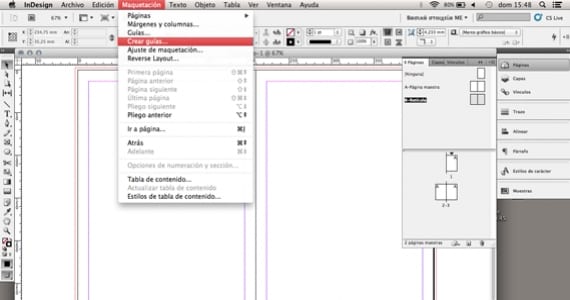
Se va deschide o mică casetă de dialog care ne solicită numărul dorit de rânduri și coloane din viitoarea noastră grilă. În plus, încorporează noțiunea de jgheab, care nu este altceva decât spațiul dintre fiecare rând (sau coloană). Introducem valorile dorite și InDesign, matematic, calculează dimensiunile secțiunilor astfel încât toate să păstreze aceeași proporție. 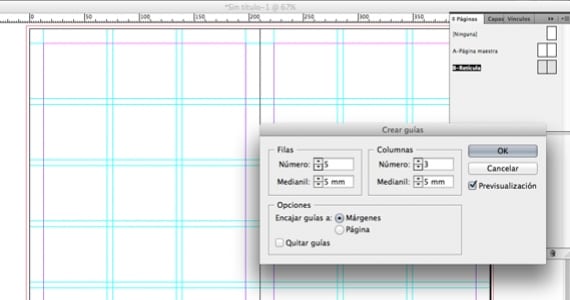
Cum funcționează paginile master
După cum puteți vedea, avem două pagini master: Pagina A-Master și B-Grid.
O foaie poate fi alocată numai o singură pagină master. Ce înseamnă acest lucru, în exemplul nostru? Că foile care au pagina master A atribuită (cu numerele de pagină), nu vor putea utiliza grila paginii master B. Dacă suntem siguri că, în toate foile care au numere de pagină, vom dori și pentru a avea grila, cel mai bine este să folosim o singură pagină master pentru aceste două elemente.
Și cum le putem îmbina?
Să mergem la primitiv: copy-paste. Selectăm, de exemplu, grila paginii master B; copiați-l, accesați pagina principală A și lipiți. Apoi, ștergem pagina principală care a rămas goală (B), deoarece nu o vom folosi.
Cum putem aplica o pagină master la o întreagă propagare?
Faceți clic pe pictogramă Pagina A-Master: nu-l eliberați până când nu vă aflați cu indicatorul peste marginea foii. În acel moment, paginile foii vor fi colorate în gri, deoarece o veți selecta: acum trebuie doar să eliberați. Inteligent!
Și cum aplicăm o pagină master la mai multe spread-uri / pagini?
În primul rând, le vom selecta: facem clic pe o pictogramă și continuăm să repetăm aceasta, ținând apăsată tasta Shift. Acum, luăm pagina principală și o aruncăm pe selecția noastră de foi.
Cum eliminăm o pagină principală deja aplicată unei pagini?
Faceți clic pe pictograma paginii, glisați-o și plasați-o în zona gri care o înconjoară. Inteligent!
Dacă doriți să învățați în continuare (și în profunzime) conceptul de pagini master în InDesign, vă recomand să vedeți ghidul de ajutor programului în sine (vizibil online).
Mai multe informatii - Sfaturi pentru utilizarea culorii în InDesign, 8 trucuri InDesign care vă vor accelera fluxul de lucru
Ce vă aduce informații minunate și cel mai interesant, mulțumesc
Bună, îmi pare rău, dar am o întrebare când îți citesc articolul. Cum poate fi aplicat un master la toate paginile ciudate simultan în indesign?
Este posibil?
Vă mulțumim!
Mulțumesc. Nu găsesc o modalitate de a crea o pagină principală în care doar unele elemente se schimbă, de exemplu: într-o carte de povești, unde titlul fiecărei povești merge deasupra, dar restul rămâne.
PS: Armonia este fără h, altfel se referă la zeița greacă.