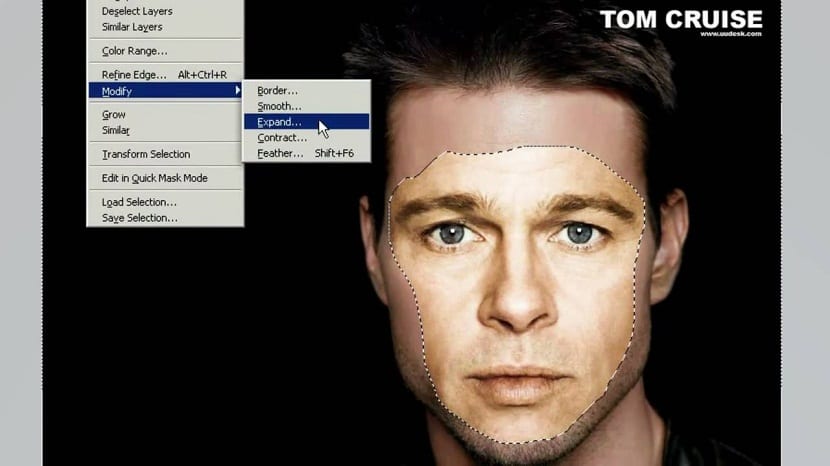
Designul este un resursa prezentă în aproape toate agențiile de astăzi. Am putea spune chiar că acest domeniu al cunoașterii a devenit un element esențial pentru comercializarea produselor produse de companii.
Și da, elementele vizuale sunt foarte importante în zilele noastre, atunci când vine vorba de marketing și vânzări, prin urmare, marea majoritate a companiilor încearcă să aibă toate elementele vizuale în favoarea lor, făcând din designul grafic o carieră cu un domeniu extins de lucru.
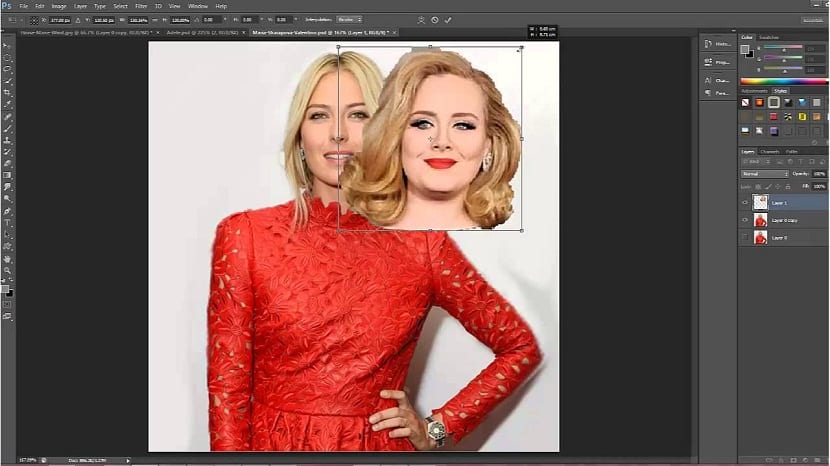
Astfel, munca de design a reușit să acopere multe domenii, devenind una dintre lucrările momentului.
La aceasta putem adăuga și fundal artistic pe care îl putem găsi în design, motiv pentru care este posibil să găsim un număr mare de artiști care lucrează în design grafic, realizând design atât activitatea de afaceri, cât și cea artistică. Este una dintre cele mai plăcute discipline care există, cu toate acestea, nu există niciun motiv să o subestimăm, deoarece, ca în orice carieră, în design putem găsi tot felul de provocări și complicații abundente în complexitatea lor.
Astăzi aducem una dintre cele mai căutate tehnici în domeniul designului, schimbarea fețelor și vom expune pe scurt pașii de urmat pentru a putea efectua transformarea facială de la o imagine la alta.
Tutorial pentru a schimba fața unei persoane
- Deschidem cele două imagini cu care vom lucra.
- Schimbăm fotografiile color în alb și negru. Dacă nu știți cum să faceți acest lucru, mergem la Meniu - Ediție - Mod și schimbăm modul RGB prin scala de gri
- Selectăm instrumentul lasso și selectăm fața.
- Tragem selecția (care ar trebui să fie fața pe care dorim să o plasăm) către cealaltă imagine.
- Faceți un selectarea feței pe care urmează să o acoperim și lipiți-l pe alt strat. Click dreapta - Strat prin copiere.
- Potrivim culoarea celor două fețe
- Selectăm stratul 1: Meniu imagine - Ajustări - culoare potrivită.
- În panoul de potrivire a culorilor selectați fotografia la sursă iar în stratul de strat 2 și apăsați OK.
- Avem deja două fețe uniforme, așa că în continuare, putem eliminați stratul 2 sau ascundeți-l.
- Așezăm stratul 1 deasupra feței fundalului, fiind necesar să coborâm opacitatea și să-l mutăm până când poziția feței este corectă.
- Creați o mască pe stratul 1, selectând pensula moale și vopsiți masca până când integrăm întreaga față.
Și voila, vom avea o imagine complet nouă în imaginea noastră. Prin urmare, pașii pot fi puțin plictisitori procesul are nevoie de răbdare din partea noastrăCu toate acestea, nu este nimic despre care să scrieți acasă, astfel încât utilizatorii să poată analiza și să învețe din ce în ce mai mult procedura de schimbare a fețelor.