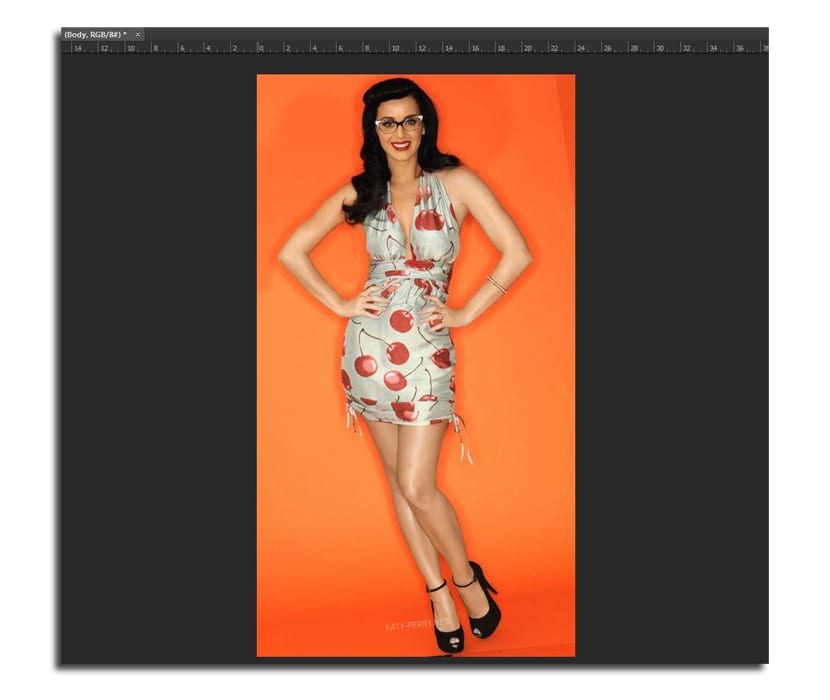Fotografii se confruntă uneori cu dilema alegerii dintre două fotografii care au o poziție perfectă și cealaltă o expresie aproape magică. Așadar, îndoielile vin să alegi fotografia finală. Dar, datorită Adobe Photoshop puteți efectuați puțină magie și schimbă capetele în două fotografii care au o asemănare în compoziție.
În acest tutorial Photoshop veți afla cum să faceți acest lucru schimbă capetele într-un mod ușor al aceleiași runde de ipostaze efectuate, deoarece altfel ar putea fi destul de dificil. De aceea vom folosi Photoshop CC, care are câteva instrumente care vor ușura lucrurile atunci când vine vorba de acest schimb de „fețe”.
Cum se schimbă capetele în Adobe Photoshop CC
A trebuit să caut două fotografii din aceeași rundă de imagini în care fotografiile sunt destul de asemănătoare, mai ales în ipostaza corpului, deoarece acest lucru va părea mai natural. Puteți descărca cele două imagini de mai jos:
- Selectăm cele două imagini pe care le dorim și le deschidem în Photoshop. Nu contează că au aceeași dimensiune.
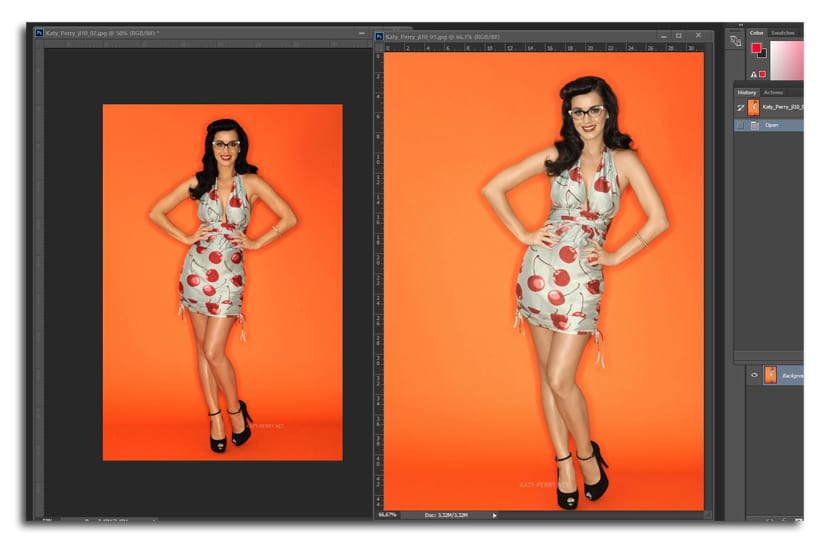
- Cu instrumentul muta (V), facem clic și menținem apăsată o imagine pentru ao duce la celălalt document ca strat suplimentar. Dacă ținem apăsată tasta Shift, aceasta se va face într-un mod aliniat
- Deblocăm stratul de fundal făcând clic pe pictograma de blocare din stratul corespunzător
- Acum selectăm cele două straturi în același timp și mergem la Editați> Aliniere automată straturi (aliniați straturile automat)
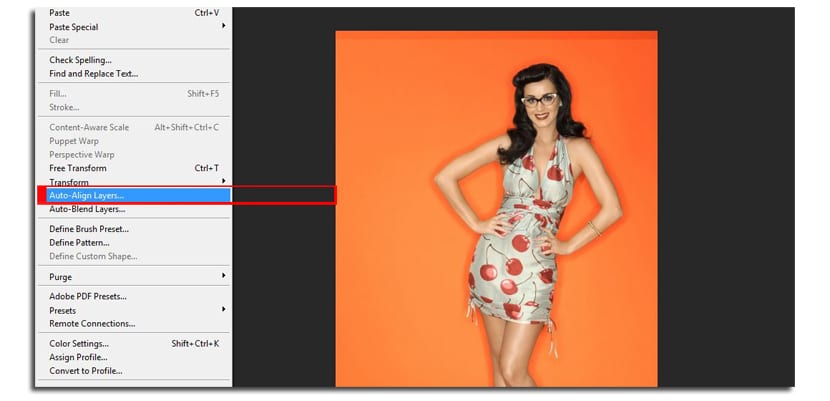
- Photoshop vă va permite să alegeți dintre mai multe opțiuni pentru alinierea imaginilor, inclusiv rotație și dimensiune. Noi selectăm Mod auto
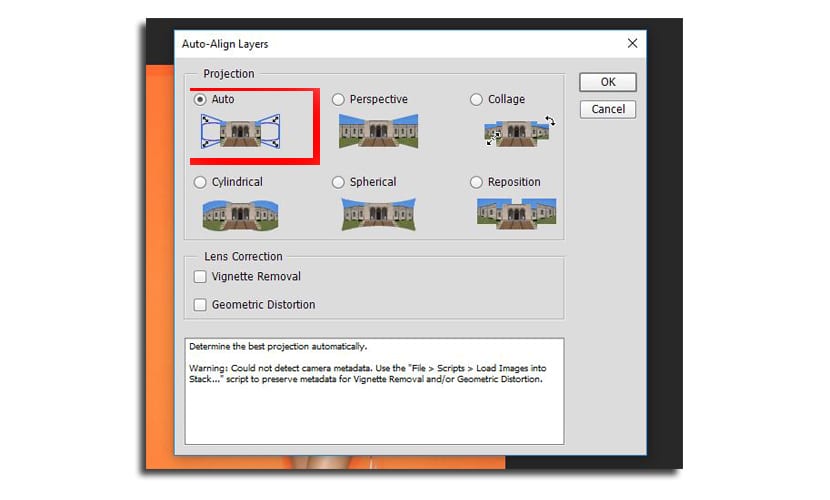
- Schimbăm numele de la straturi la „Cap” și respectiv „Corp”. Cel care a fost în partea de jos va fi «Cap».
- Selectăm stratul „Corp” și facem clic pe butonul «Add new layer mask button» pe care îl vom găsi în aceeași fereastră de straturi din partea de jos
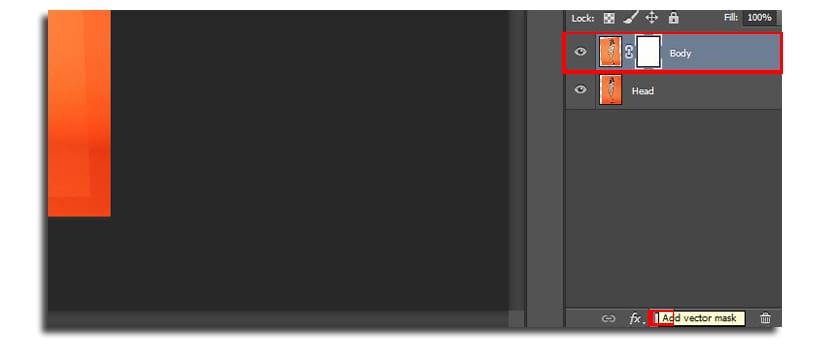
- Noi alegem instrument pentru pensule (B) cu o dimensiune de 160 pixeli, 100% opacitate și alegem culoarea neagră pentru a picta
- Acum pictăm pe cap pentru a-l dezvălui pe cel de mai jos. Cu câteva 5 sau 6 clicuri vom avea noua față

- Schimbăm dimensiunea pensulei la 45 de pixeli, mărim și dezvăluim cu precizie partea feței, astfel încât aceasta să aibă o oarecare naturalețe. Mai presus de toate, în ceea ce este gâtul și rochia. Aici va depinde puțin de răbdarea și arta noastră pentru a obține un rezultat mai bun.
- Puteți selecta culoare alba să pictezi partea feței pe care ai șters-o
Se recomandă ca. fundalul fotografiilor este platDeoarece în exemplul meu, când tonul portocalelor este ușor modificat, se apreciază o mică diferență, ceea ce ne obligă să folosim pensula cu o dimensiune mai mare și o jumătate de opacitate pentru a putea atinge acele părți mai pronunțate.