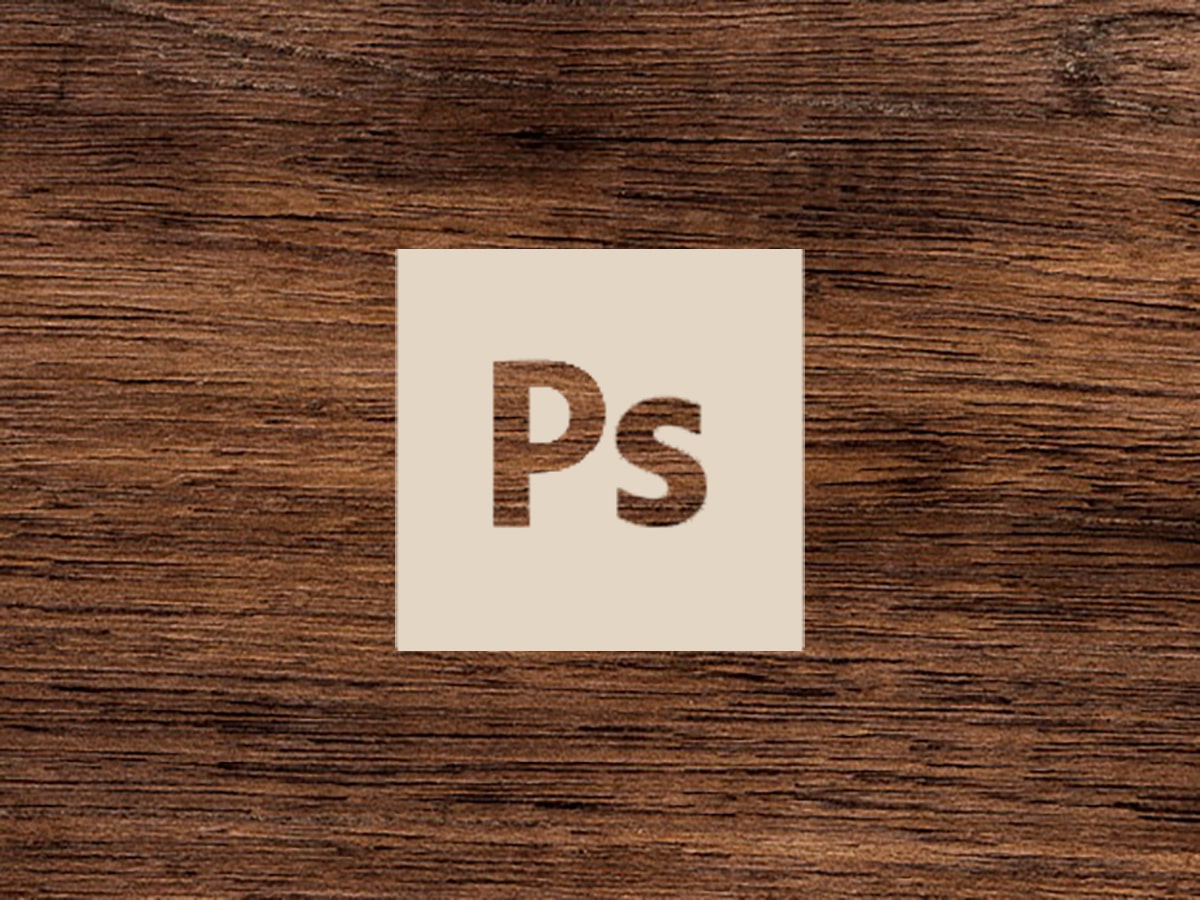
Știm cu toții ce este Photoshop, dar în prezent nu toată lumea cunoaște pe deplin acest instrument. În prezent, Photoshop are mai multe instrumente, unul dintre ele este posibilitatea de a crea texturi.
Cu doar câțiva pași simpli este posibil să creați o textură de lemn care poate fi folosită anterior pentru un proiect. Iată pașii de urmat pentru a crea acest nou design Photoshop.
Ce este Photoshop
Înainte de a intra în tutorial, dacă nu cunoști complet acest instrument sau, dimpotrivă, ai auzit despre el, dar nu este clar ce este exact, urmează să ți-l explicăm. Photoshop este unul dintre instrumentele care fac parte din Adobe, este dedicat exclusiv editării și dezvăluirii imaginilor. Mulți designeri îl folosesc și pentru a crea fotomontaje.
Funcționează cu bitmap și cu orice format de imagine, ceea ce ne duce la posibilitatea de a putea manipula, modifica, edita și retușa tot ce ne dorim, prin toate instrumentele de care dispune programul. În plus, se pot crea și bannere, panouri publicitare prin machete care pot fi destul de realiste și pot simula anumite medii fictive.
Dacă cunoașteți Illustrator, veți ști că are o gamă largă de pensule și cerneluri, în Photoshop găsim și mai multe pensule și putem găsi și toate fonturile pe care le oferă Adobe. Fiind un instrument Adobe, are abonament lunar, adică este un software plătit.
Pe scurt, dacă doriți să proiectați și să creați montaje, Photoshop este instrumentul ideal pentru dvs., deoarece este capabil să facă magie doar prin alegerea unui instrument.
Și acum a sosit momentul să intri pe deplin în program și să explicăm pas cu pas cum se creează o textură a lemnului.
Ce trebuie să știți înainte de a începe
După cum sa indicat la începutul postării, vom crea o textură de lemn. Este bine că știm dinainte, puțin despre textura lemnului, deoarece vom lucra cu tonuri potrivite pentru acesta. În această scurtă introducere, vă arătăm tonurile de care ar trebui să țineți cont pentru textura pe care urmează să o creăm și miile de alte opțiuni pe care le puteți proiecta.
Texturile lemnului se caracterizeaza prin a fi destul de personalizabile si creative, au si stiluri diferite si in functie de tipul de lemn pe care il alegem, acesta contine un ton mai inchis sau mai deschis. Aceste culori sunt determinate si de gradul de duritate pe care il contin si de atingerea lor.
Cherestea moale este mai deschisă și de culoare crem, fibrele sunt mai drepte și conțin inele distincte. Acest lemn este de obicei văzut în pini. Cherestea a duratPe de altă parte, tinde să aibă tonuri mai închise, fibrele sunt mai compacte și mai închise și inelele lor nu variază. Acest tip de lemn se găsește în cireș.
Pasul 1: Configurarea tablei de lucru
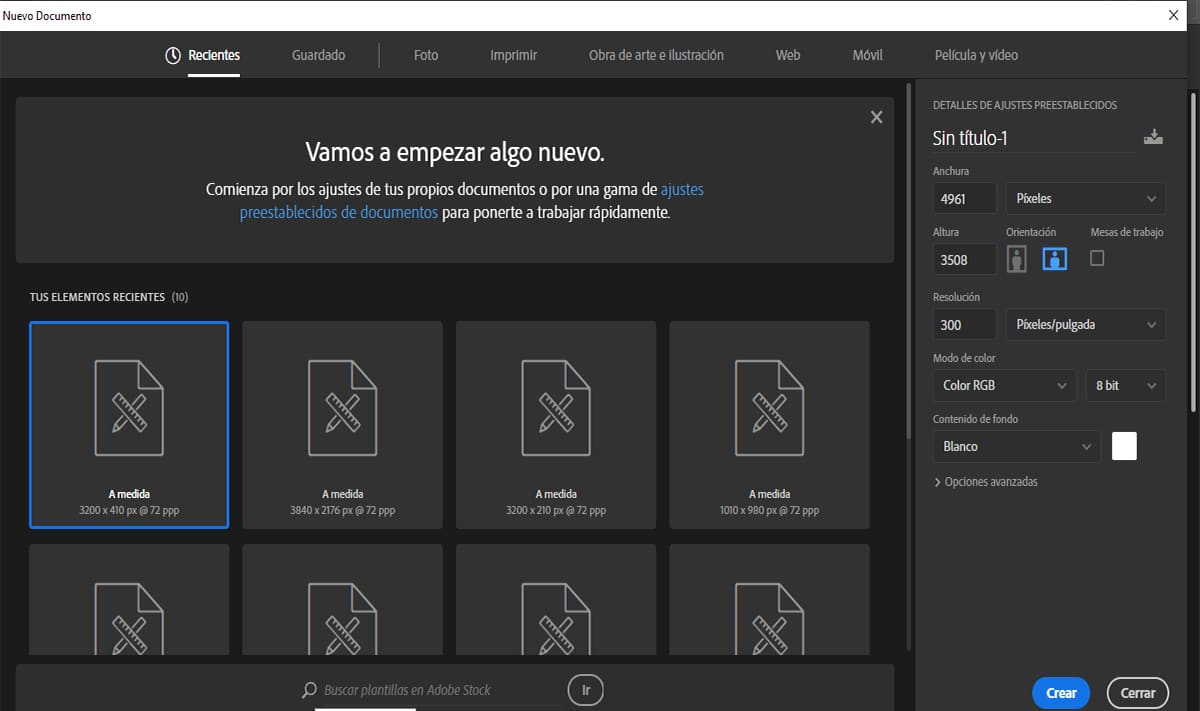
Pentru acest tutorial, vom lucra cu un artboard a cărui lungime va fi A3
Pentru a face acest lucru, deschideți Photoshoppresa Comanda-N pentru a crea un Document nou și setați următorii parametri:
- Denumiți fișierul „Wood Texture_01”
- lățime: 4961px
- Înălțime: 3508px
- orientare: Orizontală
- Rezoluția: 300 ppp
- Mod de culoare: culoare RGB (pentru imprimare ulterioară utilizați profilul de culoare CMYK)
- Conținut de fundal: blanco
- Crea
Pasul 2: Creați baza texturii lemnului
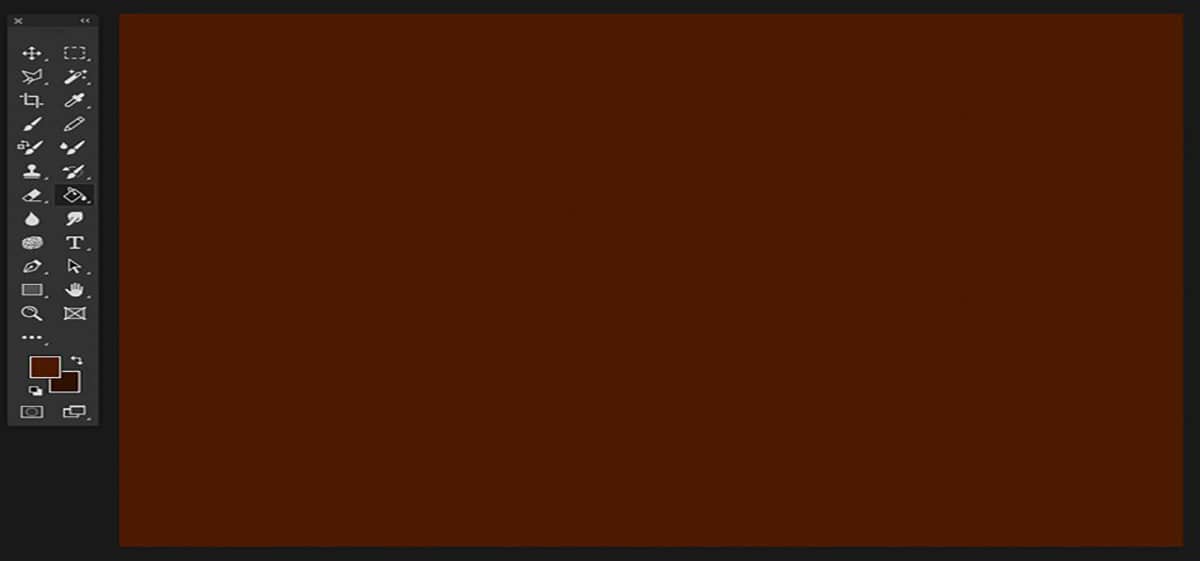
Sursa: Diseñalog
pas 1
Pentru a crea baza, vom începe cu un lemn de mahon. Culoarea mahonului diferă prin faptul că este o culoare asemănătoare cu culoarea maro mediu și profund. În general, trebuie să obținem o culoare roșiatică.
Pentru a seta culoarea în baza noastră dreptunghiulară, mergem la bară Unelte şi stabilim următoarea valoare cromatică a față: # 4c1a01 și o culoare de fundal: # 2f1000.
După ce am configurat următoarele culori, mergem la instrumentul de vas de vopsea (G) și completați spațiul de pe panoul de artă.
pas 2
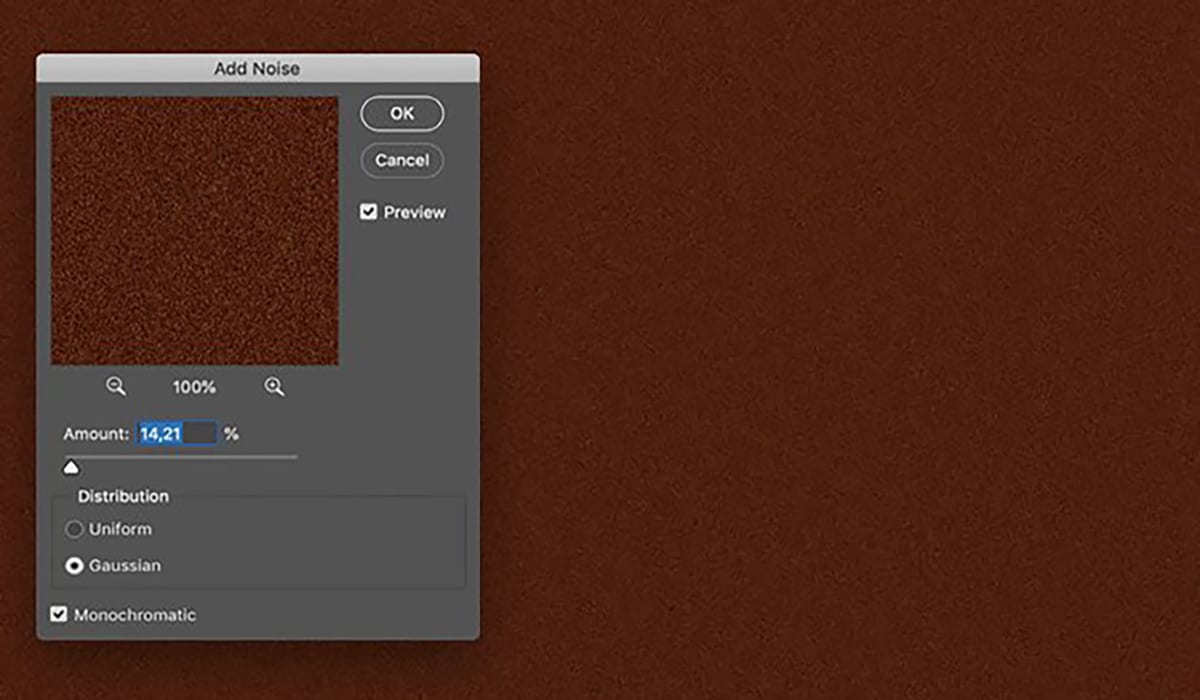
Sursa: Diseñalog
Pentru a face textura mult mai realistă, vom aplica un strat de cereale, pentru aceasta este necesar să aplicăm diferite filtre.
Mergem în partea de sus a ecranului și selectăm meniul Filtre> Zgomot> Adăugați zgomot și aplicăm următorii parametri:
- Cantitate: 14.21%
- distribuţie: gaussian
- Marca Monocrom
pas 3
În sfârșit, revenim la meniu filtre și selectăm opțiunea Nori> Filtru> Redare> Nori.
Pasul 3: creați textura granulației lemnului
Odată ce am creat baza, vom crea textura și o vom aplica deasupra bazei, ceea ce ne interesează cel mai mult.
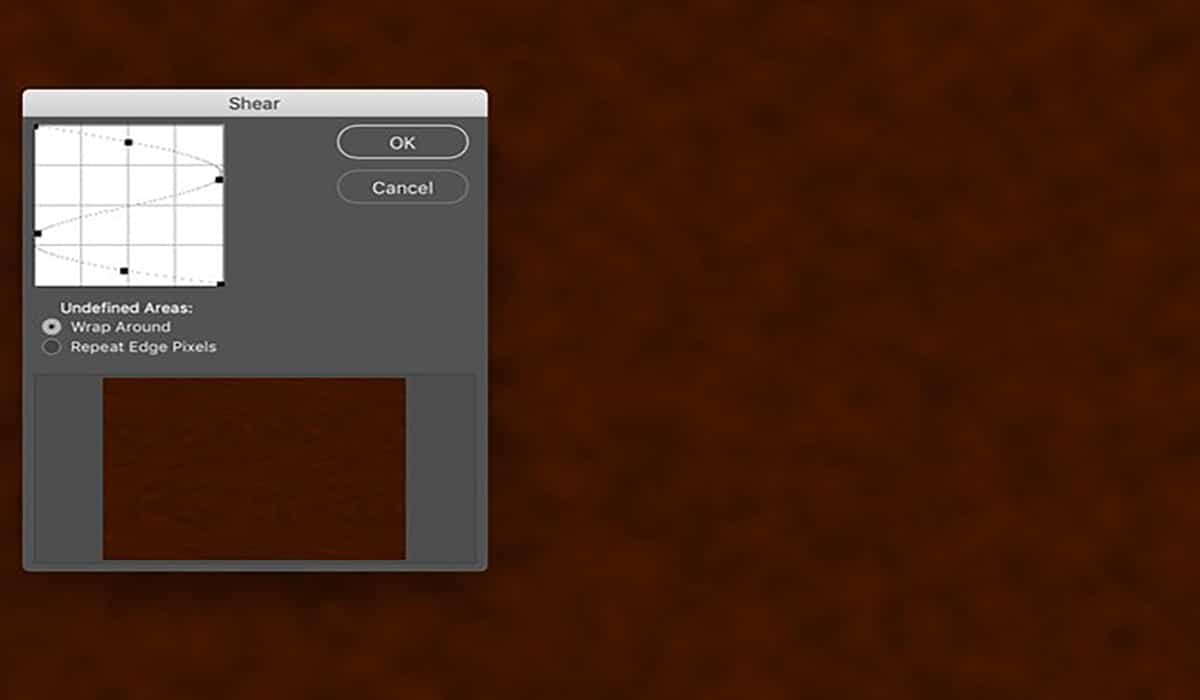
Sursa: Diseñalog
pas 1
Baza va fi prevazuta cu efect de granulatie a lemnului. Este necesar să faceți acest lucru, deoarece lemnul de mahon are un fir mic cu franjuri, este închis și este mic și drept.
Pentru a face acest lucru, va trebui să revenim la meniul de sus și să selectăm opțiunea filtru> distorsionează> proiect. Apoi se va deschide următoarea casetă pop-up A proiecta.
Pentru a seta următoarea curbă de proiecție, facem clic pe linia curbă și tragem marginile pentru a forma un fel de „S” răsturnat sau rotit.
pas 2
Odată ce am ajustat cantitatea de cereale, vom ajusta nivelurile, pentru aceasta, trebuie să aplicăm un contrast stratului de cereale.
Pentru a regla aceste niveluri, este necesar să mergem în meniul de sus și să selectăm Imagine> Ajustări> Niveluri (Comandă - L) și reglați canal RGB la:
- R: 14
- G: 0.91
- B: 255
pas 3
După cum am precizat anterior, culoarea mahonului are o granulație dungi, pentru a obține acest efect, trebuie să aplicăm un val la textura, cu aceasta vom obtine un efect mult mai natural al materialului.
Pentru a primi acest val, ne vom îndrepta către Filtre> Distorsionare> Undă și vom stabili următorii parametri:
- Numărul de generatoare: 606
- Tip: sinusoidal
- Lungime de undă: Min 90 Max 152
- Amplitudine: Min1 Max 52
- scară: Orizontală 19% Verticală 1%
- Zone nedefinite: întoarceți-vă
Rezultatul ar fi astfel încât:
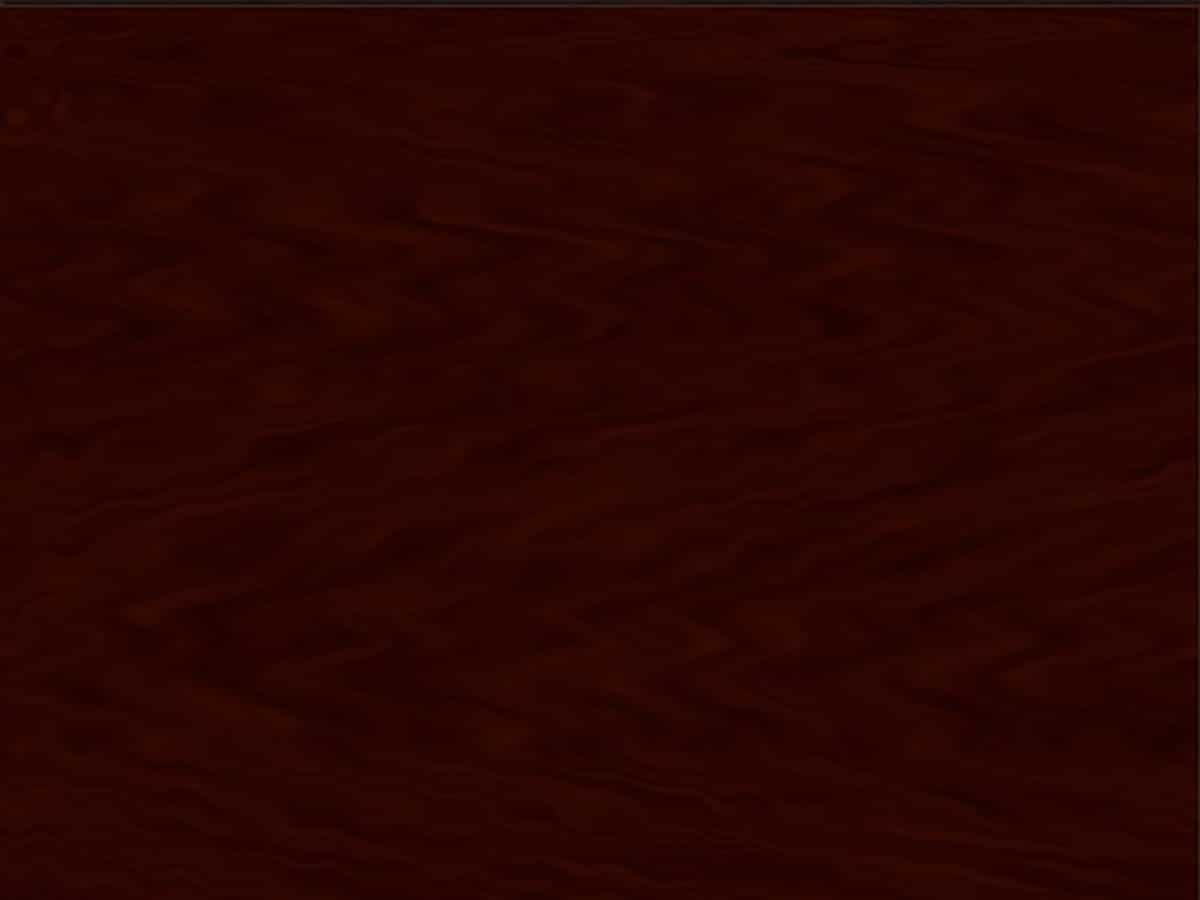
Sursa: Diseñablog
pas 4
Odată ce am obținut primul efect, vom continua să adăugăm o distorsiune manuală pentru aceasta vom aplica instrumentul Lichefiați (Filtru> Lichefiați)
Cu instrumentul Pinwheel (C), vom adăuga câteva noduri la lemn și cu unealta perie vom obține rezultate mai reușite. Odată ce am terminat de reglat cu peria, mergem la instrument urzeală înainte (W) si vom aplica cateva pete pentru a gasi un rezultat cat mai natural.
pas 5
Odata ce avem setarile aplicate pana acum, va trebui sa schimbam culoarea lemnului intr-un ton mai deschis, facem asta pentru a putea aprecia mai bine fibrele.
Pentru a face acest lucru, vom merge la meniul de sus și vom selecta opțiunea de Imagine> Ajustări> Niveluri (Comandă - L) si miscam glisoarele pana obtinem culoarea perfecta sau dorita.
Pentru a obține acest rezultat, trebuie să setați profilul de culoare la RGB și să selectați următoarele valori:
- R: 0
- G: 1.061
- B: 232
Pasul 4: sculptați boabele lemnului
pas 1
Odată ce am schimbat tonul lemnului, este timpul să lustruim rezultatul, astfel încât să fie cât mai real. Pentru aceasta vom sculpta boabele lemnului, concentrând fiecare dintre fibre astfel încât să fie mai definită.
Mergem la meniu și selectăm Filtru> Ascuțire> Ascuțire.
pas 2
Pentru a sculpta boabele, trebuie mai întâi să deschidem panoul capace (Fereastra> Straturi). Odată ce îl avem deschis, trebuie să duplicăm stratul de textură, mai întâi trageți stratul fundal spre mica icoană creați un nou strat în panoul de straturi.
Revenim la meniul de sus și aplicăm relieful Filtru> Stilizare> Relief. Odată ce îl deschidem, va apărea caseta de evidențiere și vom ajusta parametrii în acest fel:
- unghi: 135 °
- înălțime: 24 pixeli
pas 3
Aproape am terminat, trebuie doar să lustruim micile detalii. Ne întoarcem la panou capace și setăm stratul la mod de amestecare, apoi aplicăm lumină intensă și a 40% opacitate.
Pasul 5: Salvați și aplicați textura unui obiect sau design
Când avem textura proiectată, trebuie să o salvăm pentru a o putea aplica în orice machetă. Un rezultat bun ar putea fi peretele unei case din lemn sau podeaua. În continuare vă vom explica cum se face:
pas 1
Pentru a salva fișierul mergem în meniul de sus și alegem opțiunea de Fișier> Salvare ca. Lăsați numele așa cum l-am configurat când am creat tabloul de desen și selectați un format standard JPEG și salvați-l în folderul de lucru (poate fi pe desktopul computerului sau oriunde altundeva).
Aplică o calitate de maximum 10
pas 2
Al doilea pas îl las pe placul tău, dar în primul rând aș vrea să-ți ofer o pagină web unde vei găsi mii de șabloane de descărcat, trebuie doar să dai click aici și vă va îndruma direct.
Pe această pagină găsești mii de machete de tot felul pentru a-ți descărca și aplica textura, din cărți, meniuri de restaurante, mese etc.
Ce este o machetă?
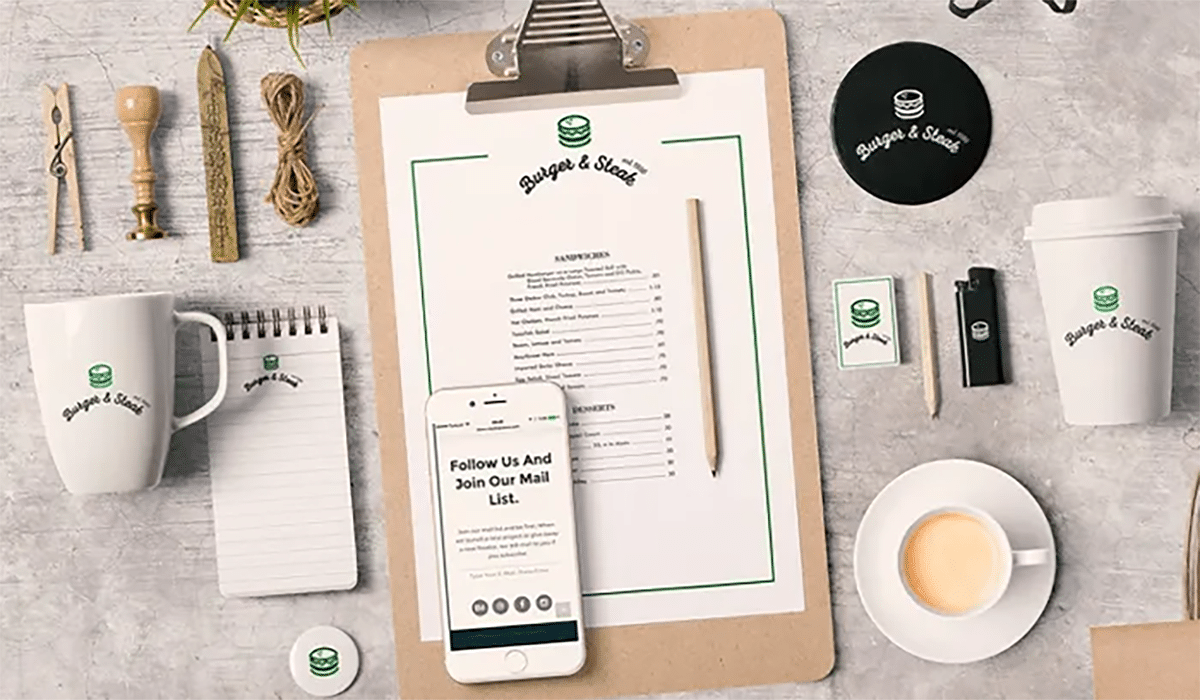
Sursa: Creatura Creativă
Anterior v-am numit cuvântul „machetă”, dacă nu știți ce este, vă vom face un scurt rezumat. Designul grafic sau designul în general va veni cu siguranță în minte. Ei bine, te descurci foarte bine, de fapt o machetă este o prezentare fictivă și în același timp realistă a unui proiect de design.
Ce înseamnă fictiv și realist Ei bine, se spune că este fictiv, deoarece o machetă nu poate fi văzută în realitate, dar simulează ceea ce vrem să vadă oamenii din jurul nostru. Să spunem că într-un proiect trebuie să le arătăm altora că munca noastră, pe lângă faptul că este estetică, este funcțională.
Și aici intră în joc obiectele pe care v-am denumit înainte, meniurile restaurantului, tricourile etc. Adică, pentru a crea machete plecăm întotdeauna de la baza obiectelor de merchandising și odată cu ea, pretindem sau simulăm un adevărat ansamblu. Modelele sunt de obicei concepute din diverse motive, unul dintre ele fiindcă este vorba de a căuta aprobarea altora, într-un proiect de design acesta ar fi clientul. Acest lucru se vede adesea foarte mult în design-urile identitare, întrucât într-o identitate vizuală este vorba despre prezentarea mărcii în orice obiect promoțional (cărți de vizită, caiete, agende, calendare etc.).
Ce trebuie luat în considerare într-o machetă?
În primul rând, fără îndoială, alegeți o machetă care să fie profesională, care să aibă multă lumină. Atunci când proiectăm, este întotdeauna important să anticipăm și să ne menținem paleta de culori, deoarece este important să știm dinainte dacă acele tonuri pot beneficia în mod pozitiv propunerii pe care o vom prezenta.
Este întotdeauna important să alegeți și imagini care au o rezoluție bună și care au o calitate bună, deoarece ceea ce este cel mai dezavantajos într-o machetă este să vedeți un obiect pixelat și mai ales să alegeți obiecte care sunt în concordanță cu proiectul dvs.
Unde găsiți machete?
Momentan pe internet putem găsi multe pagini online care sunt dedicate vânzării de machete sau chiar le găsim gratuit. Dacă aveți vreo preferință să le căutați gratuit, sfatul meu este să căutați pe Freepik, Burger grafic și FreeDesignResources.
Aici vă lăsăm și alte site-uri web de unde puteți descărca câteva machete:
- Unblast
- pixelbuddha
- Designerul
- Piața de creație
- Envato Elements
- Burger grafic *
- Resurse gratuite de design
Concluzie
După cum ați văzut, crearea unei texturi în Photoshop nu este deloc dificilă, trebuie doar să urmați pașii pe care ți-o oferim și vei deveni unul dintre cei mai buni designeri.
Care va fi următoarea textură pe care o proiectați?