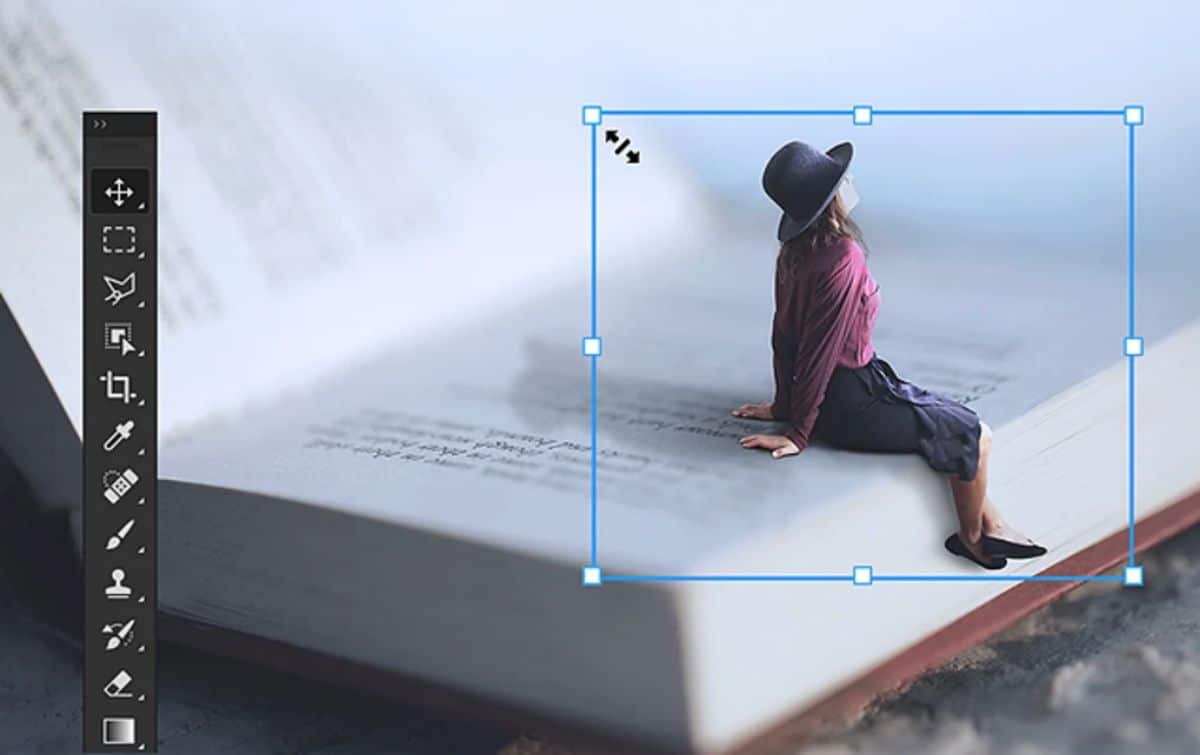
Nu există nicio îndoială că Photoshop este unul dintre cele mai cunoscute programe și unul cu care lucrează mulți oameni, nu doar designeri grafici, ci și din alte sectoare. Dar știi totul despre el? Știți ce tipuri de stiluri Photoshop există? Și cum să le folosești?
Dacă abia începi să lucrezi cu Photoshop și habar n-ai despre ce vorbim, poate că este timpul să o faci, pentru că vei reuși să faci o treabă mai bună cu ele, fie cu setările implicite, fie creând al tau. Du-te?
Ce sunt stilurile Photoshop
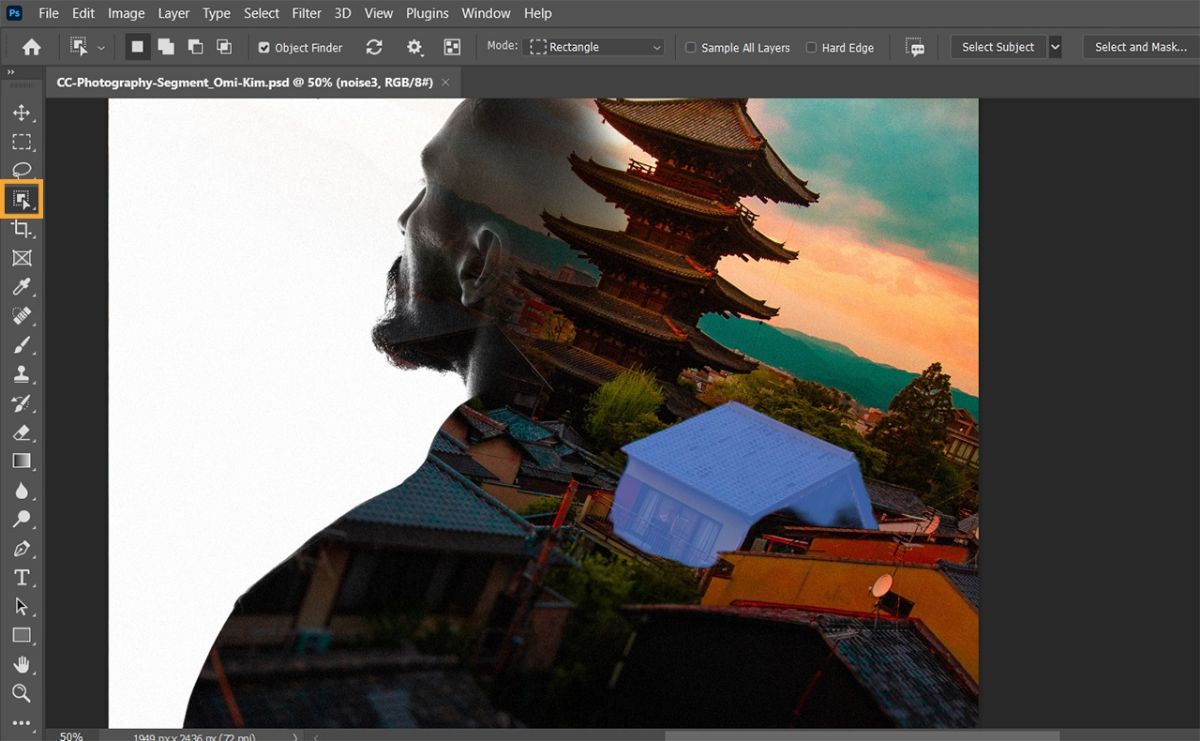
Să începem cu elementele de bază și anume să știm la ce ne referim cu stilurile Photoshop. Acestea sunt nici mai mult, nici mai puțin decât opțiuni pe care le putem aplica nu numai textelor, ci și ilustrațiilor, fotografiilor, obiectelor și vectorilor. Sunt o modalitate de a scoate în evidență toate acele elemente într-un mod care să atragă mult mai multă atenție și nu numai atât, ci și le face să pară mai frumoase.
De exemplu, vă puteți imagina un text cu o culoare ca și cum ar fi un gradient în albastru, cu o margine externă și umbrire? Sau alta care avea literele multicolore? Ei bine, asta putem realiza cu stilurile Photoshop. Indiferent dacă le folosiți pe cele care vin implicit în Photoshop sau dacă doriți să le creați singur.
Unde sunt situate stilurile Photoshop?
Dacă folosești Photoshop în fiecare zi și ești puțin curios, cu siguranță că de mai multe ori ai dat peste stiluri când te uiți la meniu. Dar dacă nu este cazul, sau dacă abia sunteți la început, trebuie să știți că stilurile Photoshop pot fi găsite în meniul „Fereastră”/Stiluri.
Aceasta va deschide o fereastră exclusivă axată pe stiluri.
Ceea ce fac unii profesionisti este sa combine panoul de stiluri cu panoul de straturi, pentru ca sunt doua dintre cele mai folosite elemente.
De asemenea, trebuie să știți că, implicit, Photoshop vă va oferi 20 de stiluri gratuite care vor fi încadrate în patru categorii.
Acestea sunt mult mai mult decât funcțiile pe care le are un editor de text (bold, subliniat, barat, italic...) combinându-le cu altele precum umbre, reflexii, chenar, contur...
Tipuri de stiluri Photoshop
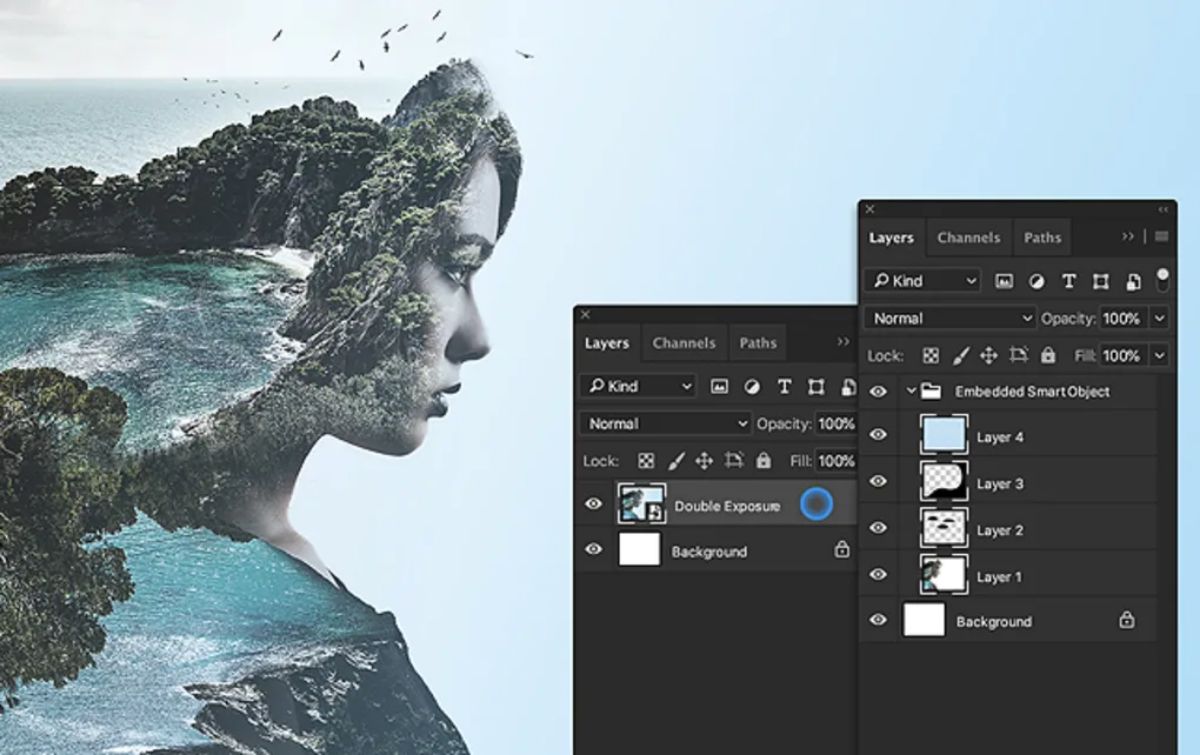
Odată ce știi unde sunt situate și că le poți aplica textului sau imaginilor, următorul lucru este să știi ce poți face. Mai exact, atunci când deschideți panoul de stiluri, vor apărea mai multe, iar tu va trebui să le alegi pe cele care se potrivesc cel mai bine proiectelor tale.
Desigur, nu vor fi doar cele pe care le vedeți pentru că, dacă apăsați pe liniile verticale care apar, veți putea încărca și alte biblioteci precum:
- Stiluri abstracte.
- Butoane.
- Urme de puncte.
- Stiluri DP.
- nasturi de sticla.
- Efecte de imagine.
- Stiluri KS.
- efecte fotografice.
- Efecte de text 2.
- Efecte de text.
- Texturi
- Stiluri web.
În plus, în fiecare dintre ele vei putea obține diferite opțiuni de amestecare, teșire și relief, contur, umbre, străluciri, satinat, suprapuneri...
Cum să utilizați diferitele tipuri de stiluri Photoshop
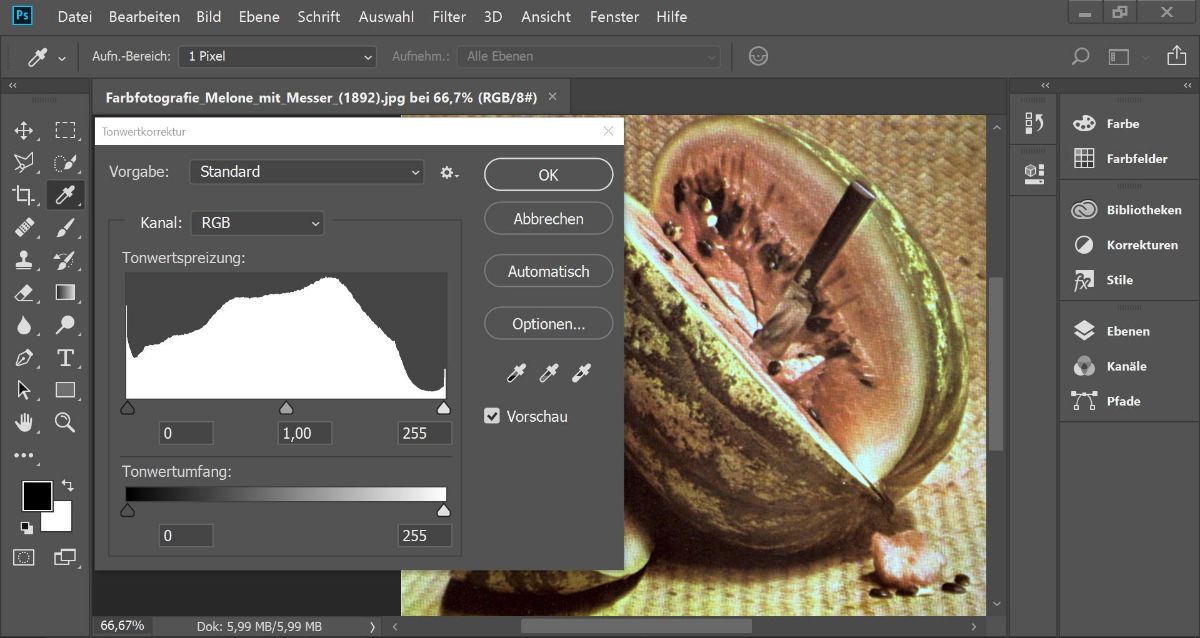
Știți deja ce stiluri sunt și unele dintre tipurile care există. Acum tot ce trebuie să faci este să știi cum să le folosești, nu? Pentru a face acest lucru, o vom face într-un mod practic.
Deschideți un document Photoshop gol. Puneți în practică o dimensiune mare și că nu vă este greu să vedeți variațiile pe care urmează să le facem. De exemplu, 800×600 sau 1000×800.
Dacă îl aveți deja deschis, acum vom adăuga un text. Pune un cuvânt sau câteva cuvinte în mijloc. Alegeți culoarea neagră și o mărime de la 30 în sus. În ceea ce privește fontul, alegeți unul care este bine lizibil și vizibil. Pentru a putea fi gros.
Unii spun că este mai bine să scrieți cu majuscule, dar știm că efectul va arăta bine indiferent dacă scrieți cu litere mari sau mici. Totuși, puteți oricând să tastați un cuvânt cu majuscule și altul cu minuscule și să vedeți diferențele.
Acum este timpul pentru distracție, care este să aplici stilurile. Pentru a face acest lucru, asigurându-vă că vă aflați în stratul de text, trebuie să mergeți la Stiluri. Când faceți clic pe unul, acesta va fi aplicat automat textului dvs. și veți vedea diferența dintre ele. Continuați până când îl găsiți pe cel care vă place cel mai mult. Și gata.
Și ce se întâmplă dacă vreau două stiluri diferite în acel text?
Este posibil să doriți să scrieți două sau mai multe cuvinte folosind stiluri diferite (acest lucru este obișnuit, de exemplu, în lucrările legate de copii). În acest caz, ceea ce ar trebui să faceți este să creați un strat de text pentru fiecare cuvânt. Abia atunci vei putea aplica diferite stiluri.
Un alt lucru pe care îl puteți face este să duplicați stratul de text de mai multe ori și apoi să ștergeți cuvintele astfel încât să iasă următorul strat (este un mic truc, astfel încât să nu trebuie să poziționați textul de mai multe ori).
Ce se întâmplă dacă vreau să editez stilul?
Ei bine, o puteți face și, în special în „Opțiuni de îmbinare”. Pe acest ecran veți vedea că, pentru fiecare stil implicit, sunt bifate o serie de casete și valorile se schimbă.
Pentru a-l edita, trebuie doar să atingeți acele casete și valori, astfel încât să se schimbe și să îl puteți plasa după bunul plac. Părți ale unei baze și apoi o personalizați.
De fapt, odată ce ați terminat, acel stil pe care l-ați personalizat poate fi salvat cu un alt nume și folosit fără a fi nevoie să-l recreați.
Pot fi importate sau adăugate mai multe stiluri?
Așa cum v-am spus că puteți crea mai multe stiluri Photoshop, care să se alăture celor pe care le aveți deja implicit, puteți adăuga și alte stiluri, fie pe care le descărcați de pe Internet, pe care le creați sau pe care le aveți deja de pe alt computer. sau programul Photoshop.
Modul de a face acest lucru este făcând clic pe panoul Stiluri din colțul din dreapta sus. De acolo trebuie să mergeți în folderul Adobe / Photoshop / Presets / Styles.
Trebuie să vă asigurați că stilurile pe care urmează să le puneți au extensia .asl și unul dintre dezavantajele acesteia este că, dacă aveți mai multe, va trebui să le încărcați unul câte unul, nu pot fi încărcate toate odată. .
La fel cum importați, puteți elimina și stiluri, fie pentru că nu le utilizați, fie pentru că au fost greșite etc.