
Când trebuie să proiectezi un identitate corporativă trebuie să fii conștient că ceea ce faci va fi folosit. Adică: dacă proiectați o scrisoare A4, trebuie să aveți în vedere că clientul va trebui să scrie pe ea cu designul pe care l-ați creat.
Și cum o va face clientul? Lucrul cel mai obișnuit este că clienții noștri nu folosesc programe de aspect precum InDesign, deci este datoria noastră adaptează-ne desenele la mai multe programe de zi cu zi. Adică, trebuie să ne convertim proiectele în șabloane Word pe care oricine le poate edita și completa cu textul corespunzător de fiecare dată.
Tutorial: transformați-vă designul într-un șablon Word
Astăzi vă aducem un tutorial foarte scurt, foarte simplu și foarte util. În general, nu știm cum să transmitem un design către Word, astfel încât să poată fi lucrat. Ceea ce fac cei mai mulți designeri care nu cunosc pașii pe care îi indicăm aici este pur și simplu să exporte fișierul .indd ca imagine (.jpeg) și apoi să îl plaseze în Word ca și cum ar fi orice fotografie. Dar acesta nu este procedura corectăși ne poate aduce multe bătăi de cap (că șablonul nostru se mișcă, că nu știu cum să introducă textul etc.).
Urmați cu atenție pașii descriși mai jos și, dacă aveți întrebări, utilizați zona de comentarii a acestei postări! În acest exemplu, convertim aspectul unei litere A4 într-un șablon Word.
- Deschideți InDesign. Pentru a face proiectarea sau aspectul unei litere tipice de dimensiune A4, vom selecta această dimensiune pentru fișierul nostru (Fișier> Nou> Document). În caseta de dialog care apare, așa cum am spus deja, în dimensiunea paginii selectăm opțiunea A4. Modificăm valorile dorite (margini, coloane ...) și facem clic pe accept.
- Acum treceți la face designul că ne rog. Modelăm text și introducem imagini așa cum facem de obicei în acest program. Odată ce designul nostru este terminat, accesați Fișier> Exportați și salvați șablonul în format .PDF
Exportați designul dvs. ca fișier .PDF (Fișier> Export sau Fișier> Export)
- În continuare avem două opțiuni. Dacă aveți programul Adobe Acrobat, urmați acești pași:
- Deschideți fișierul .PDF în Adobe Acrobat și accesați Fișier (Fișier)> Salvare ca (salvare ca)> Microsoft Word (.doc sau .docx)
- Dacă nu o ai, poți convertiți fișierul dvs. online (nu este necesară descărcarea) direct cu Convertor .PDF în Word, sau dacă preferați un program pe computer, obțineți TextExporter. Ce vor face este același lucru cu Acrobat, convertiți fișierul nostru .PDF în formatul pe care Word îl recunoaște. Avantajul acestor programe este că tot textul pe care l-am scris în InDesign devine editabil, deci este o opțiune foarte interesantă atunci când vorbim despre mai multe pagini ale unui catalog, de exemplu, al căror text a trebuit să fie înlocuit de client.
Pagină .PDF în Word Converter. Încărcați fișierul și selectați formatul în care doriți să îl descărcați (în cazul nostru, Word)
- Ce se va întâmpla? Convertorul ne va schimba fontul. Dar nu ar trebui să ne facem griji, deoarece putem schimba înapoi la ceea ce spunem în Cuvântul însuși. Așadar, mergem la acest program și deschidem fișierul template.rtf furnizat de convertorul online. Vom vedea totul pe site-ul dvs., cu excepția tipului. Așa că selectăm textul și aplicăm tipografia că vrem.
Deschideți documentul pe care l-ați obținut în Microsoft Word, ca și cum ar fi un document
- Urmatorul pas? Este întotdeauna bine să incluzi instrucțiuni Pentru clientul nostru. A (scrie aici) nu este excesiv sau la sfârșitul textului fals puneți un (înlocuiți acest text cu conținutul dorit).
Când îl deschideți, veți găsi designul dvs. pe site-ul dvs. și toate textele editabile. O bucurie!
- În cele din urmă avem salvați acest fișier ca șablon pentru Word. Așa că mergem la Fișier> Salvare ca și în Format selectăm opțiunea Word 97-2044 Template. Punem un nume, alegem unde vom salva ... GATA! Avem deja designul nostru ca șablon editabil în Word.
În cele din urmă, salvați documentul ca șablon pentru Word. Inteligent!
Dacă nu ați acordat atenție locului în care ați salvat șablonul, în mod implicit se află în secțiunea „Șabloanele mele”
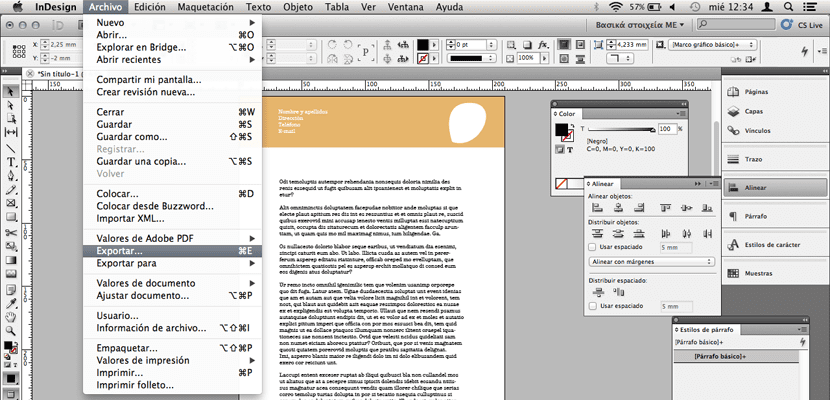
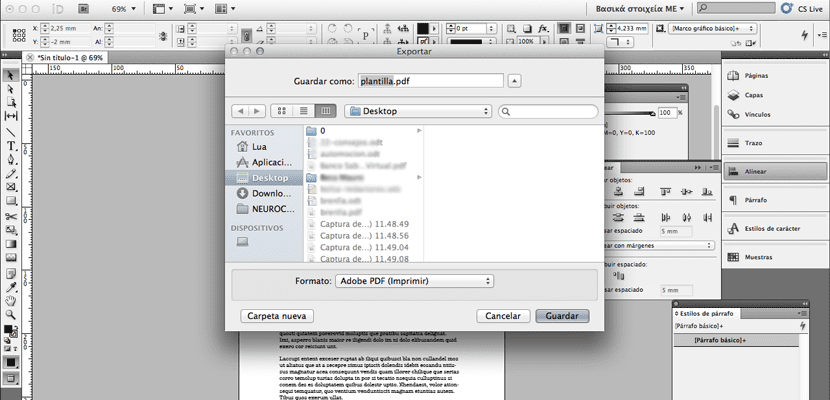
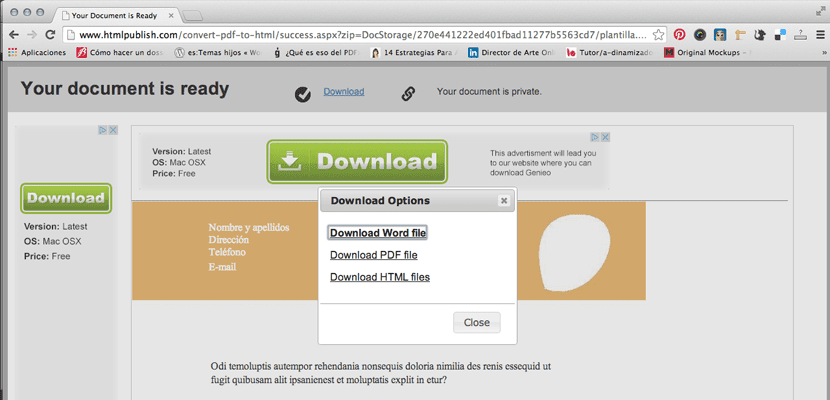
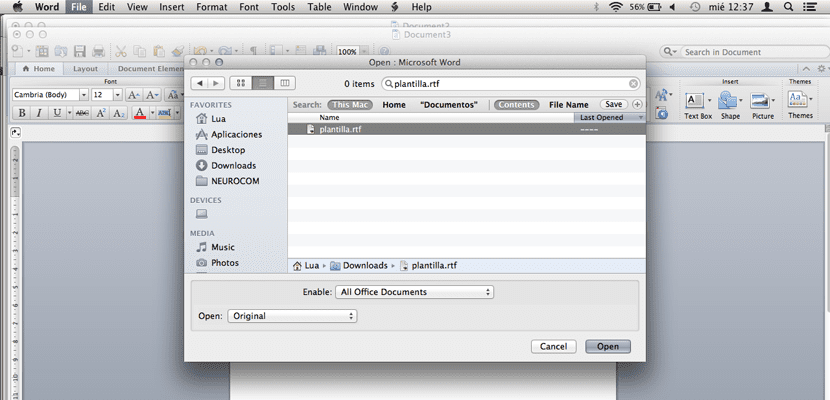
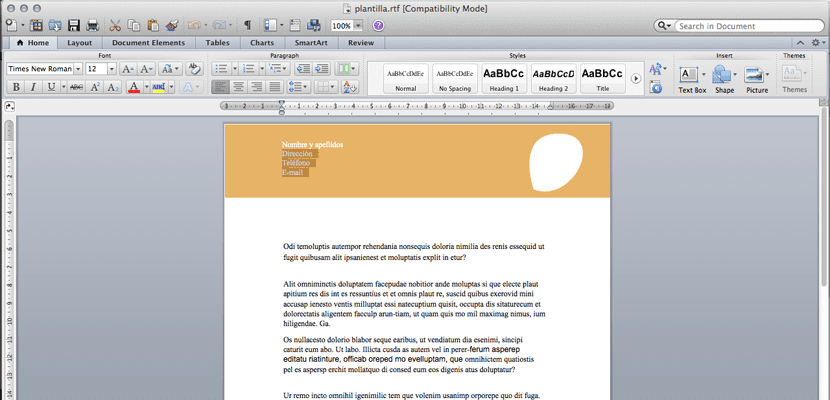
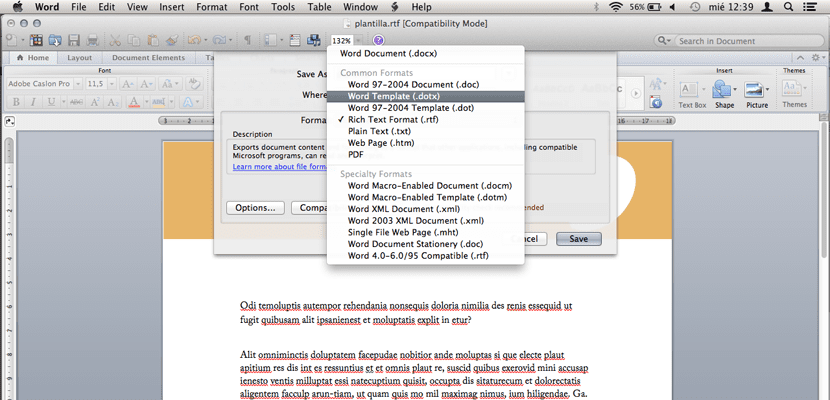

mulțumesc pentru ajutor, a fost exact ceea ce trebuia să știu;)
Bună ziua, ziua bună, îmi pare rău și pentru Illustrator 2015, este aceeași procedură? ... Salutări!
Acest sistem nu funcționează. De îndată ce ați pus un logo vector sau două cutii pentru subiect, dată etc. Deschiderea lui în cuvânt este o nebunie, totul pare rău și nu este deplasat.