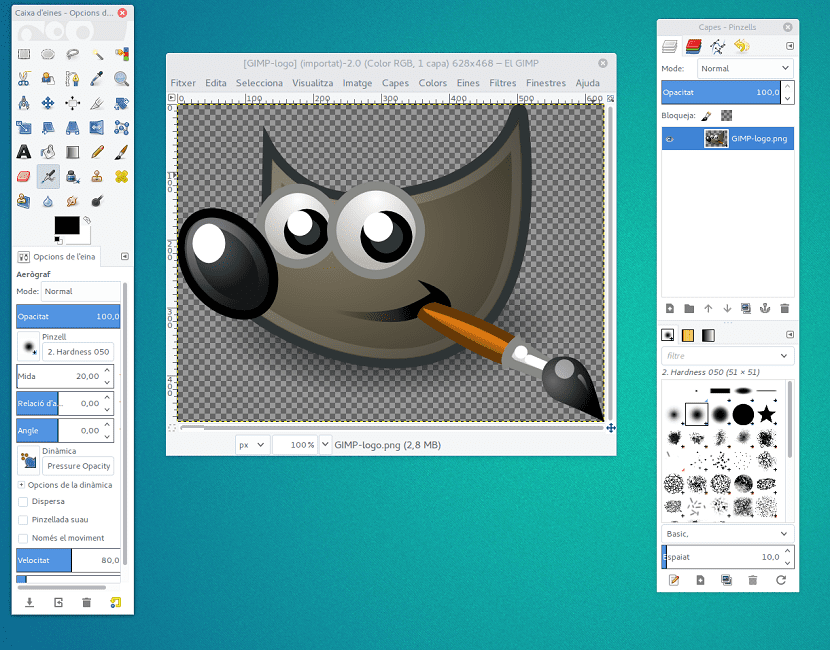
Printre instrumentele pe care le putem folosi pentru design grafic, GIMP a fost întotdeauna în fundal. Acest lucru se datorează faptului că, în general oamenii sunt obișnuiți cu un alt program, le este greu să se obișnuiască cu o altă interfață și cu un mod de a-și folosi funcțiile într-un mod complet diferit, așa că poate părea că folosește GIMP este mult mai dificil decât alte programe de editare sau proiectare.
Deși pare oarecum complicat și necesită puțin mai mult timp pentru a învăța să utilizați acest instrument, putem lua în considerare acest lucru acest program este indicat pentru orice lucrare simplă de editare a imaginilor și, de asemenea, să facem lucrări mai avansate pentru designul grafic odată ce am însușit programul.
Din acest motiv, acest articol vă oferă un tutorial de bază pentru a afla cum să utilizați GIMP

Instalare
GIMP este un instrument disponibil pentru sistemele de operare Windows, Linux și MacDe asemenea, îl putem descărca direct de pe site-ul său oficial, utilizând BitTorrent, procesul de instalare fiind același cu orice alt program Windows.
Dacă alegem opțiune pentru efectuarea instalării personalizate, putem schimba locația unde vom salva programul, dar pe lângă aceasta, aș recomanda nu scoate absolut nimic pentru a vă bucura pe deplin de program. Un alt punct pe care îl putem evidenția atunci când instalăm programul este că putem asocia GIMP cu principalele tipuri de fișiere imagine.
Dacă începem programul pentru prima dată, descoperim acest lucru GIMP nu are o singură fereastră de utilizare, ca și celelalte programe Windows, dar are trei. Desigur, acest lucru poate fi confuz, iar pentru a-l rezolva mergem la meniu "ferestre”În fereastra principală și trecem la modul fereastră unică.
Deoarece am făcut acest lucru, putem avea un aspect mult mai familiar și observăm în detaliu diferite zone ale interfeței, printre care putem menționa trei domenii principale.
Găsim o bară laterală în stânga care ne arată instrumentele GIMP și opțiunile instrumentelor pe care le-am selectat în orice moment.
avem o bara laterală din partea dreaptă, în care putem accesa toate meniurile de straturi, rute și canale, istoricul modificărilor și în partea de jos pe care o avem, panourile de pensule, modele și gradiente.
Zona centrală este locul în care putem vedea imaginea sau imaginile la care lucrăm în acest moment. Desigur aceste panouri pot fi personalizateDe asemenea, putem plasa diferitele elemente în ordinea care ne place cel mai mult, doar prin glisarea și plasarea acestor elemente în fața sau în spatele oricăruia.
Sarcini de bază
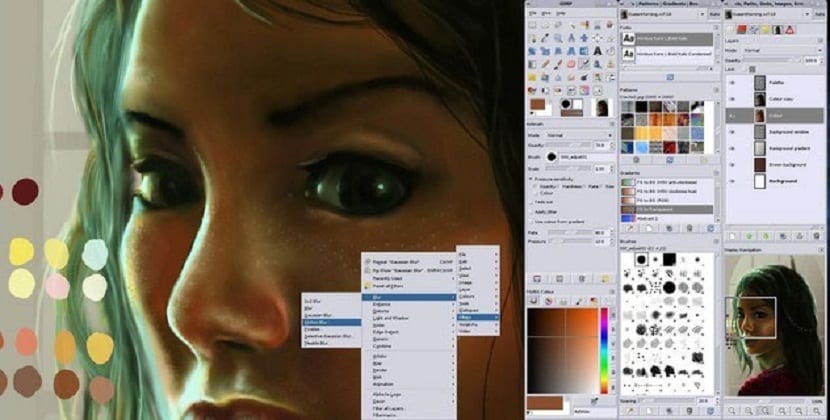
Există operațiuni de bază pe care, în general, trebuie să le efectuăm întotdeauna în GIMP și pentru aceasta deschidem o imagine din meniul fișier, unde va apărea la dimensiune completă în zona centrală a programului. Cel mai probabil, va apărea ocupând întreaga zonă centrală, dar îi putem reduce dimensiunea din meniul de vizualizare, din aplicație sau din instrument pentru a mări în bara laterală din partea stângă.
De redimensionează imaginea, mergem la meniul imagine, scara imaginii. În fereastra deschisă putem introduce noile dimensiuni care ne plac cel mai mult pe care le are imaginea respectivă, folosind unitatea de măsură care apare lângă ea.
Chiar lângă locul unde măsurători de înălțime și lățime Vom vedea o pictogramă în formă de lanț, care va indica faptul că la schimbarea lățimii imaginii va fi proporțională, evitându-se deformarea și dacă valoarea nu se adaptează automat, apăsăm tasta tabulator.
Pentru a decupa o imagine trebuie doar să o facem selectați instrumentul de decupare în bara laterală stângă și desenăm deasupra imaginii pe care vrem să o păstrăm și dacă vrem să salvăm imaginea, o facem de obicei în salvați ca, dar ar fi în format GIMP.
După cum ați văzut, nimic nu este mai ușor decât utilizarea acestui instrument incredibil.