
Următorul pas va fi crearea unui nou strat și selectarea instrumentului perie cu o culoare gri de prim-plan (Putem încerca diverse nuanțe până când alegem cea care ni se potrivește cel mai bine și cea care se potrivește cel mai bine imaginii noastre). Vom picta pe fața lui Tom, ceea ce ne interesează este să lucrăm pe acea zonă, deoarece există încă o diferență palpabilă între bust și față. Vom selecta un modul de fuziune pelerină clar și vom modifica fișierul opacitate până la satisfacție, în acest caz vă vom oferi un 20% opacitate.

Odată ce acest lucru este făcut, ne vom perfecționa textura în toate acele părți care par nerealiste, cum ar fi sprâncenele sau acele zone care au un exces de contrast. Le vom face prin instrument Supraexpune și începem să trecem în revistă toate domeniile pe care le vedem întunecate și lucrăm la gama de umbre. Ceea ce ne interesează este să creăm un echilibru, o omogenitate în toate domeniile imaginii. Scopul nostru va fi să furăm toate nuanțele tipice unui portret fotografic, astfel încât textura sculpturii să fie realistă.
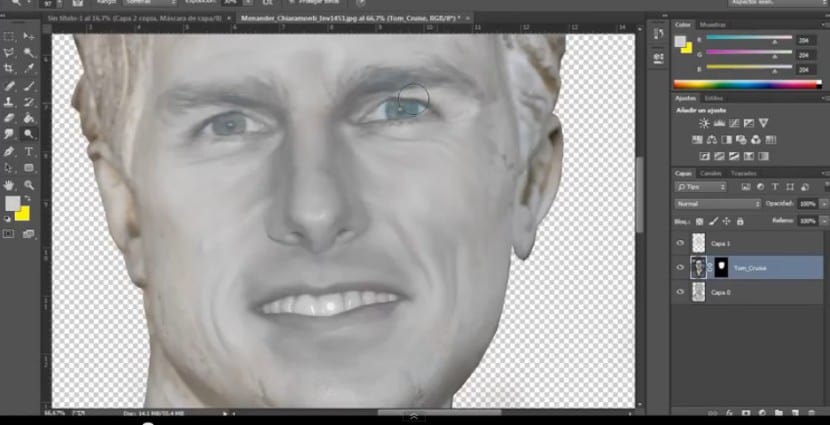
Rezultatul devine treptat mai omogen și unitar, dar nu este suficient. Acum vom crea un strat nou, ceea ce ne interesează este să creăm o unitate mai mare în ansamblu. De data asta vom cerneala întregul strat, vom merge la instrumentul pentru vopsea și vom selecta o nuanță cenușie (pe placul nostru) și vom nuanța întregul strat. Acest strat ar trebui să fie situat deasupra tuturor celorlalte, deoarece vrem să-și exercite influența asupra restului straturilor. Vom selecta un modul de fuziune de Color pentru că ceea ce ne interesează este lucrul precis asupra acelei zone, a culorii imaginii. opacitate o vom reduce la a 50% (Deși știți deja că această valoare este variabilă în funcție de proiectul nostru). Dar, după cum puteți vedea, acest efect nu afectează doar sculptura noastră, ci afectează și fundalul acesteia și acest lucru nu ne interesează. Pentru a-i reduce sfera de acțiune la bust, vom face o selecție a siluetei (vom merge la stratul de sculptură și vom face clic pe miniatura acestuia în același timp când facem clic pe el) și vom merge la stratul pe care l-am colorat gri pentru a crea un mască de strat. Efectul va afecta acum doar sculptura noastră.

Un alt element de care să ții cont atunci când lucrezi la o sculptură este aspectul. Ochii ar trebui să fie cât mai realiști, pentru care trebuie să punem capăt luminozității, trebuie să eliminăm toate nuanțele pe care ni le oferă această fotografie. Pentru aceasta vom selecta ochiul, nu trebuie să fie într-un mod precis, esențialul este că în cadrul acestei selecții se află bazinul. Apoi vom apăsa a Ctrl + J și vom dubla această selecție într-un strat nou. Vom merge la Imagine> Luminozitate și contrast și ne vom juca cu parametrii până când irisul capătă un ton și un contrast cât mai asemănător cu pielea feței.
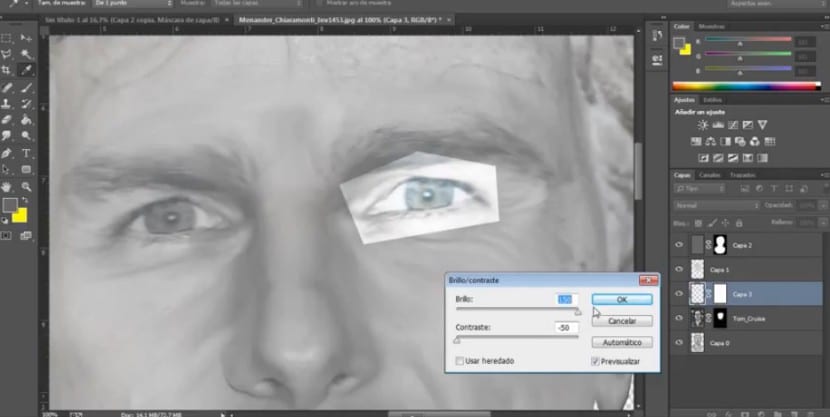
Odată ce acest lucru este făcut, vom crea o mască de strat în acest ochi și vom începe să eliminăm zonele care nu ne interesează cu o pensulă de culoare neagră frontală. Se recomandă să repetăm acest proces dacă este necesar și să duplicăm acest strat pentru a juca cu opacitatea. De asemenea, va fi necesar ca. să eliminăm pupila și să strălucim întrucât aceste elemente scad adevărul compoziției noastre. Vom merge la instrument Clone și selectând suprafața irisului o vom clona făcând luminozitatea să dispară. Pentru a lucra cu ochiul opus vom urma același proces.
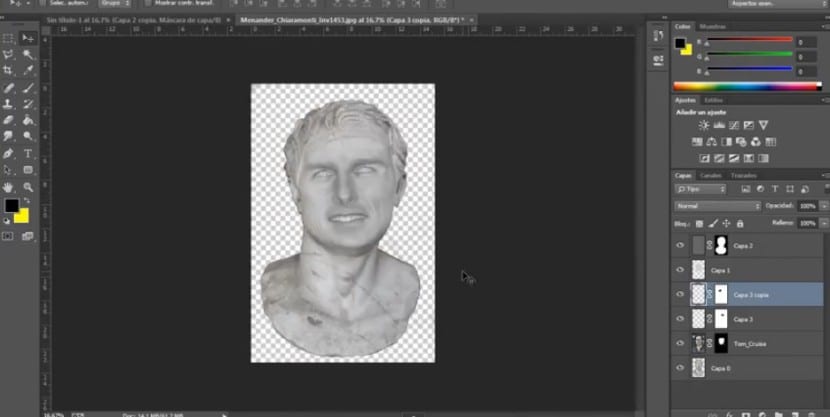
Următorul pas este să creați măști de reglare (Amintiți-vă că pentru a adăuga măști de reglare trebuie să selectați butonul situat sub straturile în formă de semilună) pentru a lucra pe set. Vom folosi două straturi de ajustare. Asta de Ton și saturație (În aceasta vom lucra în special la iluminare și, bineînțeles, la saturație), ne vom juca cu parametrii până vom găsi rezultatul care se potrivește cel mai bine ideii noastre. Al doilea strat de ajustare pe care îl vom adăuga va fi Luminozitate și contrast și vom căuta și cea mai reușită soluție.
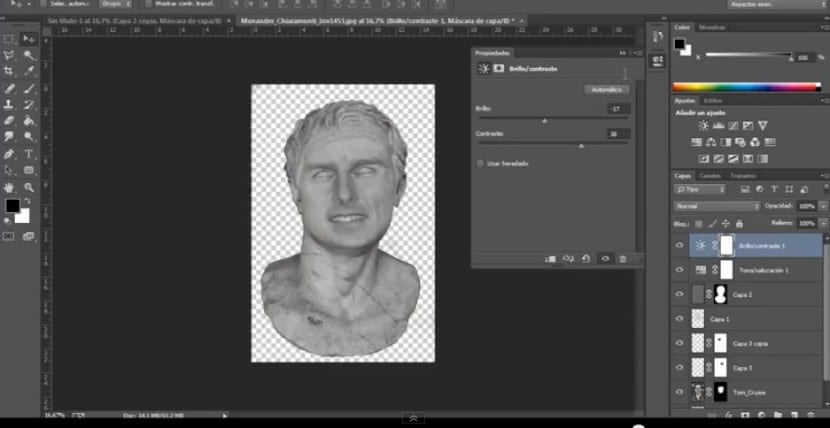
Următorul pas este opțional, de fapt l-am omis pentru a ajunge la rezultatul final. Este vorba despre adăugarea unei texturi de marmură. Putem obține o anumită textură a materialului dorit. Vom importa acest lucru, îl vom transforma și îl vom așeza la locul potrivit. Cu un mod de amestecare activat multiplica și o opacitate del 70%. Următorul pas va fi să selectăm din nou silueta sculpturii noastre și să creăm o mască de strat pe stratul texturii noastre. De ultimul ne vom importa fondul. În acest caz, voi folosi fundalul care a apărut pe bustul lui Menander, voi importa fotografia originală și o voi așeza sub toate celelalte straturi.
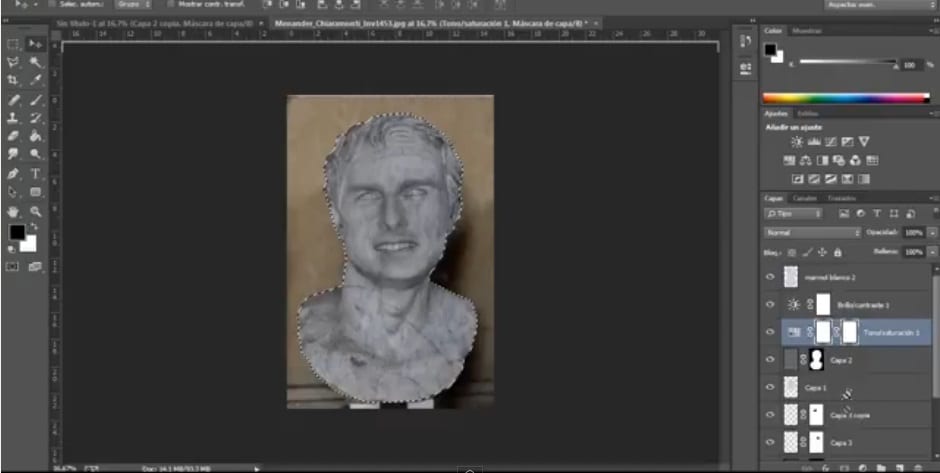
Ei bine, aici avem textura noastră de piatră într-un mod destul de simplu și foarte realist. Ușor, nu?