Când creăm o siglă a mărcii este bine să păstrezi o versiune vectorială proiecta. În mod normal, logo-urile trebuie să fie implementate în diferite formate și spații și nu este același lucru să-l ștampilați pe un plic decât pe un marcaj. Dacă avem doar logo-ul în bitmap, riscăm ca atunci când îl folosim în dimensiuni mari, pixelii să fie văzuți. Dacă acesta este cazul dvs., trebuie să continuați să citiți postarea, pentru că vă voi spune cum puteți vectoriza un logo în Adobe Illustrator.
Vom vedea două exemple, vom crea versiunea vectorială a unui logo proiectat în Adobe Photoshop și versiunea digitală a unui logo desenat pe hârtie.
Cum se vectorizează un logo în Illustrator dintr-un desen
Creați un plan de lucru și Illustrator noi
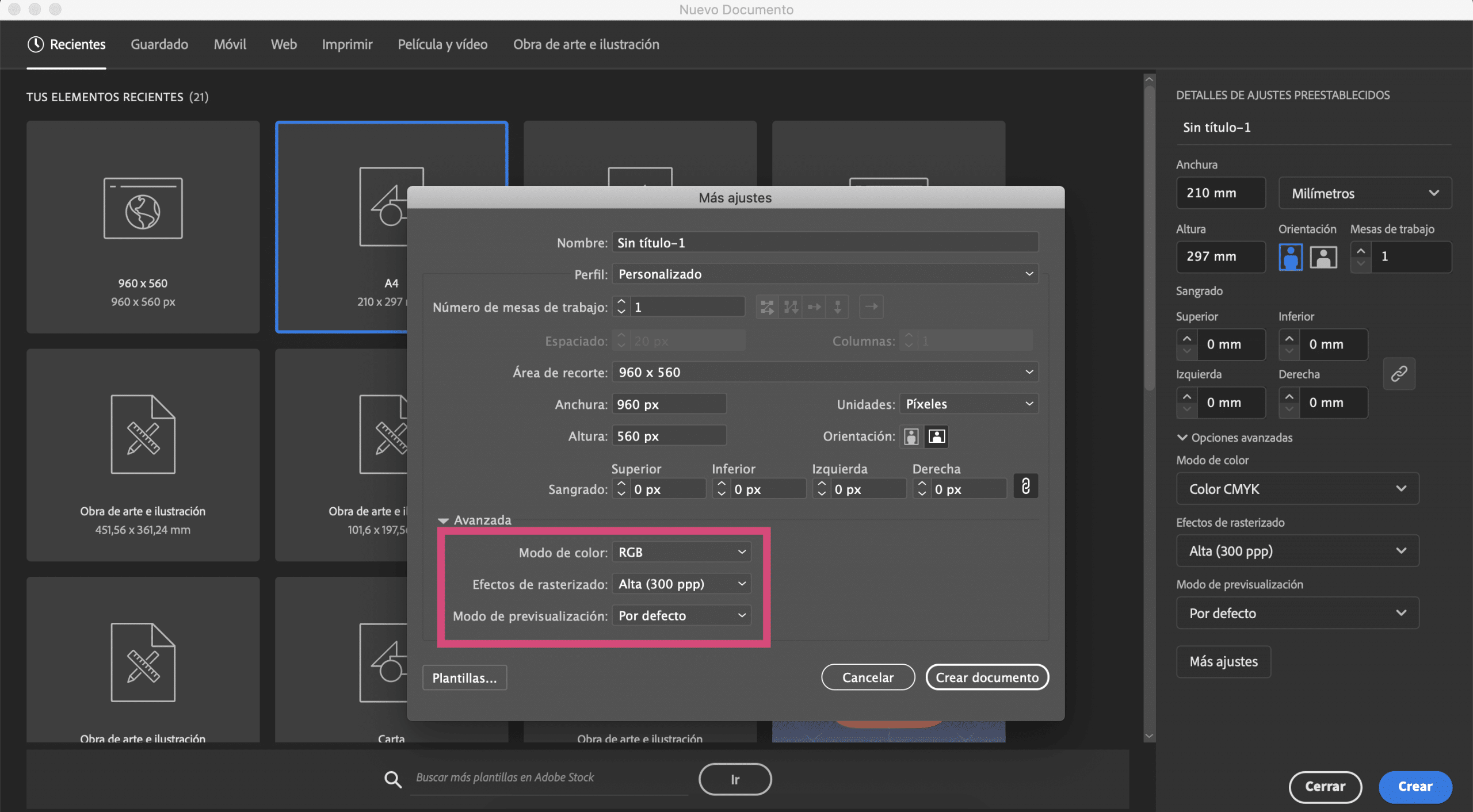
Am desenat un simbol pe o foaie de hârtie și i-am făcut o fotografie. Noi mergem spre creați o placă de artă în Illustrator, am dat dimensiunea A4 și am schimbat modul de culoare la RGB.
Faceți o urmărire a imaginii în Illustrator
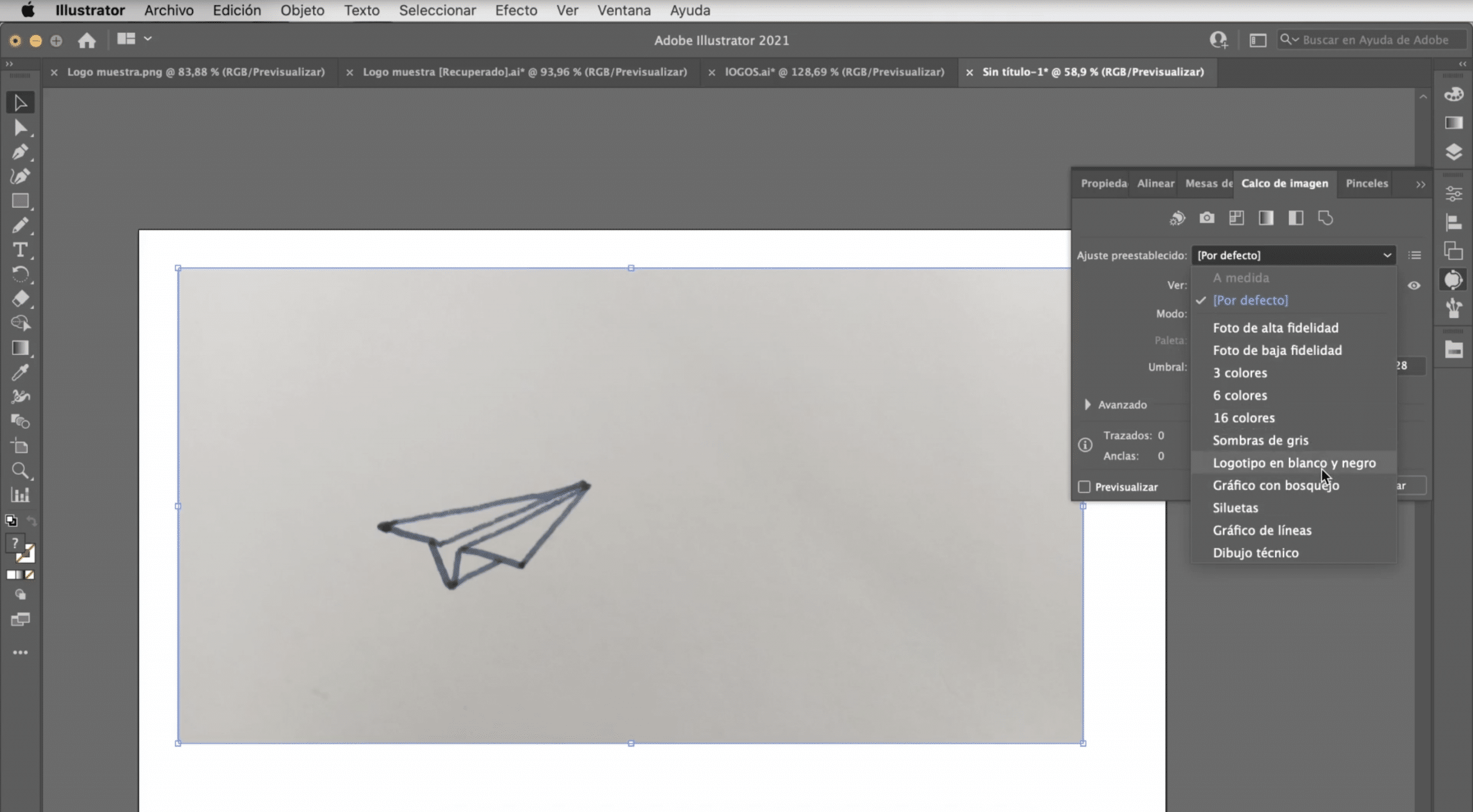
Lipiți fotografia pe tablă, selectați-l și faceți o „urmărire a imaginii”. Acest instrument nu este de obicei vizibil, dar îl puteți găsi în fereastră> urmărirea imaginilor. După cum puteți vedea, vă oferă mai multe opțiuni. Nu există unul care să funcționeze întotdeauna, așa că va trebui să încercați. În cazul logo-urilor, acestea funcționează de obicei foarte bine: logo în alb și negru, siluetă sau nuanță de gri. În acest caz, vom rămâne cu logo alb-negru.
Cum puteți face logo-ul dvs. modificabil

Odată ce ați făcut urmărirea, veți avea o versiune vectorială a siglei. Pentru a-l edita, trebuie să mergem la fila obiect> extindere și cu instrument de selecție directă Putem atinge fiecare cursă, putem modifica grosimea, putem schimba culorile, putem elimina piesele și corectăm orice aspect care nu ne convinge de siglă.
Adăugați numele mărcii
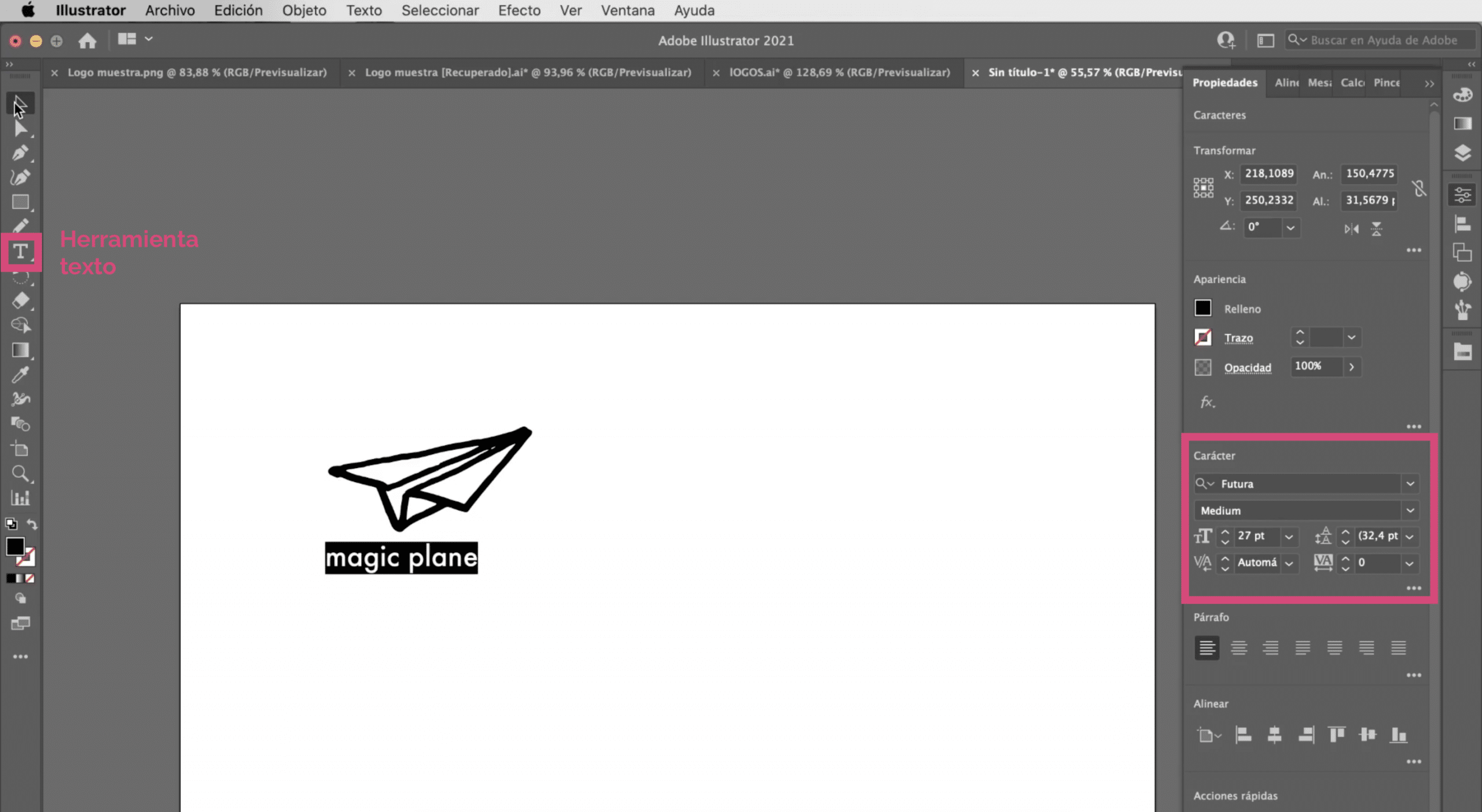
hai adăugați numele mărcii sub sigla. Am optat pentru Tipografia Futura și i-am dat o Dimensiune de 27 de puncte. Nu uitați să verificați dacă toate elementele logo-ului sunt perfect aliniate. Dacă nu aveți instrumentul de aliniere vizibil, îl puteți găsi în fila fereastră.
O altă opțiune: utilizați instrumentul stilou
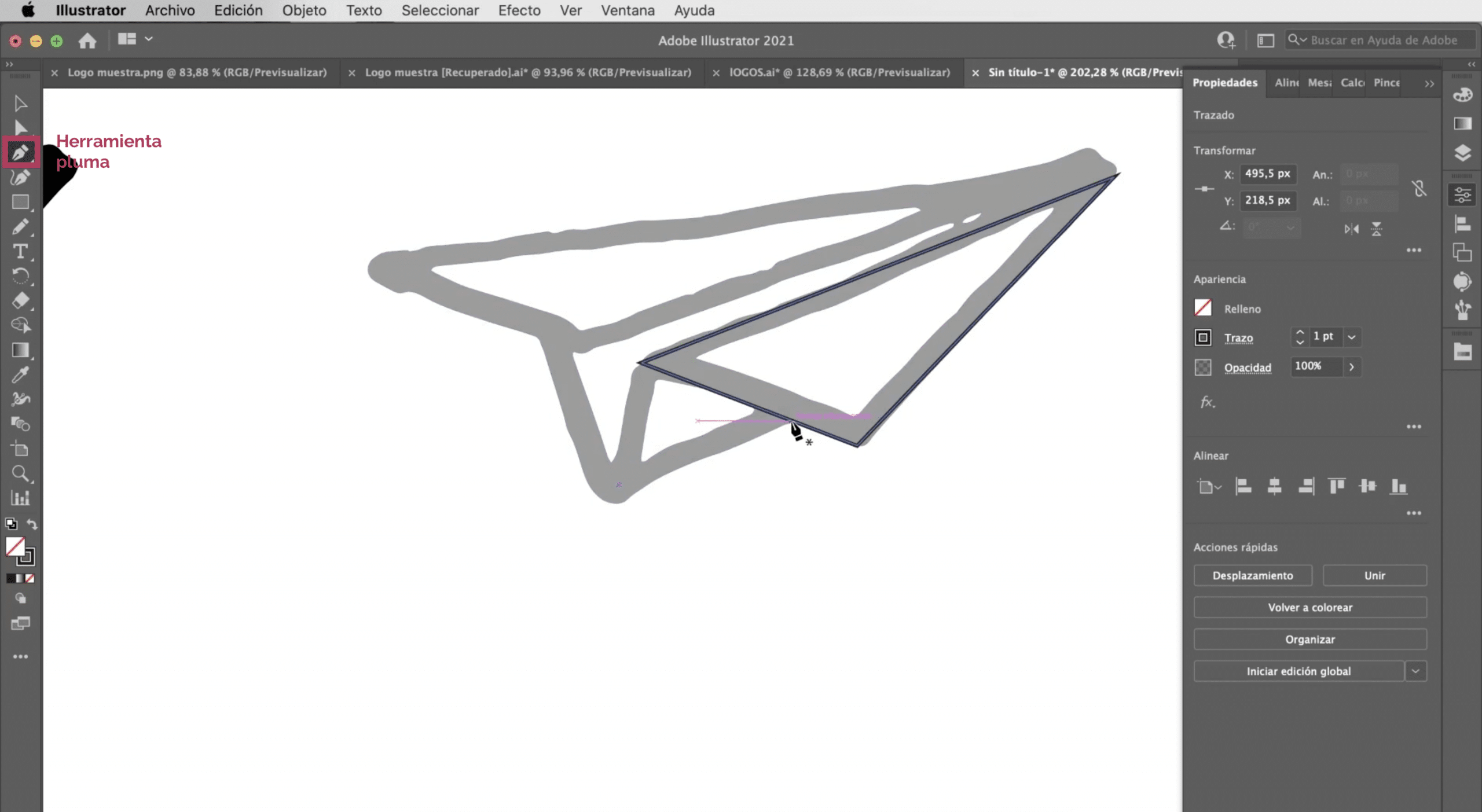
După cum puteți vedea, deși ne confruntăm deja cu o versiune digitală, se menționează în continuare că este un desen cu mână liberă. Acest lucru nu este rău, de fapt poate fi un stil căutat. Dar dacă nu doriți să păstrați aceste tipuri de linii, oricând poți urmări cu mâna. Utilizați urmărirea imaginii ce am făcut ca bază, dă-i o culoare foarte deschisă și cu instrument pentru stilou du-te reproducând loviturile de mai sus.
Cum să vectorizezi un logo conceput în Photoshop
În acest alt exemplu avem un logo pe care l-am proiectat în Photoshop. Dezavantajul proiectării logo-urilor cu Adobe Photoshop este că acesta este un software grafic simplu, adică lucrezi cu pixeli. Când proiectați sigla în bitmap, aceasta ne poate da probleme de rezoluție atunci când o implementăm pe suprafețe mari.
Creați o nouă planșă de lucru
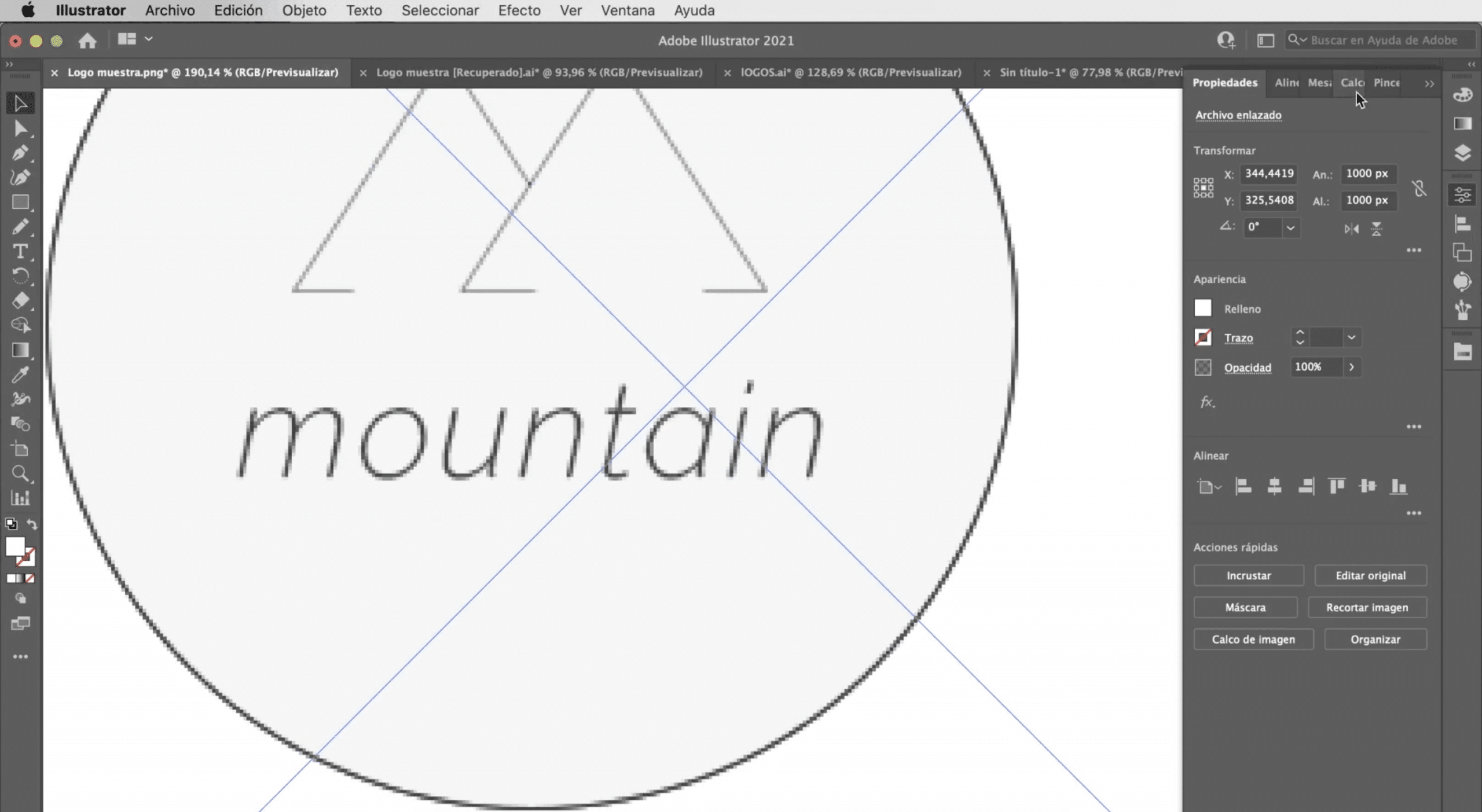
hai creați o placă de artă cu aceleași caracteristici ca și precedentul (dimensiuni A4, mod culoare RGB) și vom face deschideți sigla în Illustrator.
Faceți urmărirea imaginilor în Illustrator

Procesul va fi același. Vom selecta sigla și vom face o urmărire a imaginii. În acest caz, opțiunea care funcționează cel mai bine este „Siluete”, deși după cum puteți vedea, unele detalii ale logo-ului, cum ar fi culoarea, se vor pierde și tipografia va fi deteriorată.
Modificați defectele logo-ului în Illustrator
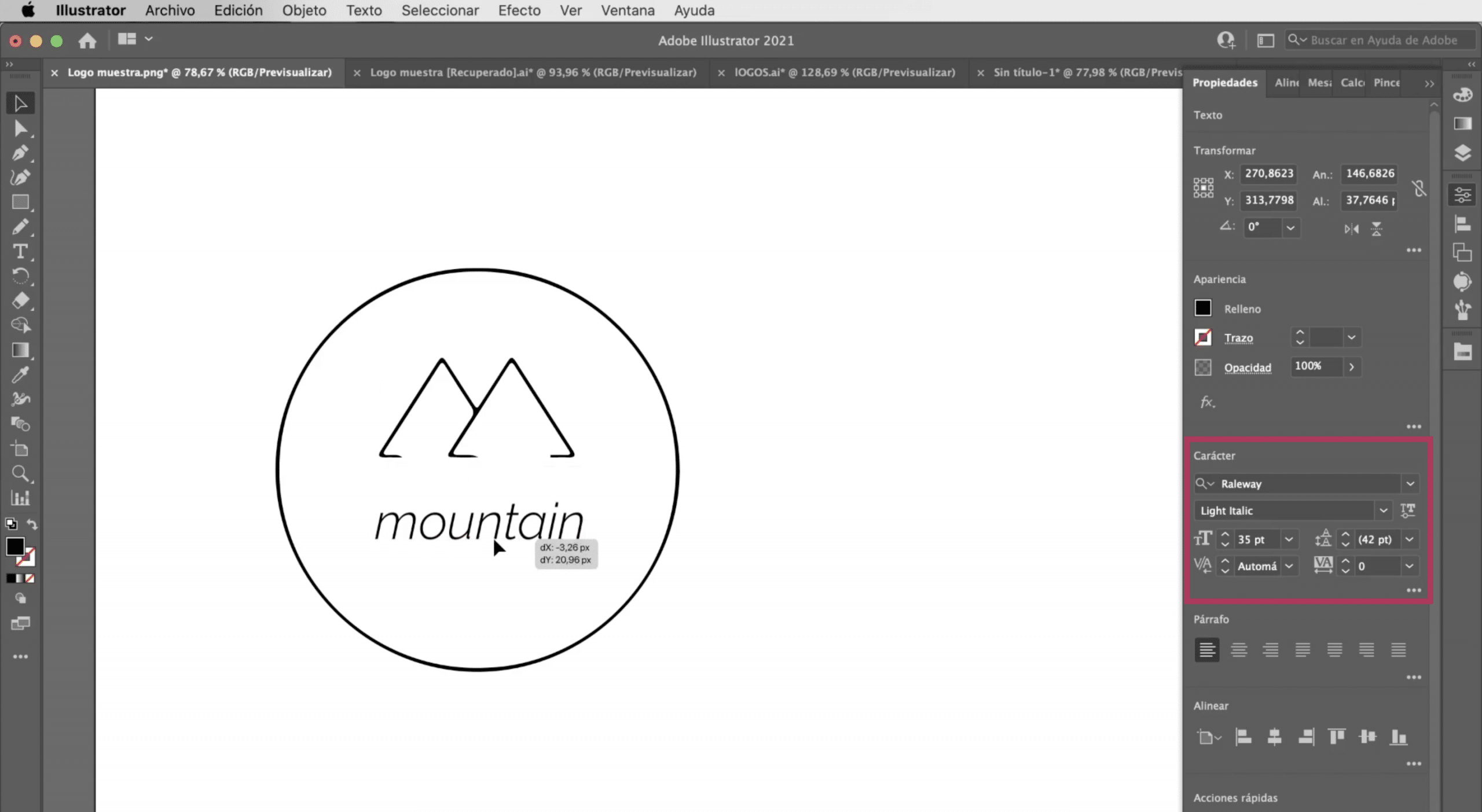
Hai sa mergem la fila obiect și faceți clic pe extindere. Cu instrumentul de selecție directă, mergem la eliminați numele mărcii și vom adăuga textul cu Illustrator, am ales Raleway Light Italic font și vă vom oferi un Dimensiune de 35 de puncte. Aliniați bine toate elementele logo-ului și îl veți avea gata.
O altă opțiune: utilizați instrumentul forme și instrumentul stilou

Așa cum am făcut cu primul logo, putem crea o nouă versiune cu instrumentele programului. Utilizați instrumentul stilou pentru a urmări munții și instrumentul pentru elipsă pentru cerc.
Dacă ți-a plăcut acest tutorial despre cum să vectorizezi o siglă în Adobe Illustrator și Vrei să afli mai multe pe cum să vectorizezi imaginile din program nu ratați postarea pe care vă las legată.