
Adobe Photoshop, без сомнения, является одной из программ, наиболее часто используемых дизайнерами во всем мире как для редактирования фотографий, так и для их создания с нуля или на основе собственных изображений. И это то, что Photoshop — одна из самых полных программ для дизайна, так как имеет большое количество опций и инструментов.
В сегодняшней статье мы поговорим об инструменте «Кисть» и как добавить кисти в фотошоп простым и быстрым способом. Как мы уже говорили, Photoshop предлагает очень разнообразный каталог кистей с возможностью их настройки с помощью корректировок, чтобы адаптировать их к потребностям дизайнера.
Инструмент «Кисть» в этой программе, известный как щетки в англо-саксонском мире он не только предназначен для рисования, но и может иллюстрировать, украшать и делать с ними бесконечное количество вещей, поскольку, как мы уже упоминали, существует большое разнообразие.
Где найти кисти для добавления в Photoshop?

Если мы будем искать в Интернете, появится большое количество веб-порталов или даже блогов, где нам будет представлена список с несколькими ссылками для их загрузки. Кроме того, некоторые дизайнеры создают собственные кисти и делятся ими с другими пользователями бесплатно или за небольшую плату. Конечно, есть также вариант премиальных кистей, за получение которых нужно заплатить.
Поскольку мы можем найти, как мы уже говорили, множество бесплатных каталогов кистей в Интернете, мы должны четко понимать, что если мы загрузим бесплатные кисти, они могут быть у многих людей, и, следовательно, этот аспект чего-то уникального исчезает в то время, когда мы используем его в нашем проекте.
Также необходимо принять во внимание что-то очень важное, и это лицензия, с которой эти кисти загружаются. Обычно они идут под некоммерческая лицензия, что приводит нас к тому, что их нельзя использовать в проектах, которые в последствии выйдут на рынок.
Для лучшего поиска мы советуем вам при поиске написать «X кисти для Adobe Photoshop», то есть указать тип кисти, который вы хотите, так результаты будут более конкретными, и вы не потеряете время. поиск на разных сайтах.
Как работает инструмент «Кисть» в Photoshop

Инструмент «Кисть» является одним из чаще всего используется профессионалами мира дизайна.
Мы откроем программу и перейдем наверх, где показана панель инструментов. Первое, что мы собираемся сделать, это создать новый холст выбрав вариант файла, и мы создадим его, а затем присвоим ему нужные нам значения, мы можем настроить его или взять заранее разработанный формат.
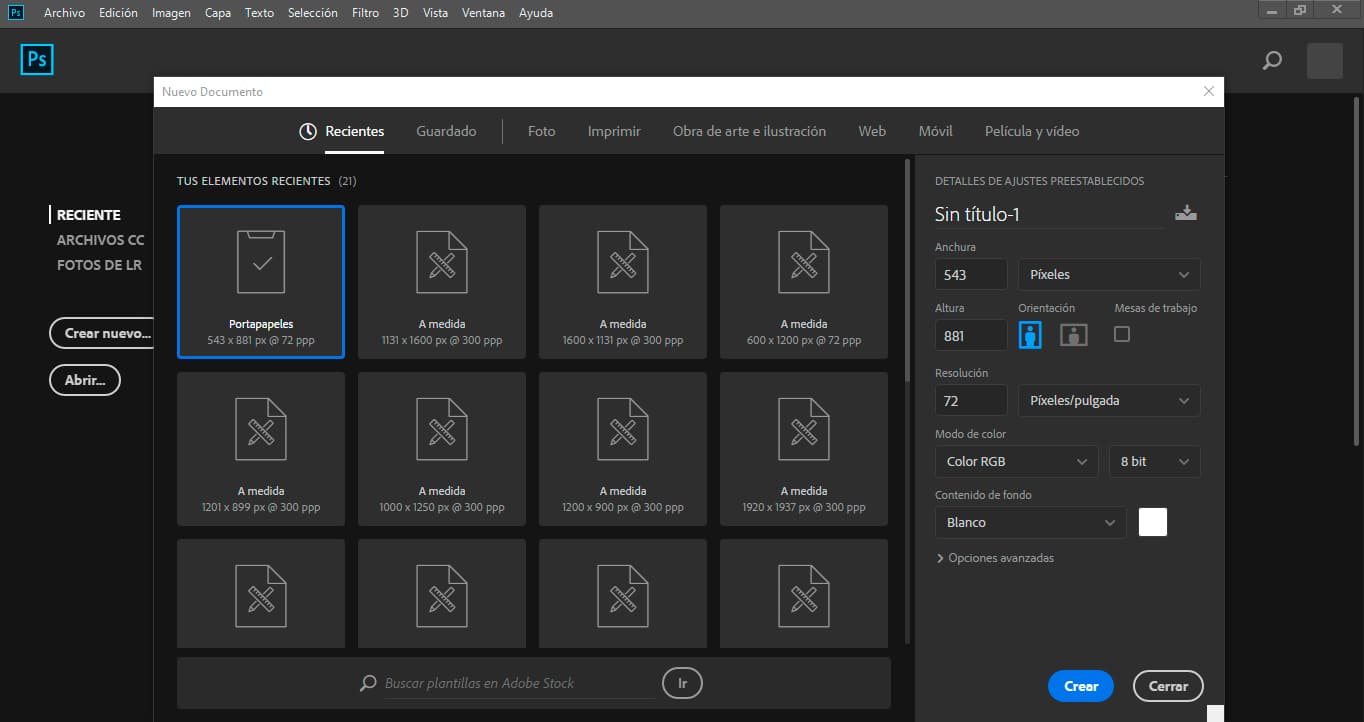
Как только мы создадим нашу монтажную область, мы будем искать инструмент «Кисть», который очень легко найти. Мы указываем на вкладку окна на панели инструментов, и отображается меню, в котором мы можем найти внизу вариант кисти.
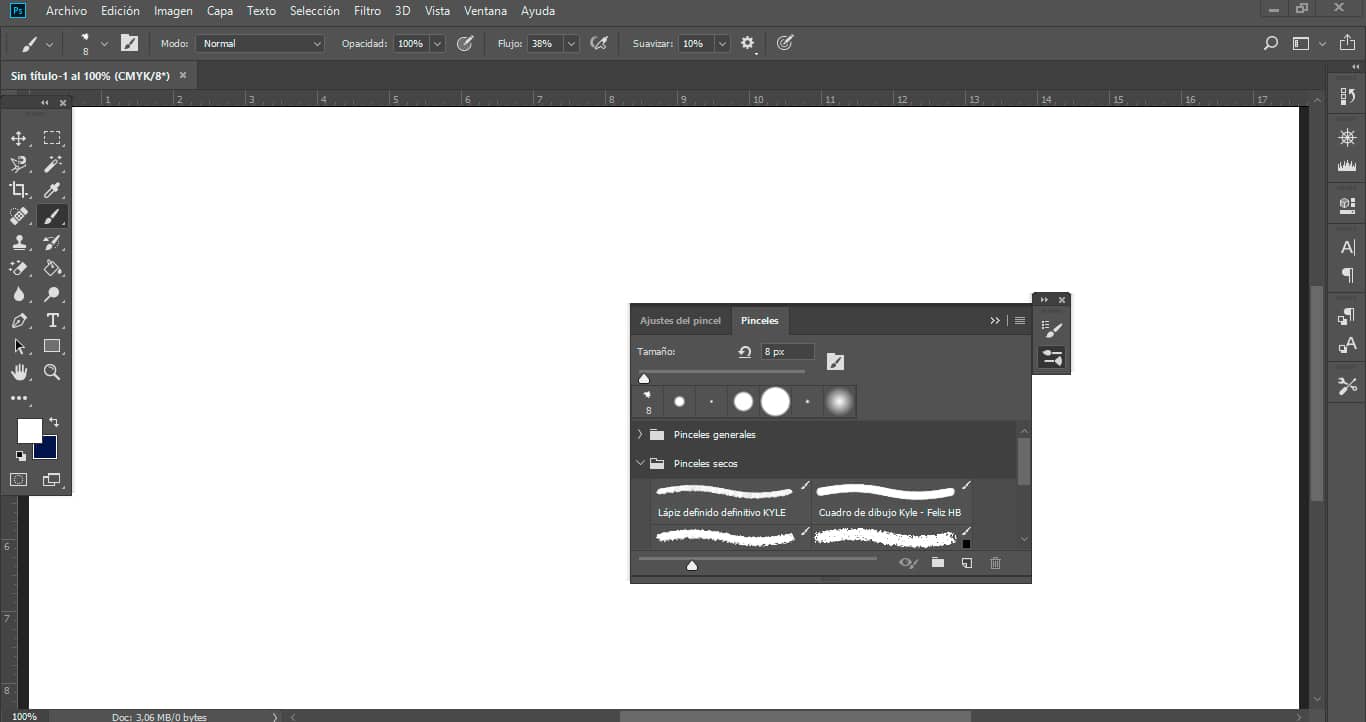
Появится окно, где оно показывает нам кисть, которая у нас есть в данный момент. Но через панель инструментов мы можем получить доступ к настройкам, где нам представлены все доступные параметры, выбираем размер, твердость, тип обводки и конечно же нам предоставляется выбор между кистями, которые Photoshop установил по умолчанию. Когда у нас есть кисть, мы можем продолжить ее настройку, задав ей цвет, непрозрачность и даже отредактировав ее имя.
Как добавить кисти в фотошоп

Первый шаг, который мы должны сделать, это скачать коллекцию кистей что мы хотим, в этом случае Акварельные кисти для фотошопа, вы можете найти список бесплатных кистей для фотошопа ниже в одной из наших статей.

После загрузки пакета кистей один из неправильные шаги, которые обычно делаются, - это копирование этих файлов в папку кистей Photoshop, и это приводит к тому, что они появляются индивидуально, а не как совокупность, которую мы ищем.
Чтобы этого не произошло, лучший вариант — скачать набор кистей и, прежде чем приступать к установке файлов, собери свою коллекцию, и мы добьемся этого, создав папку на рабочем столе нашего компьютера и скопировав файлы, о которых мы говорили, те, которые содержат нужные нам кисти.
Например, мы загружаем набор акварельных кистей Photoshop, создаем папку «Коллекция акварельных кистей» на рабочем столе и копируем файлы, в которых есть указанные кисти.

Следующий шаг — открыть программу и выбрать инструмент «Кисть», как мы объясняли ранее. Мы идем в меню гамбургера в правом верхнем углу окна кисти и ищем опцию менеджер пресетов. С правой стороны есть две кнопки, одна для готово, а другая для загрузки, мы выбираем эту вторую и появится коллекция кистей, которую мы создали.
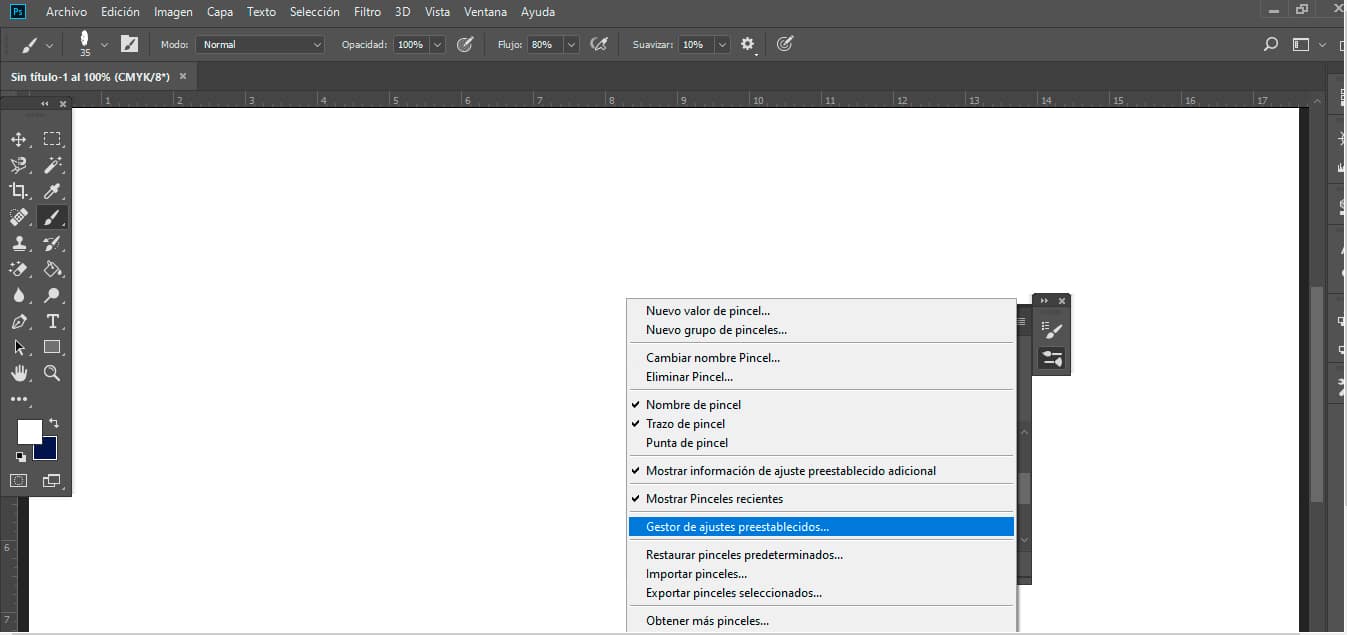
Когда наши кисти уже загружены, мы выбираем их и даем возможность сохранить набор, и он отправит нам переименовать файл, и мы выберем место для его сохранения, чтобы иметь возможность использовать их в Photoshop.
Мы откроем программу, перейдем к инструменту «Кисть» и посмотрим на меню опций, где появится коллекция, которую мы только что загрузили. Обычно он обычно появляется внизу, поэтому нам придется искать его в конце списка, когда мы хотим его использовать.
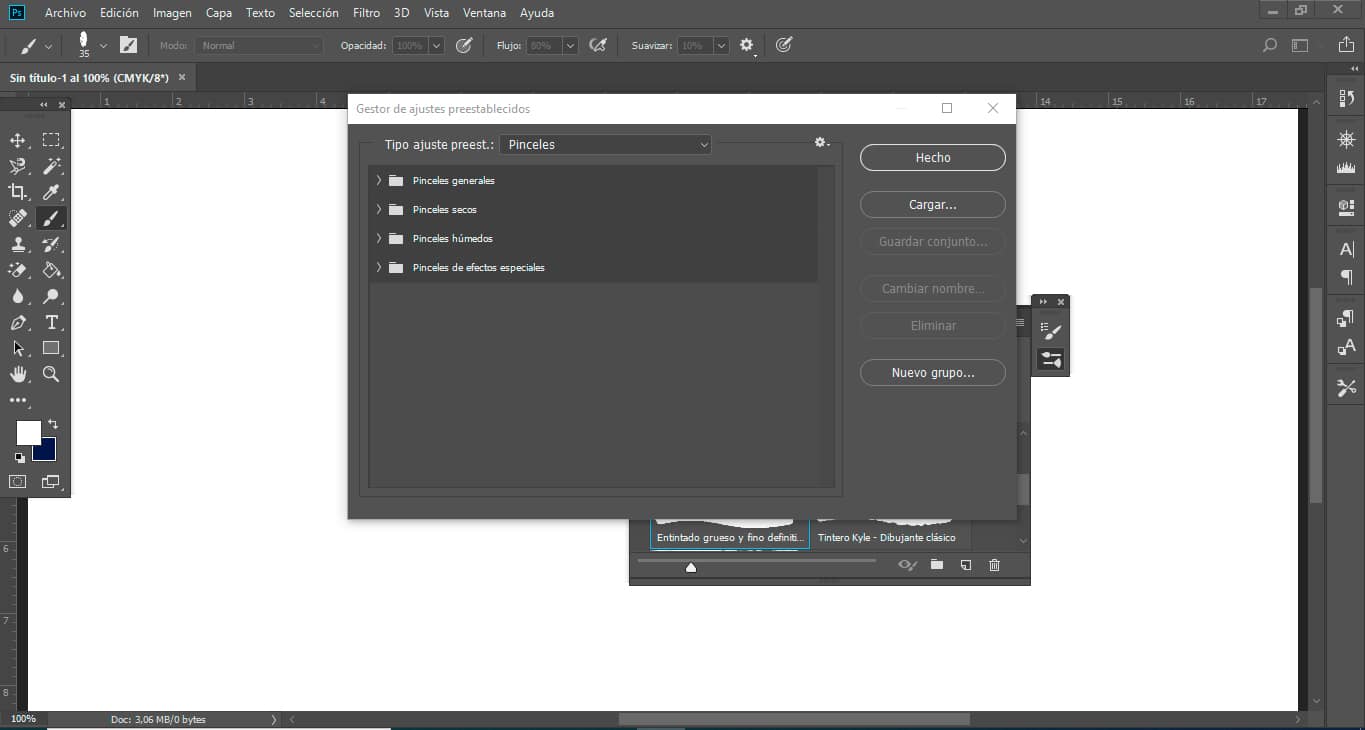
Самое главное, если вы начинаете или уже являетесь профессиональным дизайнером, это быть организованным, а для этого, как мы объяснили, при поиске и скачивании набора кистей нужно делать это упорядоченно, иначе вам будет очень сложно работать.
Чтобы закончить статью, мы должны сказать вам, что вы должны быть осторожны с версией программы Photoshop, которую вы установили на твоем компьютере. Хотим вас предупредить, потому что некоторые шаги или маршруты могут быть изменены в зависимости от версии программы.