
Если бы мы просто скачали замечательный набор кистей и, к нашему удивлению, его формат не соответствует ожиданиям. и мы хотим знать, как мы можем импортировать этот формат в Photoshop и как преобразовать его в .abr, мы объясним вам это ниже.
Чтобы импортировать наш набор кистей в формате .TPL в Adobe Photoshop, первое, что мы должны сделать, это поместите наш набор кистей в папку, отдельно от других файлов Или мы можем сохранить их в папке программы, если нам будет удобнее, когда мы решим искать их в будущем, для этого скопируйте и вставьте наши файлы по следующему пути:
Программные файлы> Adobe> Adobe Photoshop (тот, который у вас есть)> Presets
Затем открываем Adobe Photoshop и переходим во вкладку Правка> Предустановки> Экспорт / импорт предустановок.
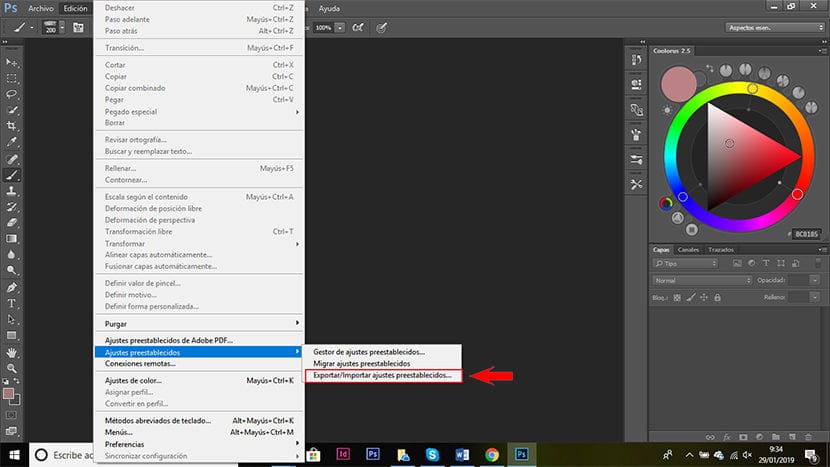
Щелкаем здесь, и откроется окно, подобное тому, которое мы видим на изображении. Щелкаем по вкладке > импорт пресетов.
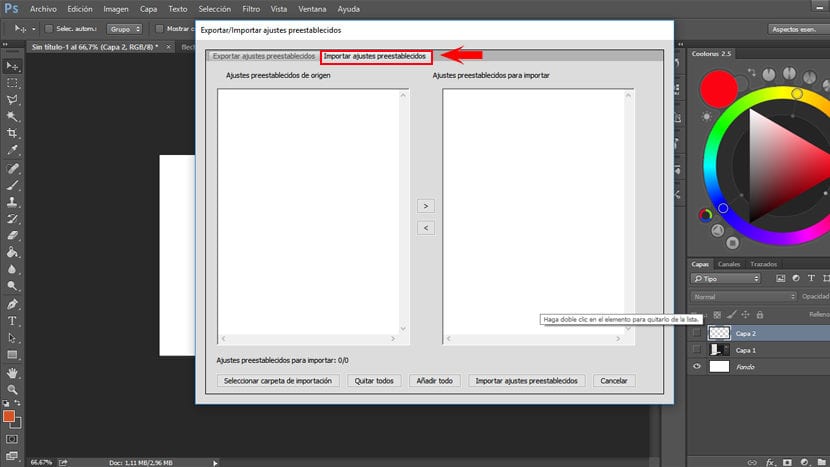
Затем переходим в левый нижний угол и нажимаем на > выберите папку для импорта, откроется новое окно, в котором мы должны найти папку, содержащую наш набор кистей в формате tpl.
Как только мы выберем его, он появится, как показано на изображении, в левой области. Если у нас только один, как в моем случае, мы нажимаем на > добавить все или мы выбираем файл и щелкаем по центральной стрелке, указывающей вправо, чтобы переместить набор в правую область. Если у нас есть несколько наборов и мы не хотим добавлять их все, мы должны выбрать те, которые нам нужны, и щелкнуть по той же центральной стрелке, которая указывает вправо.
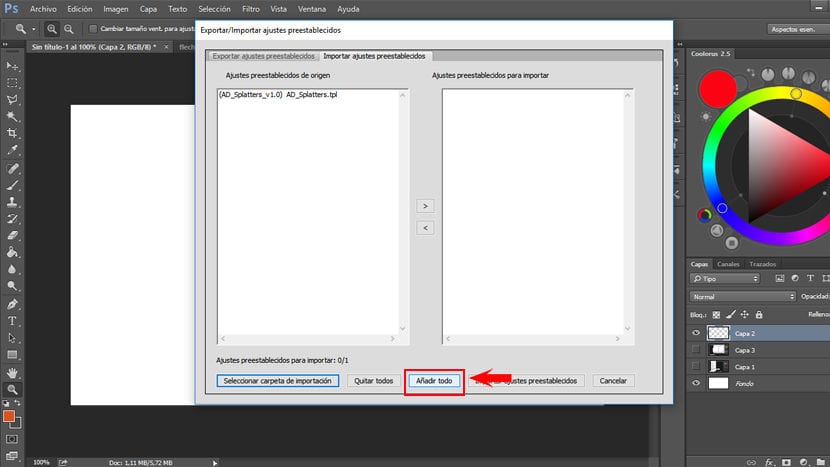
Когда мы их уже добавили, нажимаем на > импорт пресетов.
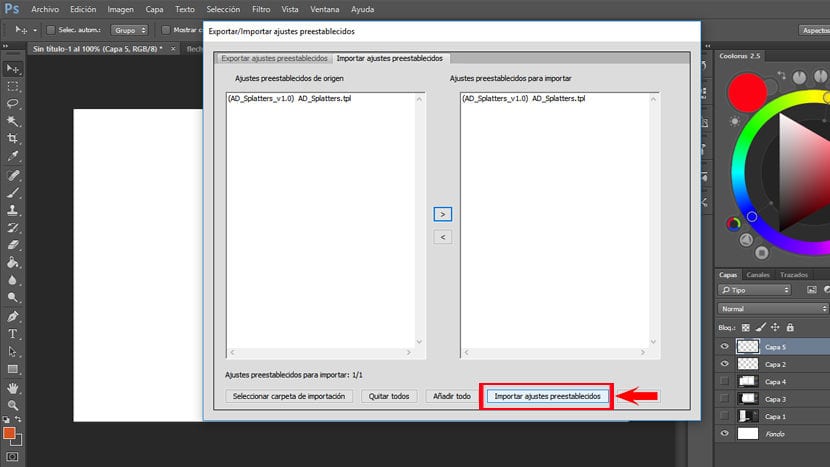
Теперь мы должны закрыть фотошоп и снова откройте его, чтобы загрузить импортированные файлы.
Теперь переходим во вкладку > Окно и мы ищем > предустановленные инструменты и мы нажимаем на эту опцию. Откроется панель предустановленных инструментов.
Чтобы увидеть наши кисти на панели предустановленных инструментов, необходимо, чтобы у нас был активен инструмент кисти. Мы можем изменить набор кистей в предустановленных инструментах или добавить другие наборы, щелкнув в правом верхнем углу панель предустановленных инструментов и выбрав пакет кистей, который мы хотим добавить.
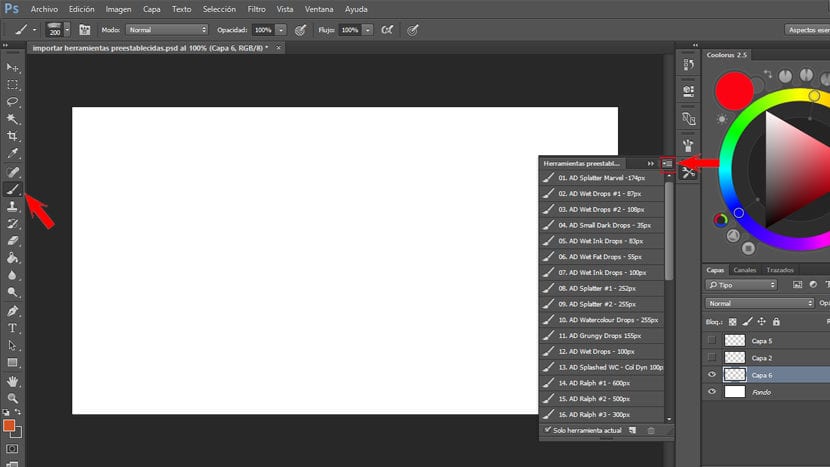
Мы уже можем использовать наши кисти в формате .tpl, но если мы хотим, чтобы наши кисти находились на панели кистей, то есть, как .abr, мы должны выполнить шаги, описанные ниже.
Как преобразовать TPL в кисти ABR
Мы удаляем все кисти, которые есть на нашей панели кистей (.abr), если только мы не хотим присоединить новые кисти к другому набору кистей. Но если мы хотим иметь один и тот же пакет brush.tpl в .abr, лучше всего удалите все кисти с панели кистей и начните добавлять одну за другой кисти в формате .tpl, которые у нас есть на панели предустановленных инструментов.
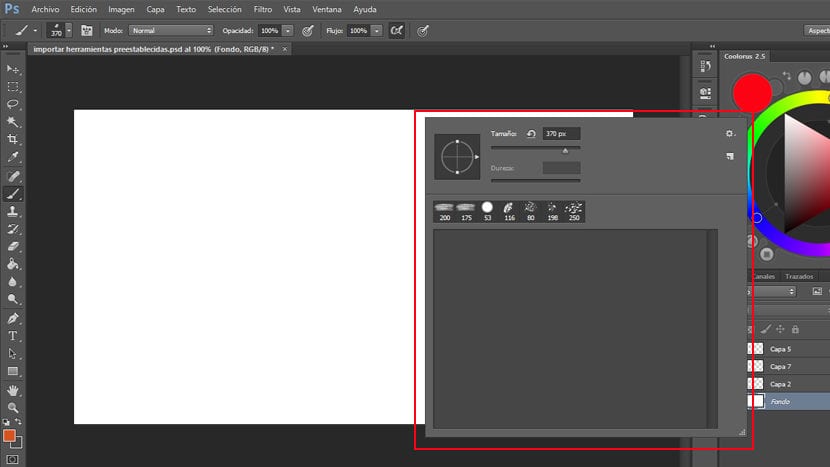
Мы очищаем окно кистей, чтобы создать новый пакет.
Для этого заходим в панель> предустановленные инструменты и с активным инструментом «Кисть» выбираем первую кисть.
Теперь нажимаем на панель> кисть (Если он не открыт, чтобы открыть его, мы переходим> Окно> кисть и отмечаем его), переходим в правый верхний угол и мы нажимаем на значок дополнительных параметров и в открывшемся меню отмечаем> новое значение кисти. Откроется окно, в котором мы можем переименовать кисть, если захотим, и щелкнем > ОК.
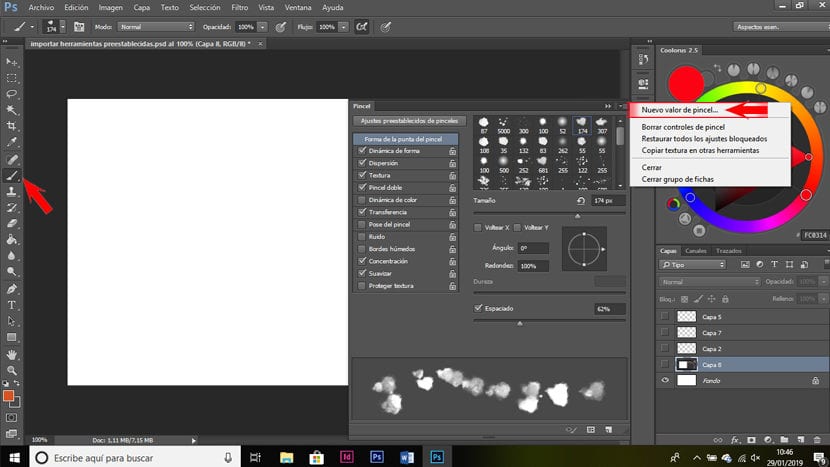
Таким образом у нас есть мы только что преобразовали наш brush.tpl в формат .abr. Хотя, если у нас будет достаточно кистей, нам потребуется время, чтобы пройти их все, это способ поместить наш пакет .tpl в .abr.
После преобразования всех кистей в .abr мы можем только сохранить их. Для этого на панели, где у нас есть кисти, мы щелкаем в правом верхнем углу, ищем вариант сохранения кистей и щелкаем по нему. Откроется окно, в котором мы сможем переименовать наш пакет и выбрать, где его сохранить.
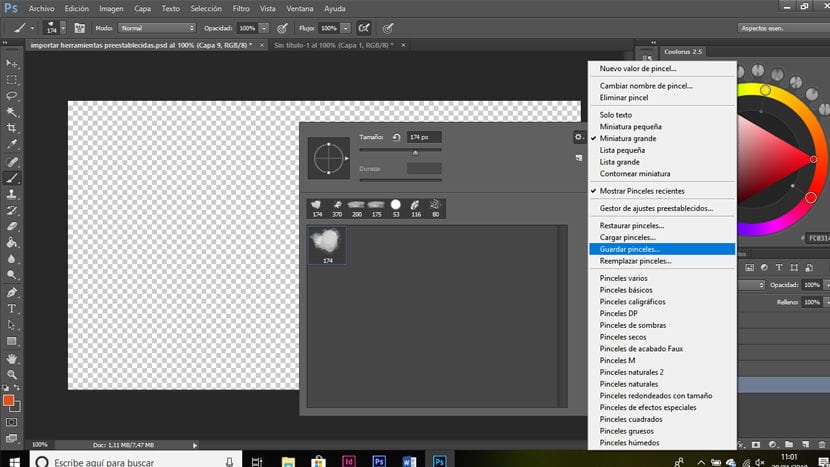
Это было очень полезно для меня, спасибо !!