
Хотели бы вы узнать, как сделать текстильные принты из ваших иллюстраций? Не уверен, где начать?
Раппорт - это базовый модуль повторения дизайна. для создания выкройки, выкройки или описания, который можно наносить на множество поверхностей продукта, наиболее распространенным из которых является печать на ткани (текстильный дизайн).
Мы можем начать с различные формы раппорта (квадратные, круглые, веерообразные ...). Важным в нем будет его работа с другими базовыми модулями, то есть общая операция при создании шаблона. В свою очередь, они существуют разные формы узоров, в зависимости от того, как мы устроили раппорт. Таким образом, мы можем создавать узоры в виде сетки, кирпича, с наложением, с ногой, без стопы и так далее. Пример шаблона:

В этом посте мы собираемся объяснить, как создать эту базовую форму, раппорт.
Прежде всего, важно, чтобы у вас был документ Photoshop, в котором вы расположили иллюстрации, которые собираетесь использовать в процессе. В этом предыдущем постеЯ вам это подробно объясняю.
Затем создаем новый документ в фотошопе (File> New). Мы можем начать с создания квадратного рисунка, так как его будет проще использовать, когда мы захотим смонтировать рисунок позже. Так, например, поставим 30х30 см, а разрешение поднимем до 450 dpi. Используя это высокое разрешение, мы сделаем так, чтобы наш дизайн можно было расширить позже без проблем, чтобы он не выглядел пиксельным или размытым.
Как только документ будет создан, мы выберем цветной фон, который нам нравится и это хорошо сочетается с набором иллюстраций, которые мы выбрали для узора. Мы нажмем на Палитра цветов и заполним фон инструментом Горшок с краской.
Теперь мы вернемся к документу, где у нас есть наши рисунки, которые мы ранее очистили и отретушировали. Щелкаем по слою, содержащему рисунок, который мы хотим перенести в раппорт. Чтобы его вырезать, мы выберем инструмент Полигональное лассо и мы включим рисунок (фон при переходе в отдельный слой не выходит, поэтому нет необходимости быть точным при обрезке). Теперь даем Edit> Copy. Открываем новый документ и нажимаем Правка> Вставить. Мы делаем то же самое для разных иллюстраций, которые хотим связать друг с другом.
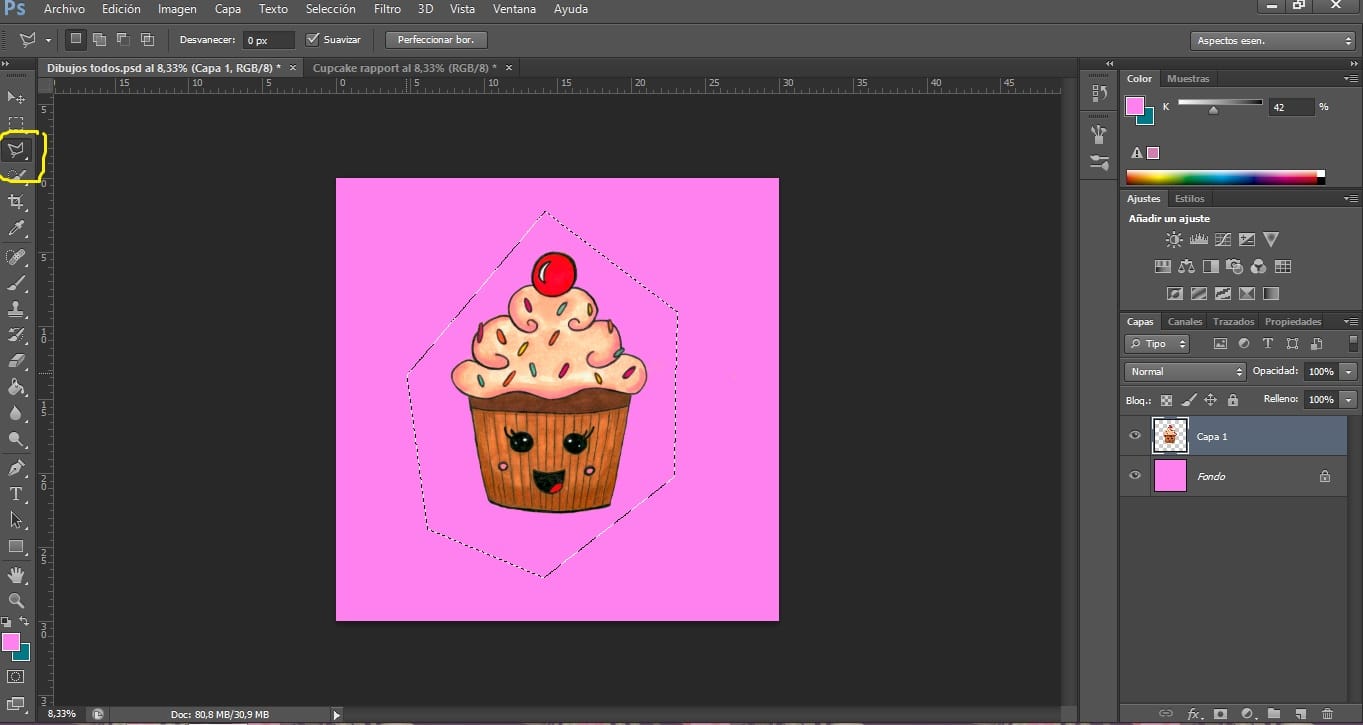
Важно распределить различные элементы равномерно, чтобы все выглядело гармонично, без пустот, пробелов или особенно выделяющихся элементов. Распределение цветов тоже должно работать, меняя цвета расстроенного (я также объясняю, как это сделать в моем предыдущем посте).
Важно соблюдать порядок. Значит мы можем сначала вставьте основные иллюстрации, а затем второстепенные. дальше назад, чтобы они создавали контекст. Чтобы наложить иллюстрации, мы должны щелкнуть по слою объекта, который мы хотим переместить, и перенести его (удерживая кнопку мыши) выше или ниже других слоев.
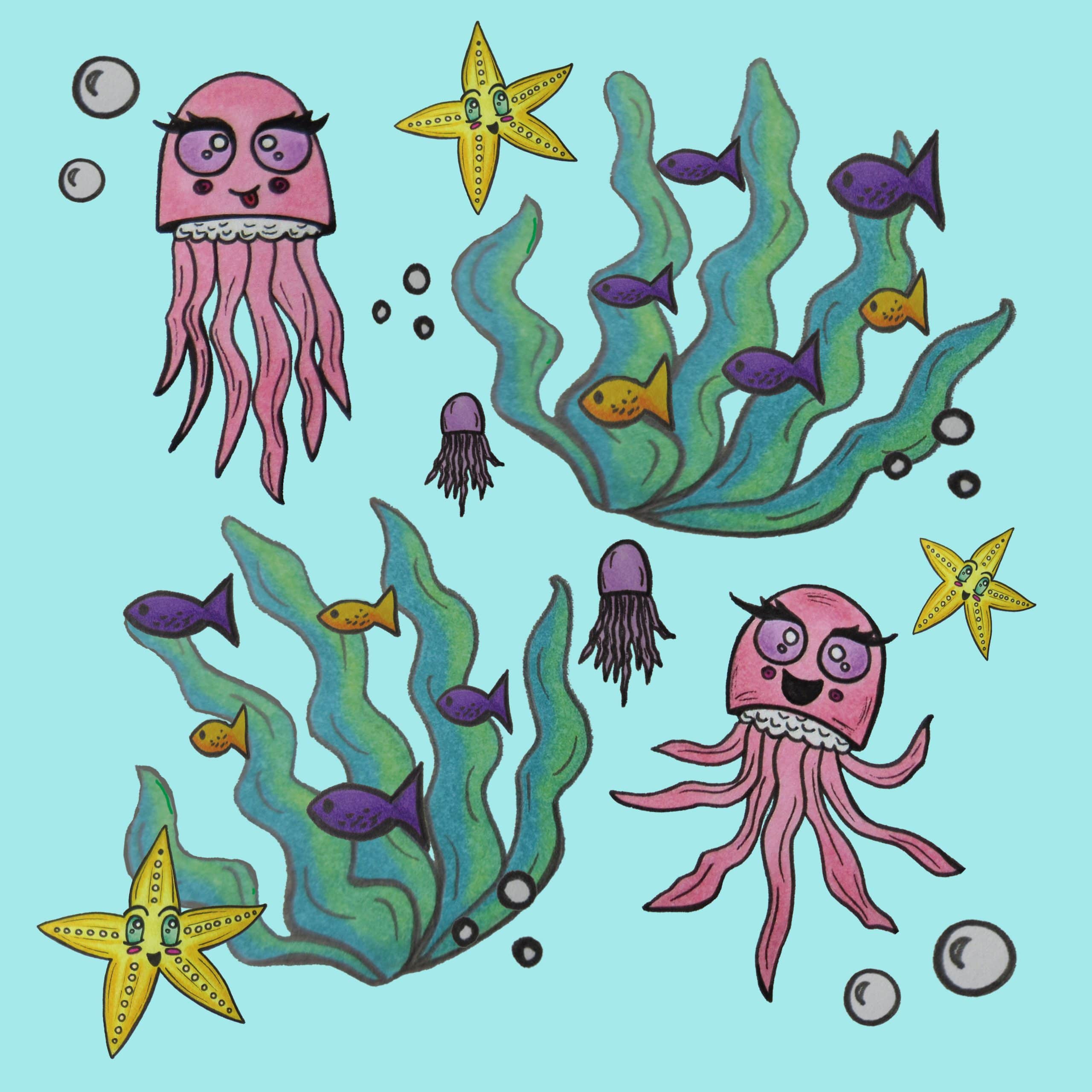
Мы можем увеличивать, уменьшать, вращать или деформировать наши оригинальные иллюстрации, чтобы они приобрели динамизм. Чтобы увеличить, уменьшить или повернуть их, мы будем нажимать на инструмент Двигаться (стрелка), нажав на поле "Показать элементы управления преобразованием на выбранных слоях». Чтобы деформировать изображение, мы должны войти в Edit> Transform, где мы найдем несколько способов изменить нашу иллюстрацию.
Наконец, мы собираемся оставить раппорт готовым для использования в шаблоне в будущем. Важно, чтобы это раппорт можно было изменить позже. (а не сохраняться в целом), для этого мы сделаем следующие шаги:
- Сгруппируйте слои видимый. Щелкаем на случайном слое и даем правую кнопку мыши. Выбираем вариант Cомбинар видимый. Все видимые слои нашего дизайна будут объединены в один. Если мы сохраним раппорт сейчас, мы не сможем его изменить.
- Далее важно преобразовать его в Интеллигентный объект. Для этого щелкните правой кнопкой по сгруппированным слоям и нажмите Преобразовать в смарт-объект.
Теперь мы можем без проблем сохранить наше изображение для дальнейшего использования. Заходим в Файл> Сохранить как и сохраняем его как документ Photoshop (.PSD).
Мы уже создали наш повторяющийся блок!