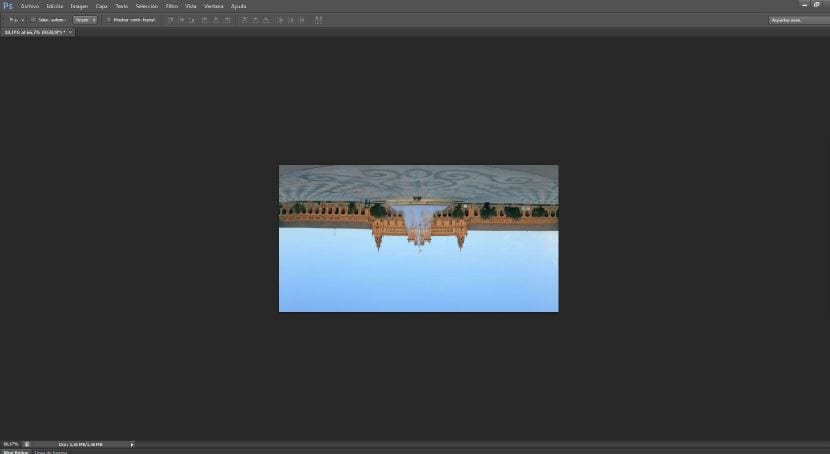Сразу закройте круг и используйте Фильтр полярных координат для создания полностью сферической городской панорамы. Фильтр полярных координат позволяет манипулировать изображениями, заставляя их изгибаться или вращаться. Если использовать фотографию, только что сделанную с камеры, она мгновенно создаст абстрактную версию оригинала. Но если его применить к обычной панораме, то получится гораздо более приятная сферическая фотография, которая создаст впечатление, будто снята с воздуха под большим углом. Конечно, потребуется еще и серия фото, как будто снимается панорама на 360 градусов. Далее мы узнаем, как использовать опцию Photoshop Photoemerge для объединения изображений, а затем применим фильтр. Хотя мы можем использовать панорамные фотографии, подобные той, которую мы используем сейчас, вы можете попробовать обрезать изображение до квадратного размера. Я оставлю вам два изображения, чтобы вы могли поэкспериментировать.
Создание папки
Нашим первым шагом было бы поместить все изображения, которые мы собираемся использовать, в папку. Я знаю, что есть камеры, которые прямо с камеры уже создают панораму, которая вам нужна для работы в этом уроке, если это ваш случай, вы можете перейти к шагу Размер документа. Если это не ваш случай, создайте свою папку и экспортируйте в нее все файлы.
Открывать файлы в Photoshop
Открываем фотошоп и переходим в Файл> Автоматизация> Photoemerge.
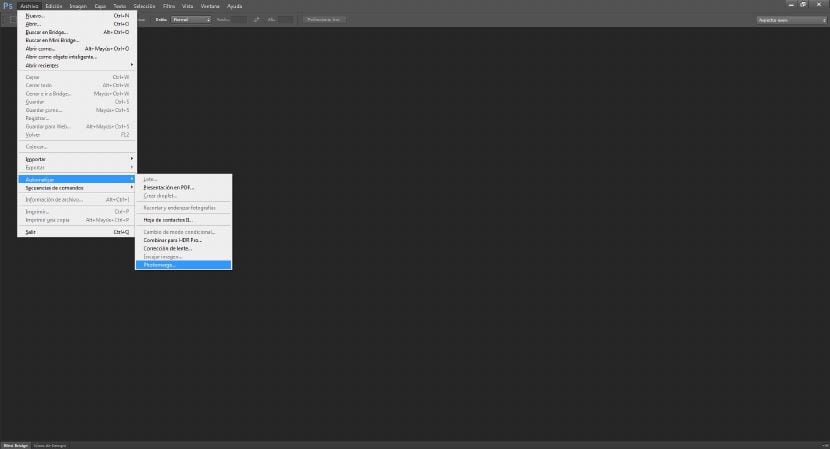
Появится диалоговое окно, в котором нам нужно будет добавить фотографии, которые мы поместили в ранее созданную папку. мы даем исследовать и мы выбираем изображения, которые хотим использовать для этого урока. Мы даем Открыть. Удобно, чтобы фотографии были пронумерованы в корреляционном порядке, чтобы было быстрее создать композицию.
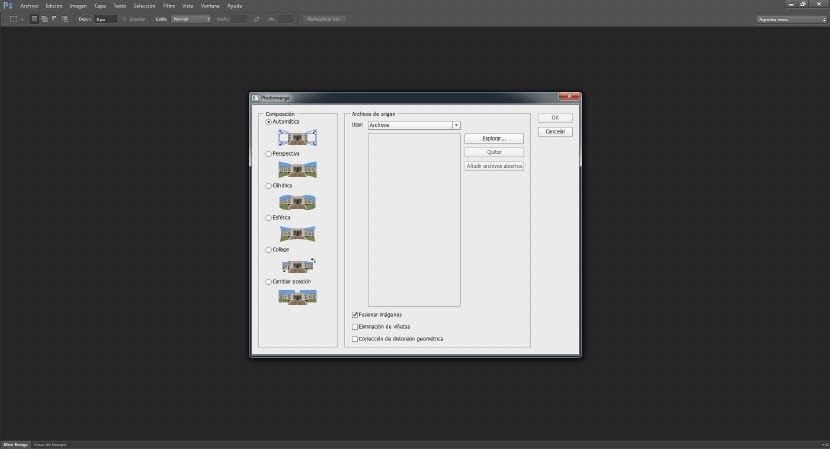
Слить в Photomerge
На этом этапе мы выбираем Автоматическая композиция Таким образом, фотошоп определяет, где и как использовать каждую фотографию. Не забудьте установить флажок объединить изображения внизу панели. Даем ОК. Программа начнет рассчитывать и делать маски, чтобы можно было соединить все фотографии. Это может занять несколько минут. Результат должен выглядеть примерно так. Если у вас есть края, которые не подходят или выступают, используйте Инструмент для обрезки (нажав C), чтобы оставить изображение, подобное этому.
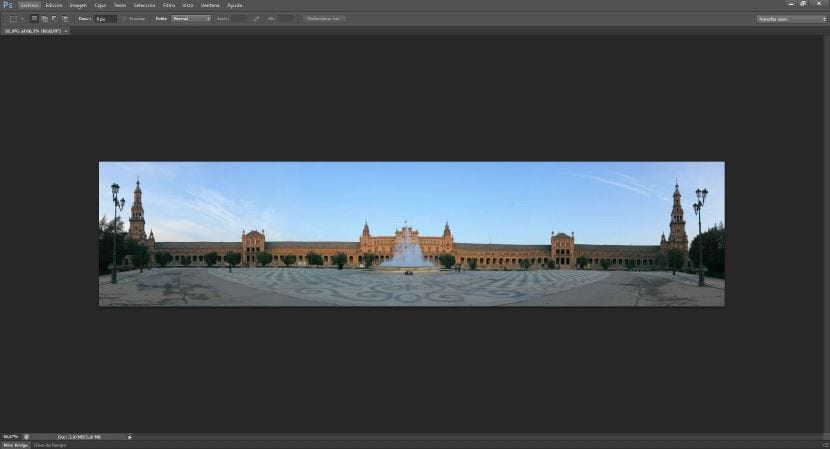
Обрезать изображение
Изображение хоть и хорошее, но для достижения желаемого эффекта мы должны его обрезать, чтобы получился прямоугольник и, таким образом, добиться эффекта шара. Вы можете попробовать разные размеры и посмотреть, какие результаты они дают при применении фильтра.
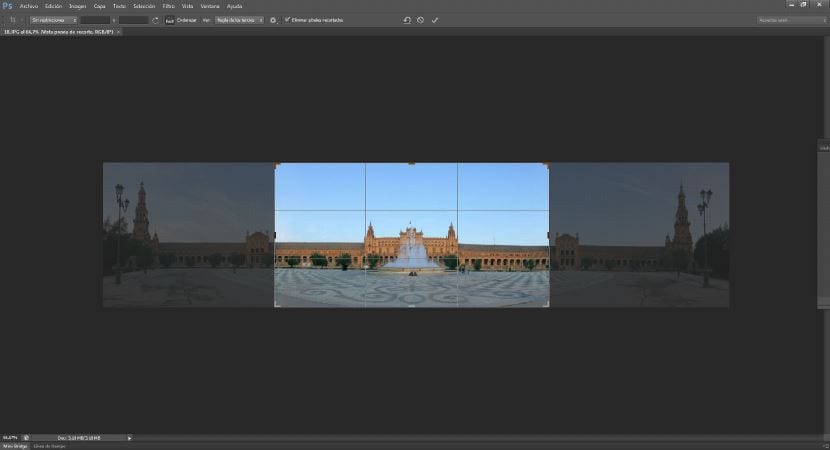
Поворот изображения
Теперь переходим к Изображение> Поворот изображения> 180º. У нас должно получиться что-то вроде этого.
Применить фильтр
Теперь мы открываем фильтр> искажение> полярные координаты. Оставаться таким.
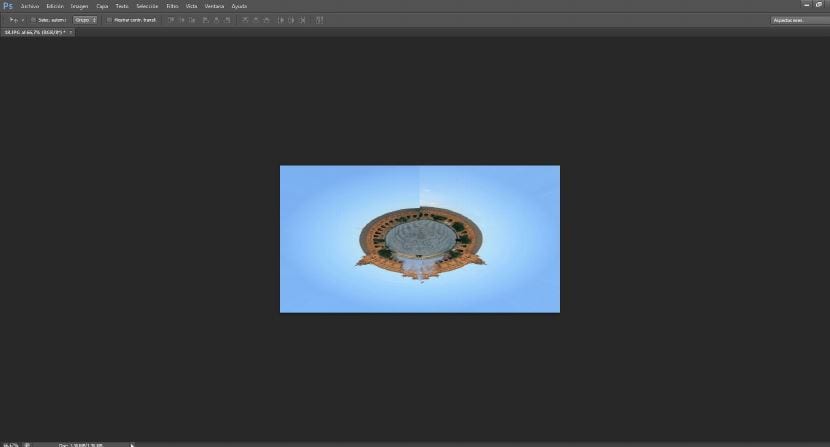
Последние штрихи
Нам нужно будет только отретушировать изображение с помощью штампа клонирования там, где встречаются два конца изображения, чтобы скрыть его. Я снова перевернул изображение, потому что то, что он был источником, придает ему тот штрих, который нам так нравится в этом фильтре.

Надеюсь, вам понравилось, и не стесняйтесь подписываться, чтобы получать новости на многие интересные темы.