
Скольким из нас случилось так, что у нас есть фотография, которая нам очень нравится, но мы не осознаем этого, но у нас осталось мало света или немного больше света, чем мы хотели? В то время мы часто думаем о следующих вариантах: удалить изображение с сожалением, поскольку «это был бы отличный образ», или если нам повезет и мы окажемся в том же месте в тех же условиях, у нас есть еще один шанс сделать снимок еще раз, но на этот раз безупречный.
Хорошо, Не волнуйся и многое другое, если вы не один из тех, кто попал во второй вариант. В этом уроке мы узнаем о быстрые и простые шаги чтобы избавиться от тех деталей, которым, кажется, нет другого выбора, кроме как вернуться к времени и месту, чтобы сделать новую фотографию.
После открытия исходного изображения в Photoshop, перейдем на вкладку Изображение - Коррекция - Тень / Свет

Здесь откроется всплывающее окно, в котором мы можем регулировать баланс света и тени самостоятельно и вместе.
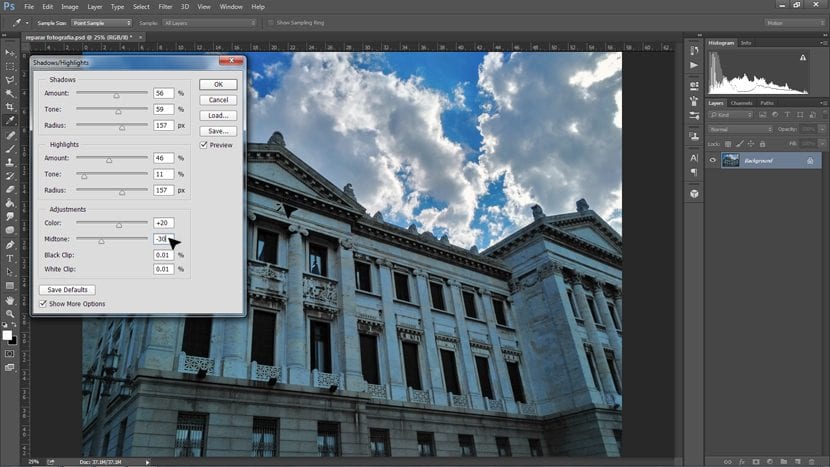
La количество, расскажи нам сколько света или тени мы хотим на изображении, тональная ширина сделать ссылку на с какой интенсивностью мы хотим этот свет или тень, и чем больше мы помещаем радио больше я знаю стирает эту разницу света и тени, вместо этого, если мы положим меньшее количество сделает его более резким.
В разделе НастройкиНиже мы увидим два варианта:
- Цветовая коррекция - дает немного больше или меньше, чем насыщение фотографии.
- Полутоновый контраст - это обеспечивает выше или ниже контраст в соответствии с внесенными нами ранее корректировками.
Настройки с этим эффектом они сильно зависят от фотографии который мы используем, потому что, если у него больше теней и меньше света, мы будем использовать только первый кадр (беря тени) и наоборот. И если у нас есть такая фотография, как в этом случае, которая помимо сектора с большим количеством тени, у него есть сектор с большим количеством света, мы должны найти баланс между ними. Для этого мы даже уменьшаем полутоновый контраст.
Наконец, в этом случае, в качестве последнего штриха, и особенно, чтобы облака не были такими серыми, мы поиграем с уровни изображения с новым корректирующий слой:
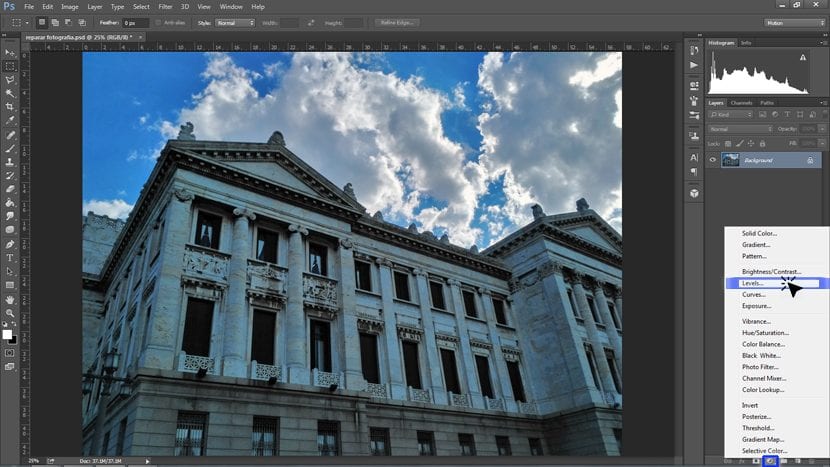
Это небольшой плюс для тех, кому рекомендуется продолжать предоставлять детали к вашим изображениям. В окне слоев внизу есть кнопка для быстрого доступа к опции Новый корректирующий слой, там мы выберем Уровень языка.
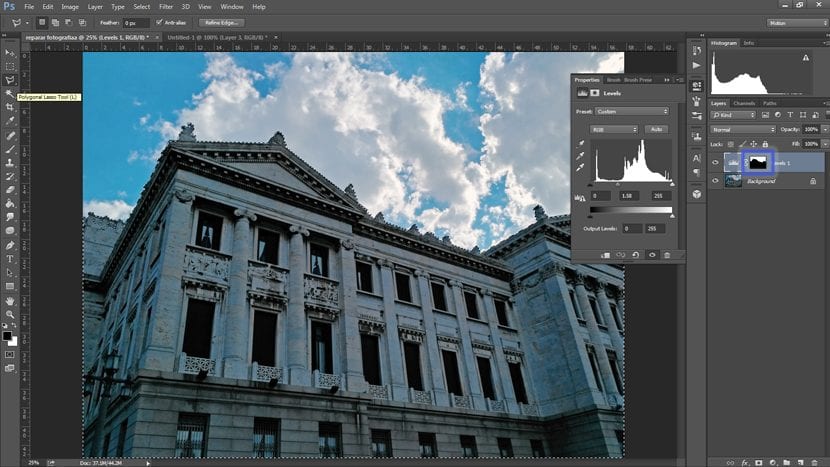
После того, как уровни были отрегулированы по нашему вкусу, поскольку мы хотим этого эффекта только для небес, мы выбираем остальную часть изображения (в этом случае мы используем многоугольная петля чтобы иметь возможность выбрать дворец) и закрасьте изображение черным цветом. Используя корректирующий слой, выделение черным цветом указывает, что в этом секторе мы не хотим применять корректировку.
И вот как за несколько шагов мы можем восстановить изображение, которое нам так понравилось и которое мы с большим сожалением сочли достойным удаления.
Отличный вклад. Мне это нравится, и они мне помогают. Спасибо Creativos Online.