
Мы продолжаем эту вторую часть руководства, чтобы доработайте остальные черты лица и добавьте некоторые детали, такие как лист, венчающий стебель, и червяк, который хочет забраться на голову нашего друга.
Я постарался предоставить как можно больше подробностей, но если есть сомнения ... мне лучше не заканчивать предложение, верно? ;)
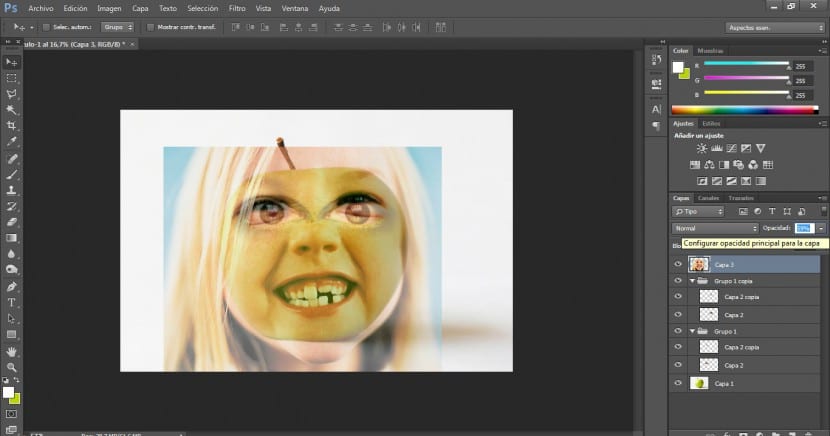
Следующим шагом будет импорт фотографии, из которой мы собираемся использовать рот. Мы уменьшим его непрозрачность, пока не сможем четко различать оба слоя. Тот, с яблоком, и тот, что с девушкой. Мы изменим его размер с помощью параметра преобразования (вы уже знаете, что получить доступ к этому параметру можно в меню «Правка»> «Преобразовать» или нажав клавишу Ctrl + T).
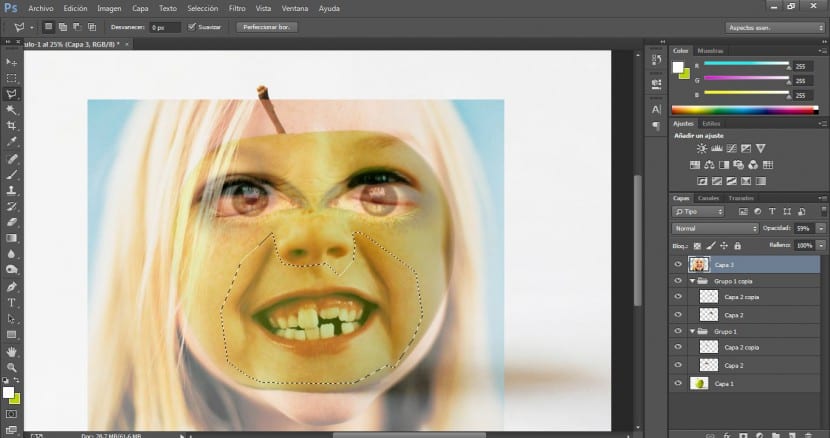
Как только фотография окажется в нужном месте, мы выберем инструмент выделения (я обычно выбираю многоугольное лассо, потому что это тот, который мне лучше всего удается, но вы можете выбрать тот, который кажется вам наиболее удобным), и мы выберем область губ, включая тонкие морщинки. Это придаст нам большей выразительности и реалистичности.
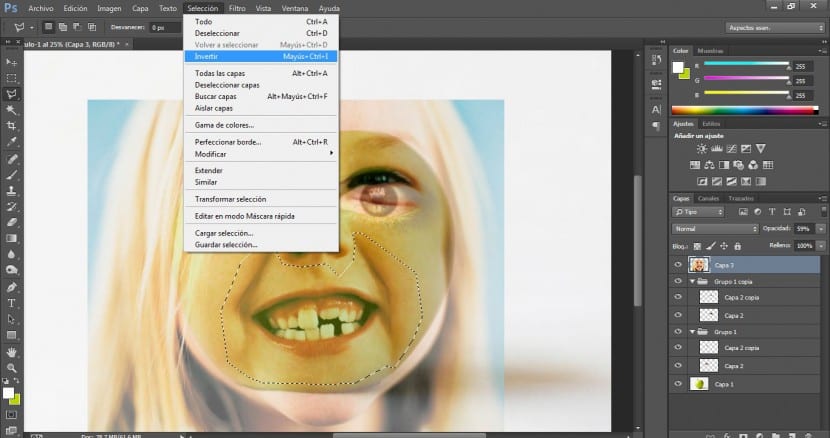
Мы перейдем к MSNU Selection> Invert. Мы выберем внешнюю область, а затем нажмем кнопку удаления (удалить), чтобы удалить внешнюю область, которая нам не интересна.
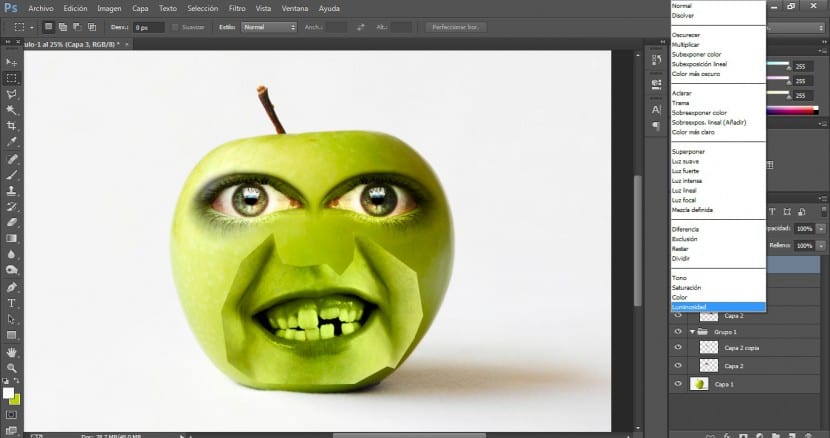
Мы применим к этому слою режим наложения Luminosity и увидим, что он идеально интегрирован в яблоко (приобрел свой оттенок). Но края фотографии рта все еще слишком очевидны, и теперь нам нужно смягчить и скрыть их.
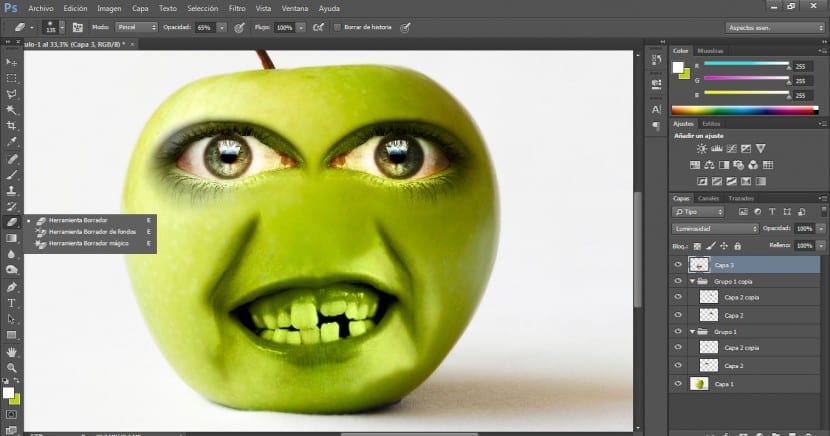
Мы перейдем к слою с губами и выберем ластик в меню инструментов. С помощью очень размытой кисти подходящего размера и непрозрачности 65%, чтобы сделать это более гладким, мы начнем стирать эти края и объединим их с яблоком более правдоподобным образом.
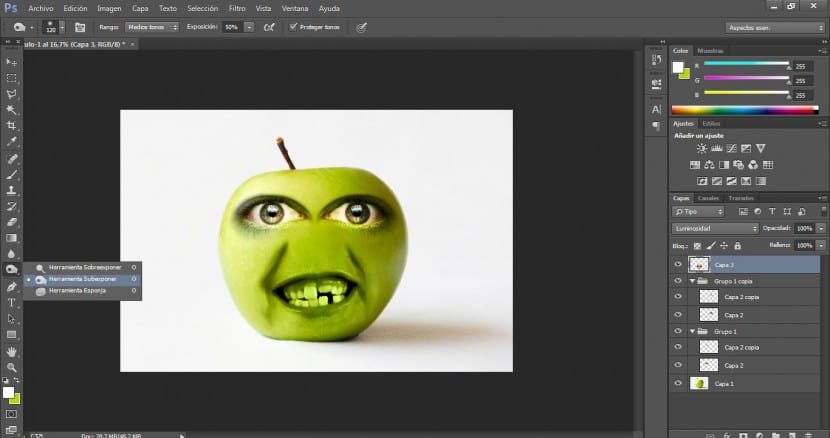
Мы снова воспользуемся инструментом недоэкспонирования с экспозицией 50% и размером кисти, который занимает примерно четверть блока, и мы слегка рассмотрим правую область, которая наиболее затенена, чтобы правая щека и угол были лучше.
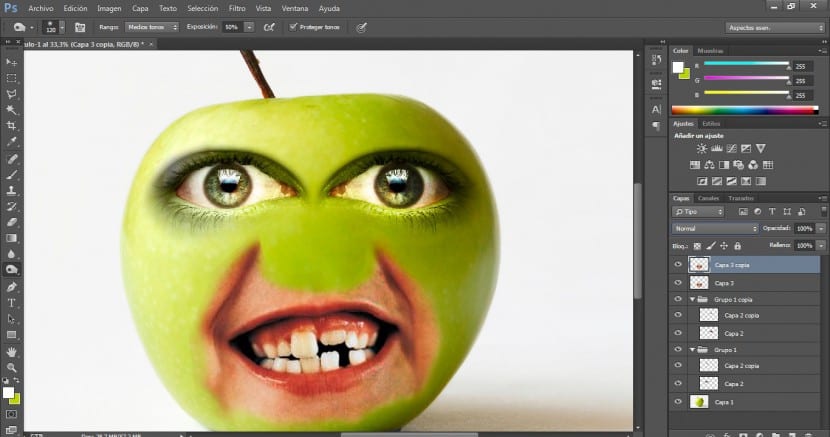
Но, как вы догадались, мы заинтересованы в сохранении цвета десен и зубов. По этой причине мы продублируем этот слой с помощью Ctrl + J или в меню слоев правой кнопкой мыши на «Дублировать слой».
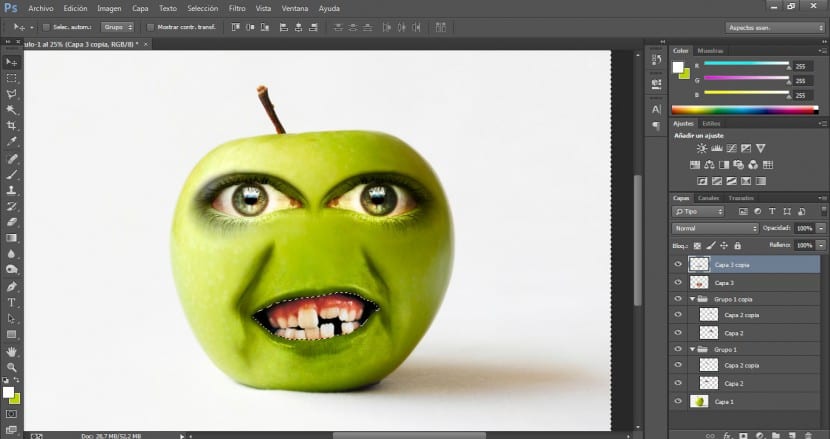
С помощью инструмента «Магнитное лассо» мы пройдемся по всей внутренней части рта и усовершенствуем это выделение с помощью многоугольного лассо, добавляя или уменьшая выбранную область по мере необходимости. (Alt + Selection для уменьшения и Shift + Selection для увеличения выбранной области). Если хотите, вы можете включить в этот выбор область губ, чтобы придать им естественный цвет, но я лично считаю, что лучше лечить только десны и внутреннюю часть рта. Затем мы вернемся в меню Selection> Invert и удалим с помощью клавиши Delete внешнюю область, которая нас не интересует.
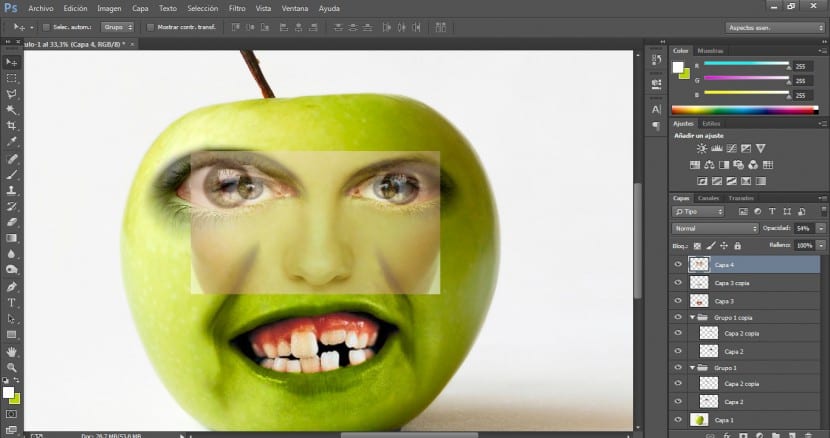
Затем мы импортируем фотографию, из которой мы собираемся использовать нос. Мы будем снижать его непрозрачность до тех пор, пока не сможем работать качественно и не определим наиболее успешную позицию. Имейте в виду, что переносица должна совпадать с верхними линиями глаз, чтобы обеспечить большую интеграцию и объем. Как только это будет сделано, мы снова воспользуемся инструментом выделения, который нам нужен, и нарисуем область, которая покрывает весь нос, и верхнюю область, где он соединяется с глазами. Эта область важна.
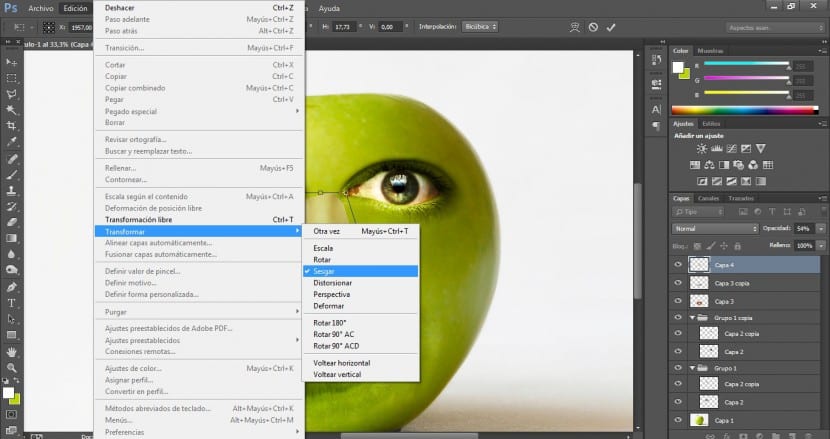
Чтобы придать ему более комичный вид, мы немного изменим внешний вид носа, сделав его более удлиненным. Мы перейдем в меню Edit> Transform> Skew.
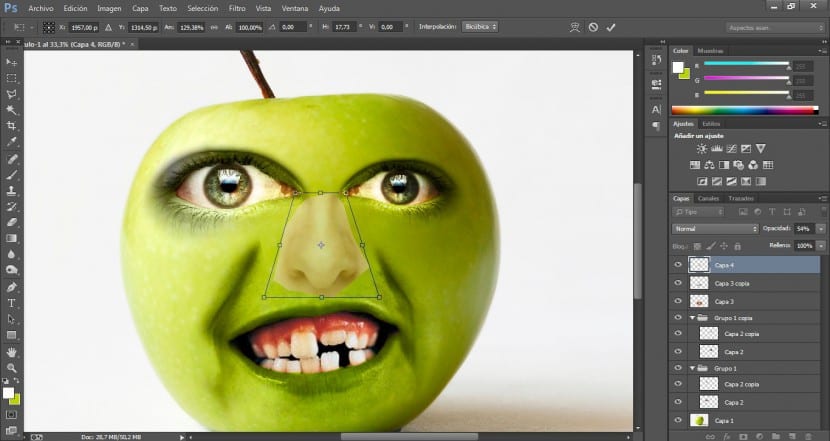
Используя верхние ручки, мы придадим ему треугольную структуру и доработаем ее.
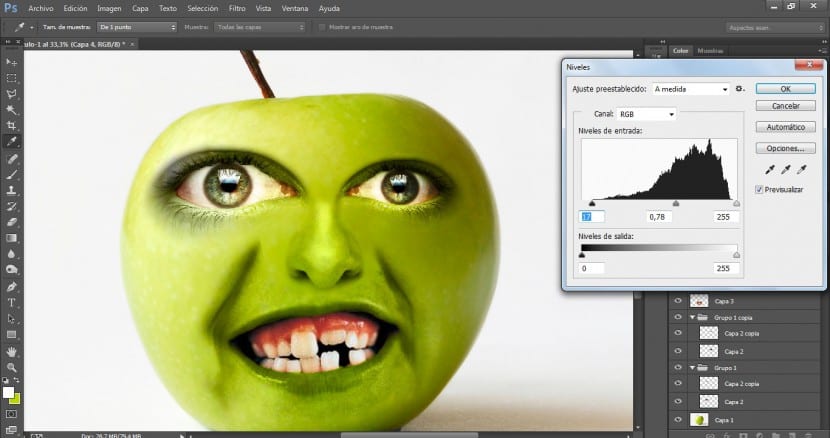
Далее мы будем следовать тому же процессу, что и с остальными элементами лица. Мы применим режим наложения в Освещении, а также повлияем на контраст. Мы перейдем в меню Image> Adjustments> Levels. Я установил значения 17 / 0,78 / 255, хотя вы можете попробовать другие. Мы хотим выровнять интенсивность затененных участков рта и затемненных участков носа. Это тоже приобретет большую выразительность. Чтобы смягчить самые яркие области носа, я использовал инструмент «Ластик» с непрозрачностью 50%, так как мне показалось, что он слишком расстроен и лишает композицию реальности.
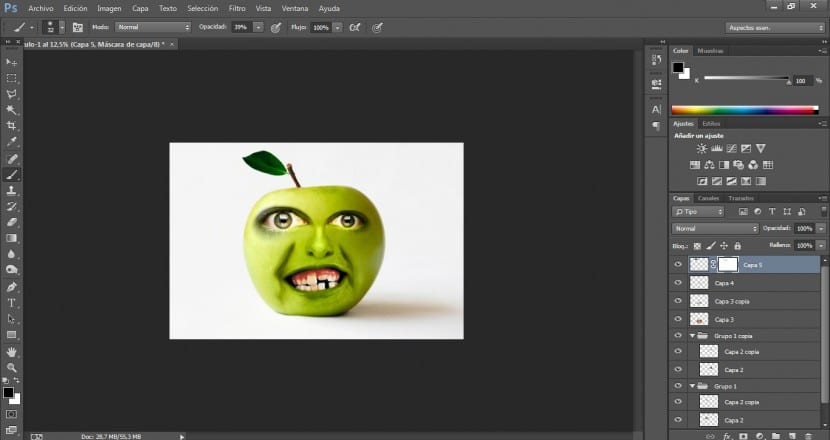
Также добавим «в качестве прически» небольшой листочек, венчающий верхний стебель. Для этого я импортировал фотографию, изменил ее размер и поместил в нужное положение с помощью инструмента поворота. (Правка> Трансформировать> Повернуть). Я также немного изменил его тональность с помощью холодного фотофильтра и количества 20%.
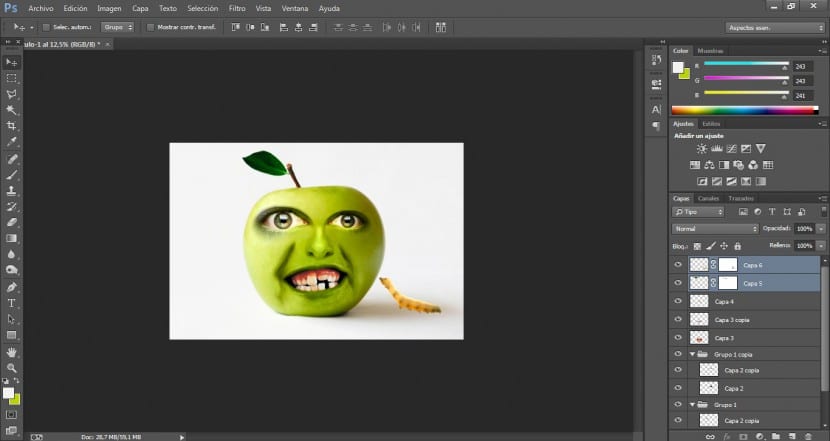
С червем я проделал то же самое, за исключением шага фотофильтра. Выбор червя был несколько более сложным, особенно из-за среды, в которой он находился, с любым инструментом выделения этого было недостаточно, поэтому я выделил фон с помощью инструмента волшебной палочки, а затем улучшил все остаточные ореолы. цвет с помощью маски слоя. Я создал маску слоя и с помощью черного цвета переднего плана и довольно размытой кисти тщательно отретушировал ноги и контур.
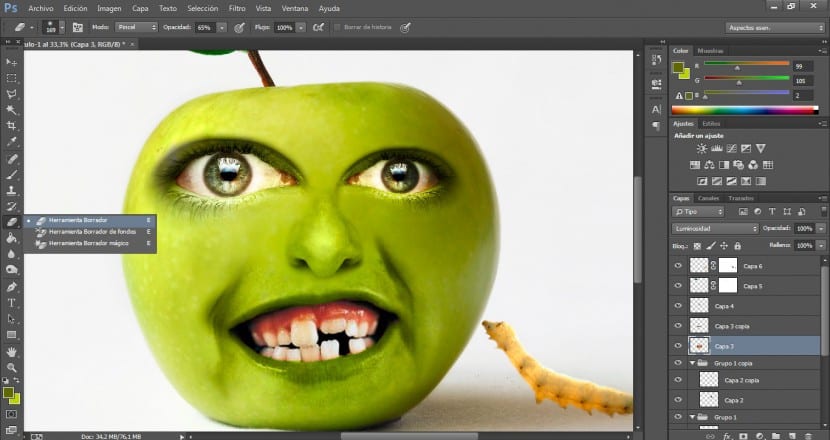
Наконец, я использовал инструмент Burn, чтобы подчеркнуть тень исходной сцены и, таким образом, придать сцене больше объема и реализма.