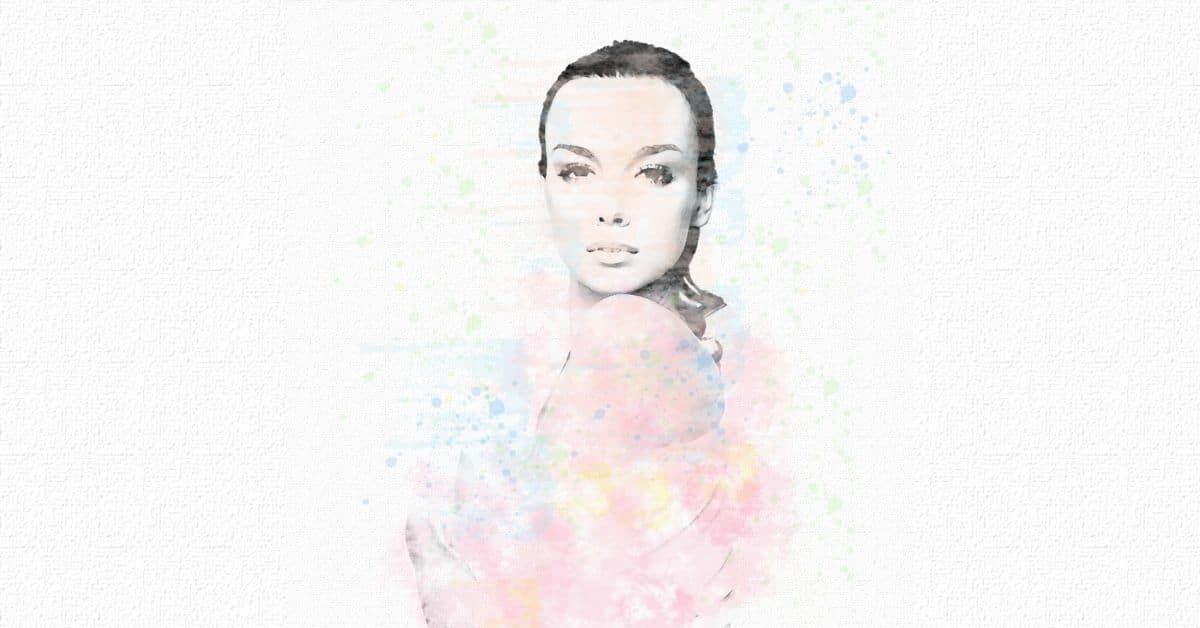Photoshop - отличный инструмент для редактирования ваших фотографий и придания им художественного оформления. В этом посте Я собираюсь научить вас шаг за шагом, как создать эффект акварели в фотошопе.. Это очень просто, и, хотя он лучше всего работает с портретами, вы можете применить его к любому типу фотографий, чтобы придать им супер творческий вид. Попробуйте это!
Создаем холст в фотошопе
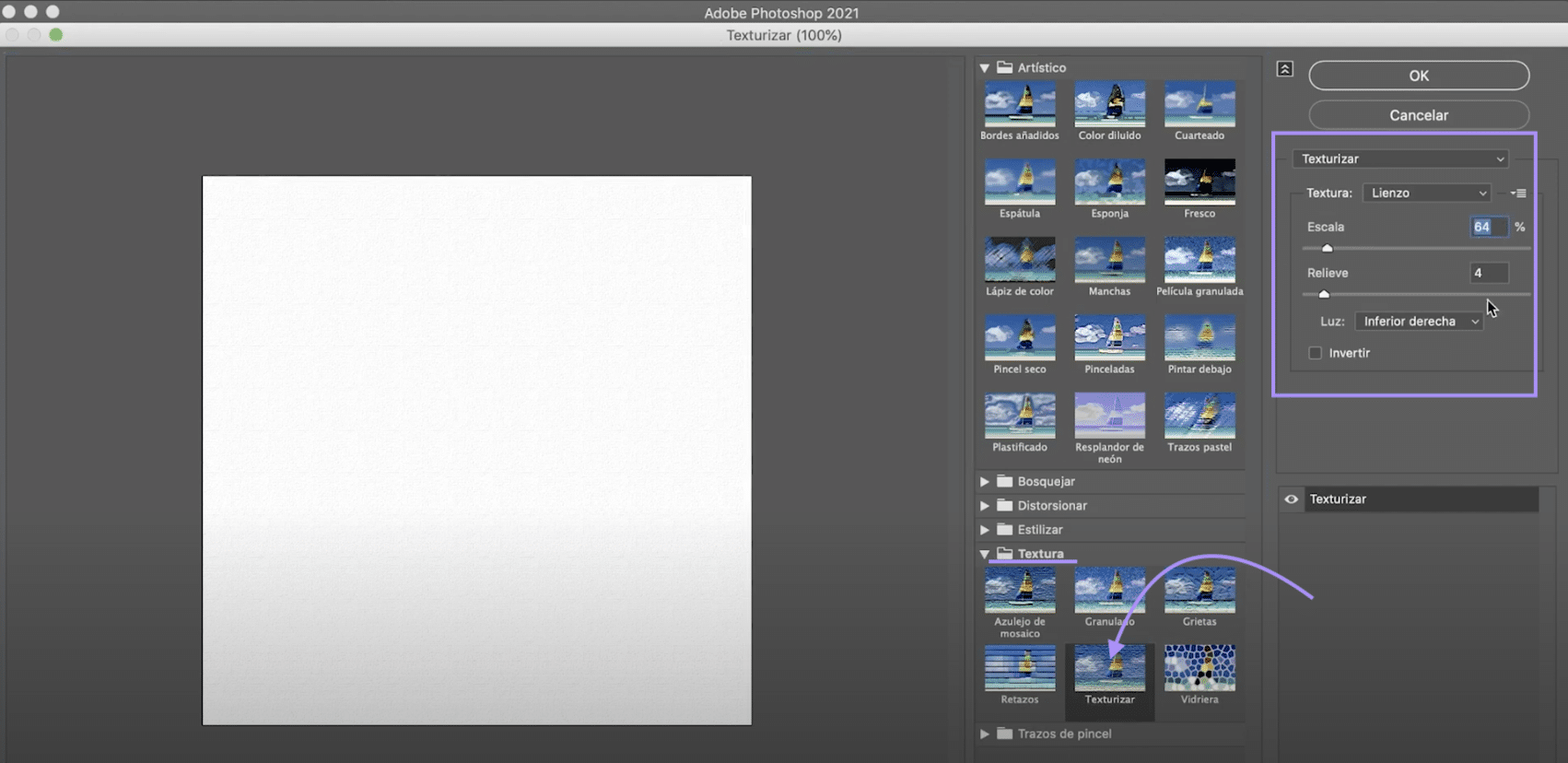
Начнем с создания холста на котором мы будем имитировать нашу акварель. Щелкните «Файл»> «Создать» или на главном экране нажмите кнопку «Создать». Мы выберем документ размером 1000 x 1000 пикселей, цветовой режим RGB.
Как только вы его получите, перейдите в вкладка "фильтр", в верхнем меню и нажмите "Галерея фильтров". Откроется новое окно, в котором вы найдете различные фильтры, расположенные по папкам. Перейти к папку «текстура» и выберите «текстура». В правой панели мы настроим:
- Масштабировать до 64%
- Рельеф 4
- Нижний правый свет
Когда он у вас есть, нажмите "ОК". и у вас будет готовый холст.
Подготовьте фотографию, чтобы превратить ее в акварель

Открыть изображение который вы хотите преобразовать в отдельный документ. Мы собираемся удалить фон. Использовать инструмент выбора темы выбрать девушку. Когда он у вас есть, создать маску слоя нажав на символ, указанный на изображении выше.
Если выбор не идеален, не волнуйтесь, с эффектом акварели это будет не слишком заметно. Хотя при желании с помощью черно-белой кисти вы можете закрасить маску слоя, чтобы исправить эти недостатки. Нанесите маску. Когда у тебя это есть перетащите девушку к документу на холсте. Введите command + T (Mac) или ctrl + T (Windows), чтобы переместить и масштабировать его, чтобы вы добились того, чтобы он адаптировался к пространству, которое мы настроили.
Примените художественный фильтр к слою 1
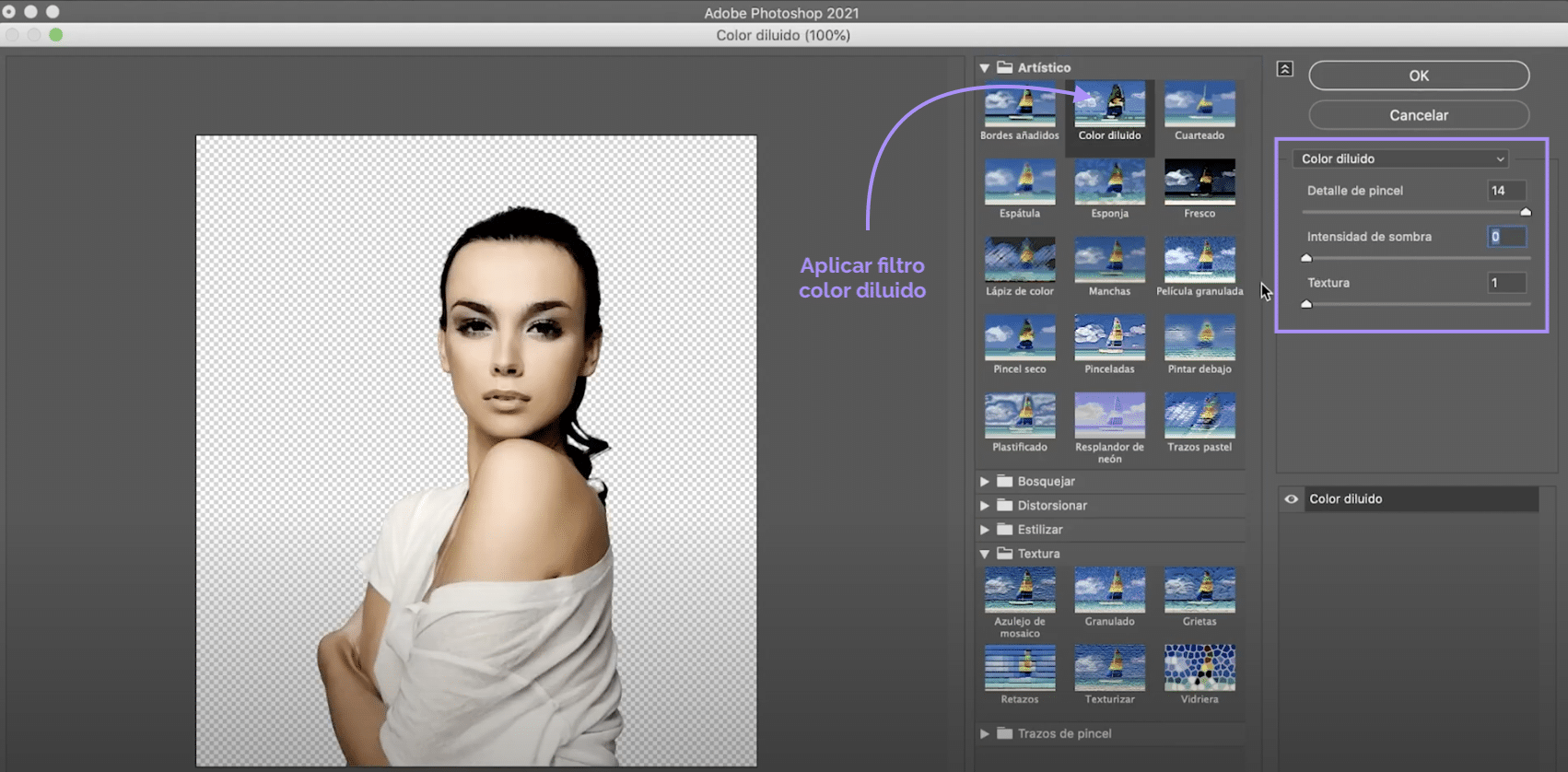
На слое 1 мы применим фильтр. Перейти на вкладку «Фильтр»> «Галерея фильтров», в новом окне, откройте "художественную" папку и нажмите "разбавленный цвет". Далее в панели справа настроим:
- Деталь кисти 14
- Интенсивность тени 0
- Текстура 1
Когда у тебя есть это нажмите "ок".
Создайте два новых корректирующих слоя и добавьте их к слою 1.

Позволять создать новый корректирующий слойЧтобы создать корректирующие слои, вам нужно щелкнуть символ, указанный на изображении выше. В таком случае, мы нажмем на оттенок / насыщенность. Чтобы настройки применялись только к шапке ниже, Layer 1, введите command + option + G (Mac) или Ctrl + alt + G (Windows). Теперь уменьшите насыщенность до - 100. Создайте новый корректирующий слой, на этот раз для "яркости / контраста" и наносить только на слой 1. Максимально усилить блеск.
Создайте новую маску слоя на слое 1 и нарисуйте
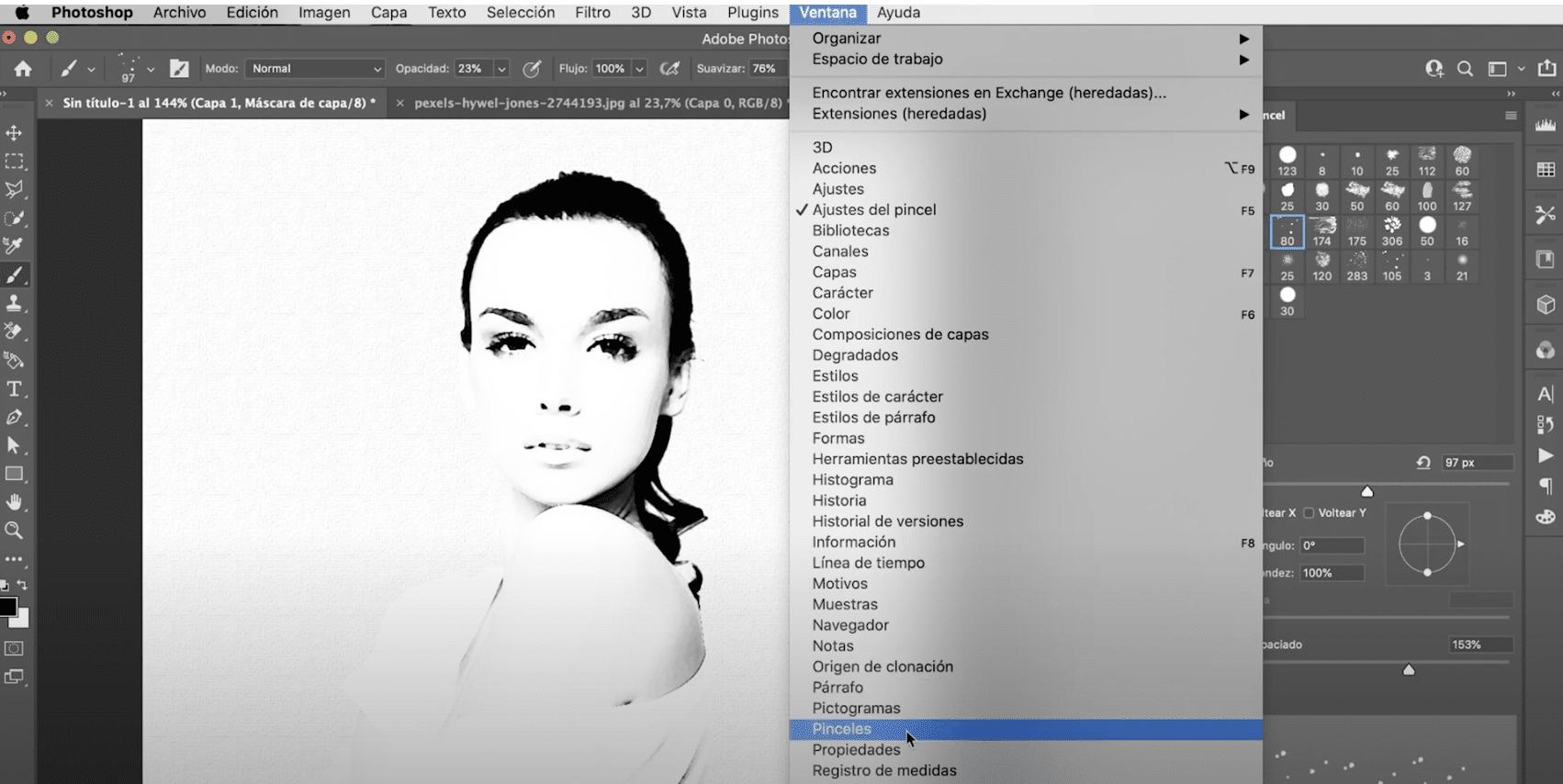
Когда вы дойдете до этого момента, у вас будет все готово, чтобы приступить к созданию акварели. Создать новая маска слоя для слоя 1 и черной кистью вы собираетесь закрасить ее, но вы не собираетесь использовать какой-либо тип кисти!
Перейти к окну, кисти. Откроется новая панель. В настройках кисти вы найдете множество кистей в художественном стиле. который вы можете настроить и который поможет вам имитировать мазки и пятна. Поиграйте с размером, непрозрачностью, формой и пространством для большего разнообразия.
Раскрасьте свою акварель в фотошопе
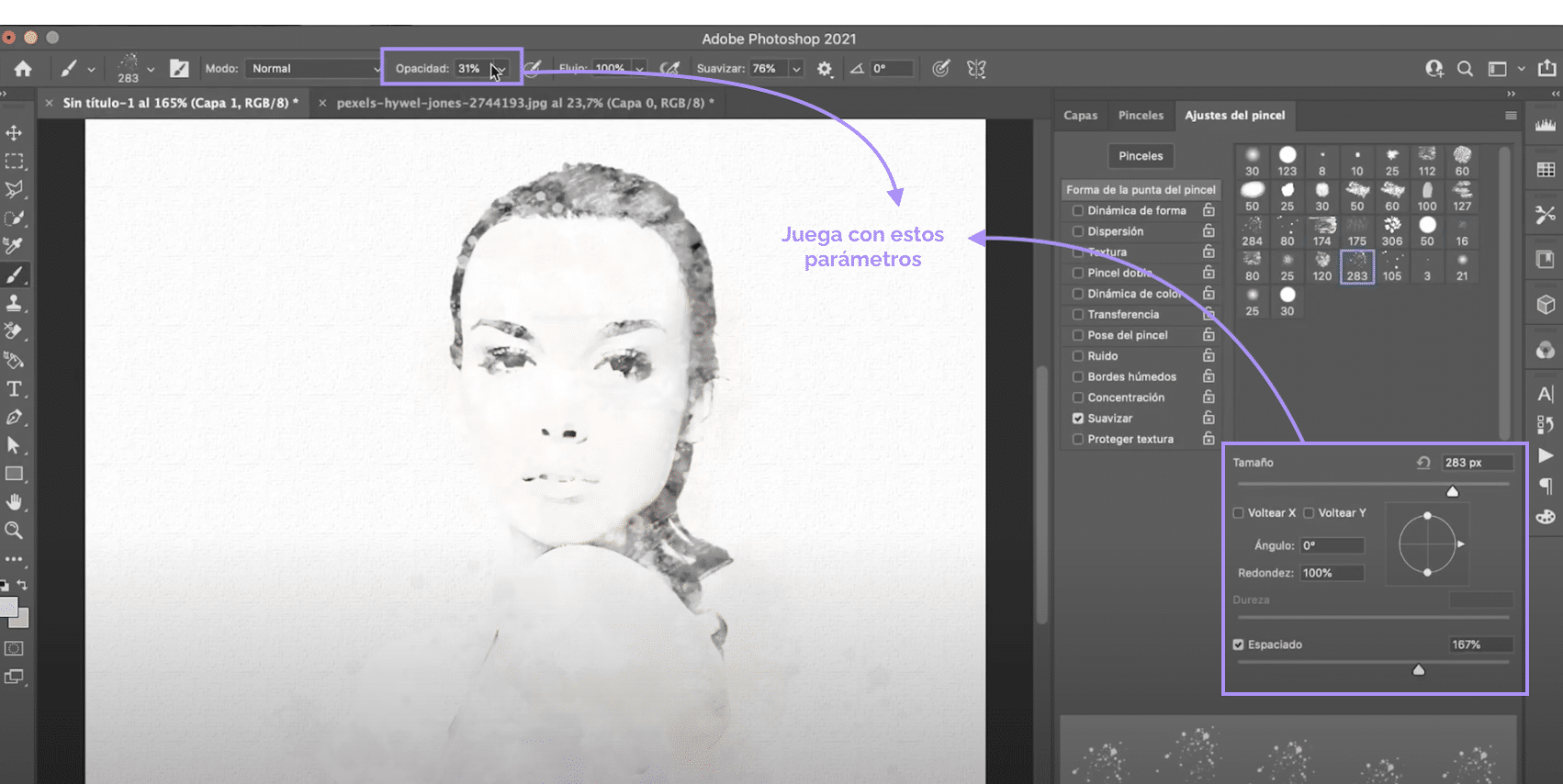
Когда у вас есть фотография со смягченным черным цветом, с несколько размытыми краями и с более или менее заметными «штрихами» различных типов. Нанесите цвет. Используйте те же кисти и ту же технику, только на этот раз вместо черного вы будете использовать цвета, и вместо рисования на маске слоя вы будете рисовать на новом слое, который мы создадим и разместим поверх него.
Чтобы создать слой, щелкните символ, указанный на изображении выше. Вы можете выбрать желаемую цветовую палитру для этого эффекта, я рекомендую попробовать пастельные тона, это выглядит великолепно!