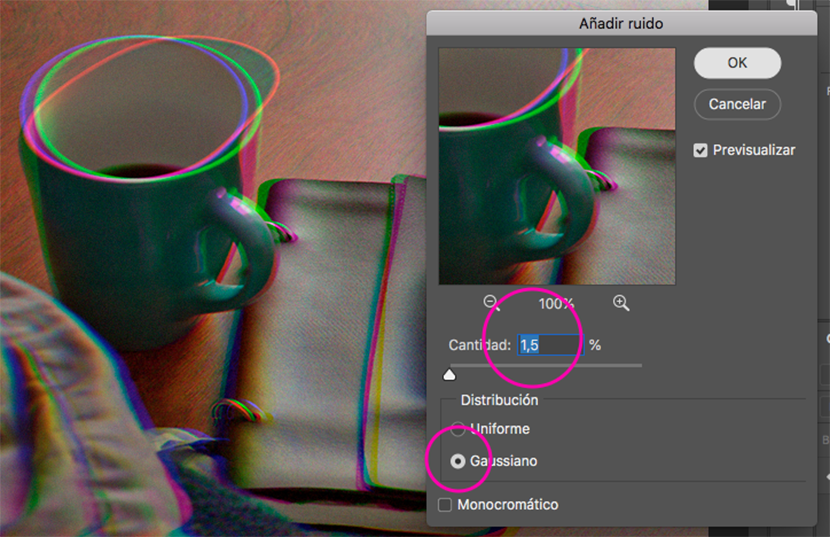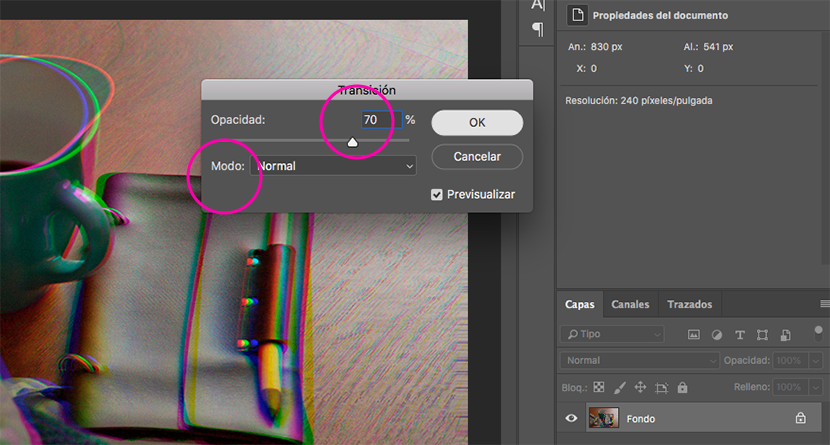Učinek napake je bil trend v letu 2018, je morda zaradi vpliv serij kot Black Mirror na Netflixu, kjer imamo kot tehnološka vrsta napake. Precej metafora o naši družbi.
Dejstvo je, da kljub popačenim slikam, ki še zdaleč niso popolne, pritegnejo našo pozornost zaradi svojih intenzivnih barv in skrivnosti, ki označuje tisto popačenje, ki se je prej malo uporabljalo pri oglaševanju. S pomočjo Photoshopa lahko ta učinek dosežemo na več načinov, nekateri bolj zapleteni kot drugi. V tej vadnici bom razložil, kako enostavno in hitro izvesti učinek napake.
Za začetek izberemo sliko, na katero bomo uporabili učinek, in jo odpremo v Photoshopu. Pomembno je, da je v barvnem načinu RGB in če ima visoko ločljivost, tem bolje.
1. korak: Rdeči kanal
Gremo na ploščo Kanali in izberemo rdeči kanal. Samodejno postavi ostale nevidne kanale. Tako aktiviramo polje tako, da so vidni vsi kanali.

2. korak: Popači filter
Gremo v meni Filter / Distort / Distort ... V tem pogovornem oknu, kjer piše Nedoločeno območje izberemo ponovitev slikovnih pik. Črto na mreži prilagodimo svojim željam. Kako je popačenje videti v istem pogovornem oknu.
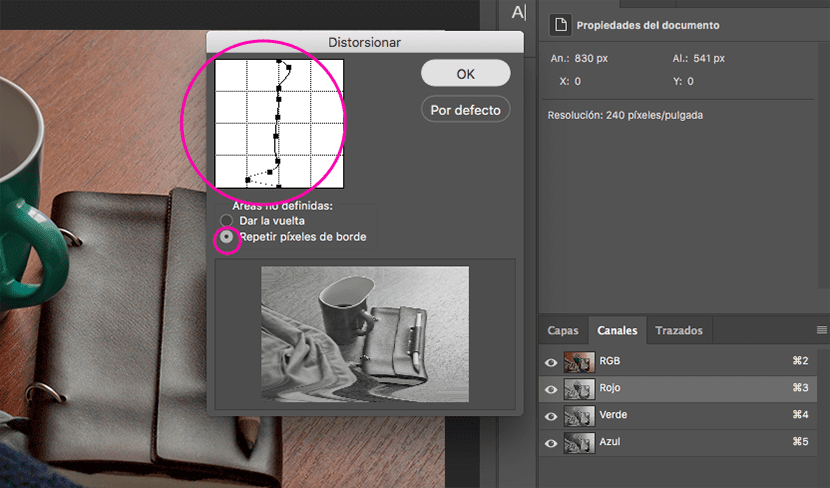
3. korak: Zeleni kanal
Vrnemo se na ploščo Kanali in izberemo zeleni kanal. Ponovimo 2. korak, vendar prilagajanje drugače črta rešetke.

4. korak: hrup
Na plošči Kanali izberemo vse kanale (RGB). V meniju iščemo filter / šum / dodamo šum ... Izberemo distribucijo Gaussian, prilagodimo želeni odstotek hrupa in polje ostane deaktivirano enobarvni. Sprejemamo.
Nato gremo v meni Uredi / Prehod, da dodamo šum ... Nastavimo motnost na 70% in običajni način.
5. korak: Vrstice
Ustvarimo plast enotne barve, jo pretvorimo v pametni objekt in gremo v filtriranje / galerijo filtrov ... Na tej plošči odpremo meni Skica in izberemo učinek Poltonski vzorec, prilagodimo vrednosti velikosti in kontrasta, vrsta motiva bi bila vrstico. Vse je v redu.
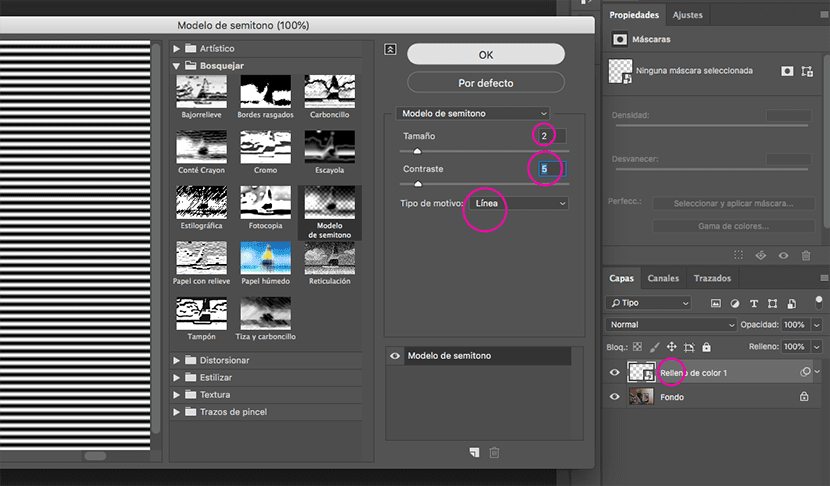
6. korak: Način mešanja
Dvokliknemo na plast in v možnostih mešanja izberemo Prekrivanje, pri vrednosti 10%, V spodnji vrstici se premikamo, medtem ko držimo tipko old palice navznoter, na ta način bodo luči in sence bolje povezane s spodnjo plastjo, to je našo sliko.
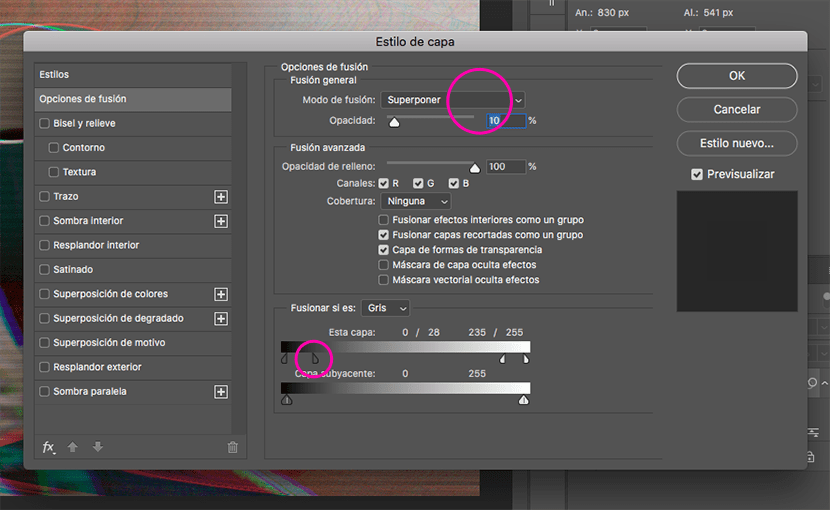
In pripravljeni! Ne pozabite eksperimentirati z različnimi vrednostmi, odstotki in načini mešanja. Če imate kakršna koli vprašanja, jih pustite v komentarjih.
Tukaj prej in potem ...

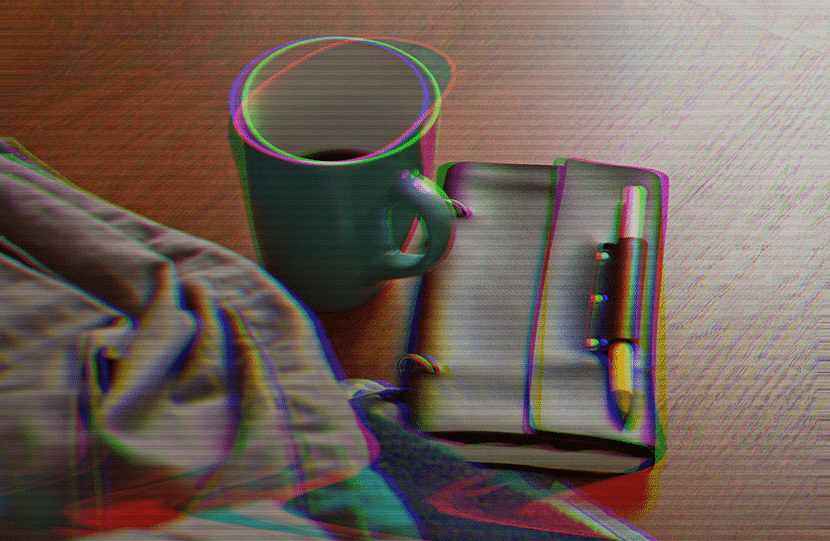
Slika - Antonio Moubayed