
Power Point Je eno najpogosteje uporabljenih orodij, tako s strani posameznikov kot oblikovalcev.. Ena najpogostejših nalog je vedeti, kako narediti organizacijski diagram v Power Pointu, ali ste vedeli, kako to narediti?
Če nimate ideje in jo potrebujete, ne skrbite, saj vam bomo tukaj korak za korakom pomagali, da jo zgradite enostavno in v zelo kratkem času. Ko se boste učili in sprostili z orodjem, boste lahko naredili veliko bolje, s predlogami ali brez njih. Bomo začeli?
Za kaj so organizacijske sheme?
organizacijsko shemo je vizualno orodje, ki vam omogoča, da na prvi pogled vidite celotno strukturo podjetja ali iz druge organizacije.
Običajno se nanaša na strukturo, kako je podjetje ustanovljeno in je zelo podobno družinskemu drevesu. Se pravi, na vrhu bi bil izvršni direktor (vodja družine) in ko se spuščate, imate različne oddelke, njihove šefe, menedžerje in delavce.
Namen organizacijske sheme je, da vam na papirju ali diapozitivu predstavi, kako je to podjetje sestavljeno kot povzetek, saj običajno ni več podatkov, ki bi pomagali razjasniti vsakega od tistih, ki so del tega. Vendar pa vam omogoča, da vidite, kakšno raven nadzora bi imela vsaka oseba.
Koraki za izdelavo organizacijske sheme v Power Pointu
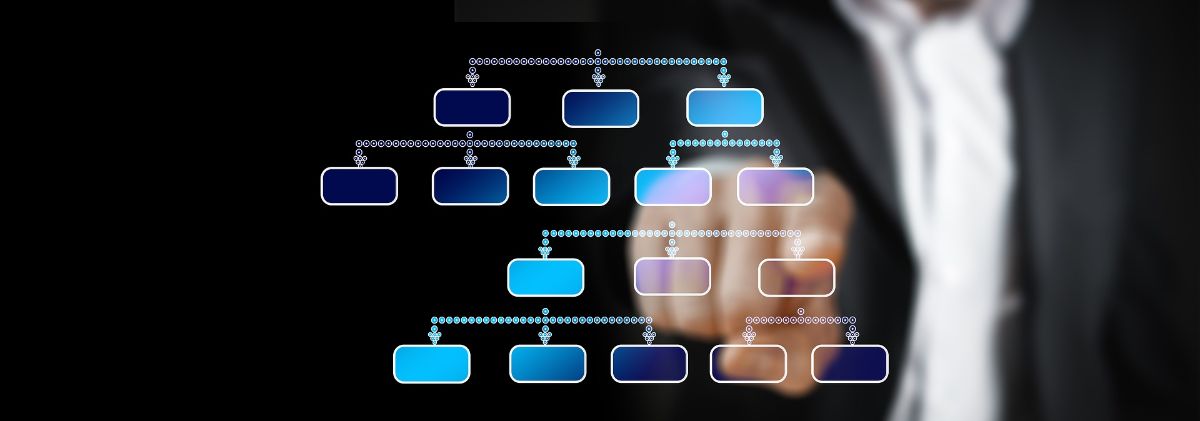
Izhajati moramo iz tega, da je Power Point običajen program za mnoge, v resnici in vsaj ko gre za diagrame in organizacijske diagrame, je nekoliko omejen s katerim se včasih uporabljajo drugi programi, ki dajejo večjo svobodo. Čeprav če želite nekaj, kar je hitro in funkcionalno, ni dvoma, da bo izdelava organizacijske sheme v Power Pointu to izpolnila.
In kako se to naredi? Sledite tem korakom:
odprt Powerpoint
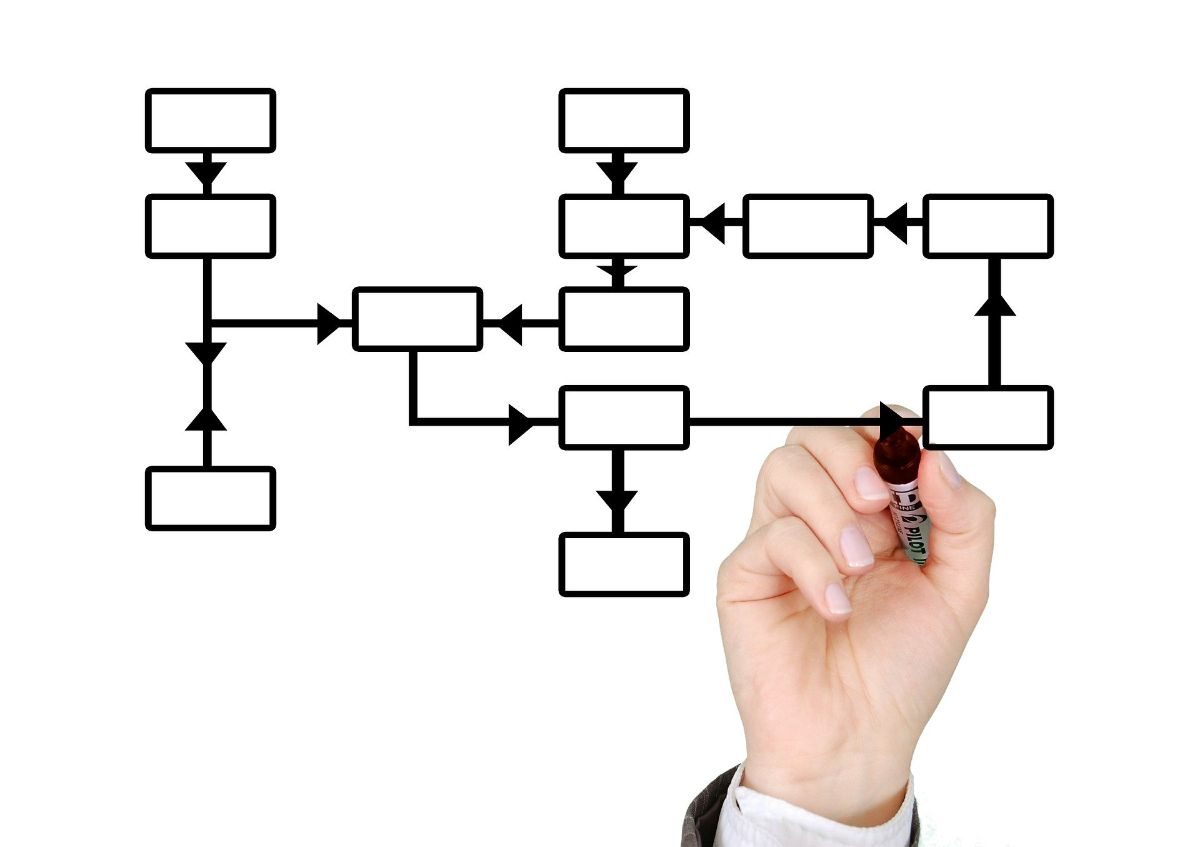
Prva stvar, ki jo morate storiti, je odpreti program PowerPoint v računalniku.
Prepričajte se, da imate informacije, ki jih potrebujete, pri roki ker če ga nimaš, ti program ne bo koristil, ker ne boš imel informacij, ki bi jih potreboval, da bi dal na diagram.
Odprite nov dokument
Če imate vse, kar je potrebno, je zdaj, ko je PowerPoint odprt morali bi odpreti nov diapozitiv in ko vas prosi, da izberete obliko, ki bi jo morala imeti Priporočamo, da izberete možnost »Prazno«..
In to, kar boste zgradili, je diagram, ki lahko zasede celoten list, zato je bolje, da to storite na ekskluzivnem diapozitivu za ta namen.
Insert/SmartArt
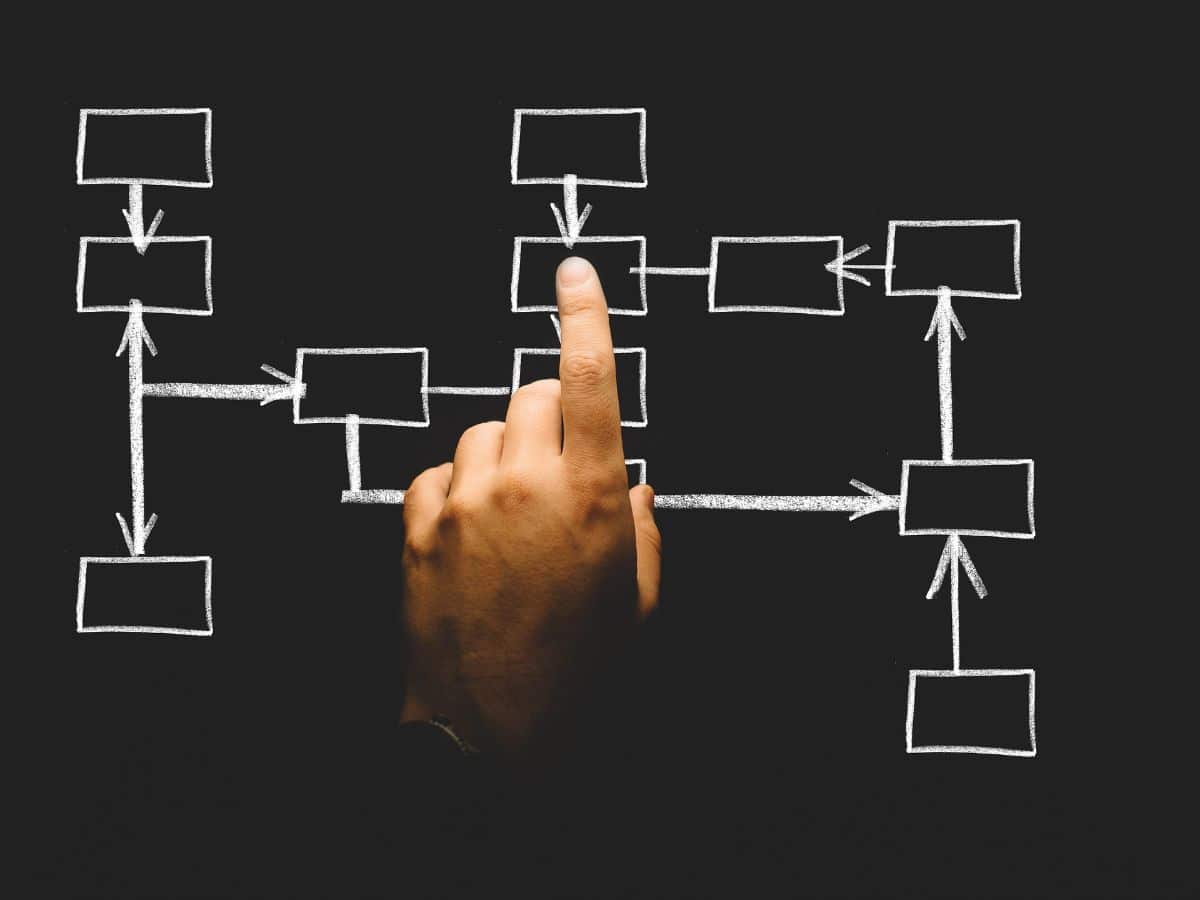
Prazen diapozitiv že imate odprt in dokumenti (in vaše roke) so pripravljeni za prepis vsega. Toda preden to storite, morate iti v menijsko vrstico in tam dostopate do podmenija možnosti Vstavi.
Med vsemi orodji, ki bodo izšla morate iti na SmartArt. To vam bo omogočilo ogled pametne grafike v programu in nam bo omogočilo, da vstavimo grafični element za vizualni prikaz informacij.
Delo s SmartArt
V pametni umetnosti, Prva odločitev, ki jo morate sprejeti, je izbrati hierarhijo, ki jo bo imel vaš organizacijski diagram.. Samo orodje vam ponuja več možnosti in izbrati morate samo tisto, ki najbolj ustreza vašim potrebam. Vendar ne pozabite, da lahko pozneje dodate ali odstranite po lastni izbiri.
Med prikazanimi boste imeli:
- klasična organizacijska shema. Je tista, ki je omejena na naštevanje pozicij podjetja (oddelkov) po vrstnem redu od najpomembnejšega do najmanjšega.
- Organizacijska shema z imeni in položaji. Nekoliko bolj podroben kot prejšnji, saj omogoča dodajanje tako položajev kot imen delavcev.
- narejena s polkrogi. Morda je najbolj čudno, ker ne vidite veliko organizacijskih diagramov, narejenih na ta način (pravokotniki so klasika).
Ko ste že izbrali tistega, ki vam najbolj ustreza, ga boste morali sprejeti in prišli boste do naslednjega koraka.
Izpolnite organizacijsko shemo
Zadnji korak, ki bi morali izbrati vsako od polj, da bi lahko napisali imena in/ali položaje ljudi ki so del tega podjetja in ga dopolnite z dodajanjem več polj.
To je stvar dodajanja ali odstranjevanja tam, kjer jih potrebujete, in malo drugega.
Toda resnica je, da je zelo "blag" in zagotovo vam na koncu dizajn ne bo preveč všeč. Zakaj ga torej ne bi izboljšali?
Spremenite postavitev svojega organizacijskega grafikona
To je najbolje narediti, ko so vsi podatki že vneseni v vašo organizacijsko shemo, ker bo samodejno spremenil vse namesto vas in vam ne bo treba znova igrati. Kar je precejšnja prednost.
In kaj morate storiti? no hPojdite torej v glavni meni programa Power Point in od tam na zavihek Design. Potem morate klikniti na del organizacijske sheme ker se bodo tako prikazala orodja SmartArt. Zdaj se morate samo dotakniti zavihka Design.
Tukaj lahko spremenite barve in obliko organizacijske sheme, da bo lepša (in ne modro-bela, kar bo privzeto). Zakaj bi ga spremenili? No, na primer, da bo nosil barve podjetja.
Naslednja stvar, ki jo lahko spremenite, je oblika. Tukaj vam bo omogočilo spreminjanje besedila (tipografije) in oblike organizacijske sheme ter celo organiziranje oblik in spreminjanje velikosti vsakega polja.
Triki za hitro izdelavo organizacijske sheme v Power Pointu
Če nimate veliko časa ali ne potrebujete nečesa "originalnega", da bi mu to predstavili, lahko storite naslednje:
- Uporabite predlogo organizacijske sheme za PowerPoint. Na internetu lahko najdete veliko, tako brezplačnih kot plačljivih. Samo dobiti morate tistega, ki vam najbolj ustreza za delo, in ga prilagoditi s podatki, ki jih imate od podjetja.
- Ko so podjetja zelo velika in morate vnesti veliko podatkov, je bolje, da greste na konkretne, se pravi, da poimenujemo oddelke in malo drugega. Potem bi lahko na enoten način razdelili vsak od oddelkov. Lahko bi celo ustvarili inteligentno organizacijsko shemo, to pomeni, da se ob kliku na vsak oddelek prikaže hierarhija, ki jo ima znotraj. Tako mu ne pokažeš vseh informacij naenkrat. Težava je v tem, da je to mogoče storiti le pred digitalno predstavitvijo; če je natisnjen, te funkcije niso na voljo.
- Stavite na barve. Pomagajo vam lahko razlikovati oddelke in tako bo vizualno veliko bolje.
Zdaj veste, kako narediti organizacijsko shemo v Power Pointu. Če imate kakršna koli vprašanja, vam bomo pomagali.