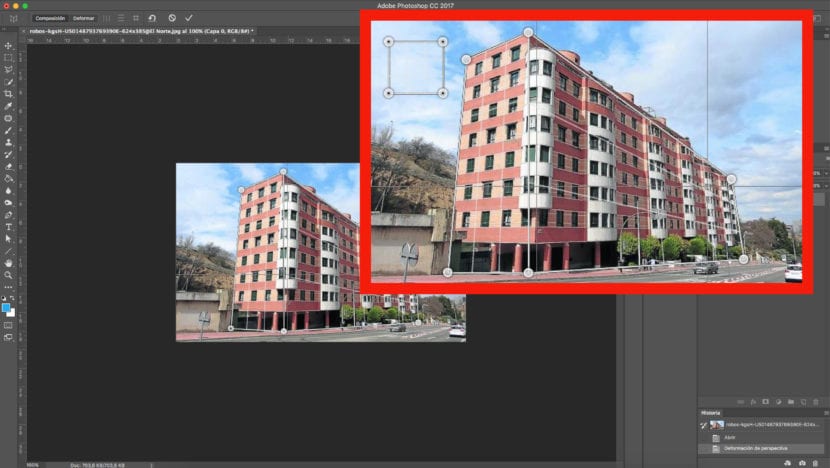Pri poslikamo, zlasti stavbe, najdemo nekoliko popačen rezultat, ki ni v skladu z resničnostjo.
Če nimamo možnosti posneti še ene fotografije ali pa preprosto želite izkoristiti material, ki ga imamo, vas bo zanimalo, kako to rešiti. Adobe Photoshop nam omogoča spreminjanje perspektive slike.
Težave z digitalnimi rešitvami
Ena najpogostejših situacij, v kateri najdemo to težavo, je, ko izboljšamo fotografijo fasada visokogorske stavbe, zato moramo posnetek posneti pod nižjim kotom. To smo povzroča izkrivljanje kotov.
Tehnologija nam omogoča spreminjanje in retuširanje slik z naborom orodij, ki nam bodo dala povsem realne rezultate.
Spreminjamo perspektivo stavbe
Nato vas bomo naučili skozi Navodila, korak za korakom, do naučiti se spreminjati perspektivo stavbe.
Z različnimi slikami delovne mize in z uporabo praktičnega primera se boste na enostaven in vizualen način naučili retuširati perspektivo stavbe. Z triki, ki vam jih bomo pokazali spodaj ta učinek lahko uporabite v vseh okoliščinah, ki zahtevajo podobne lastnosti.
Slika
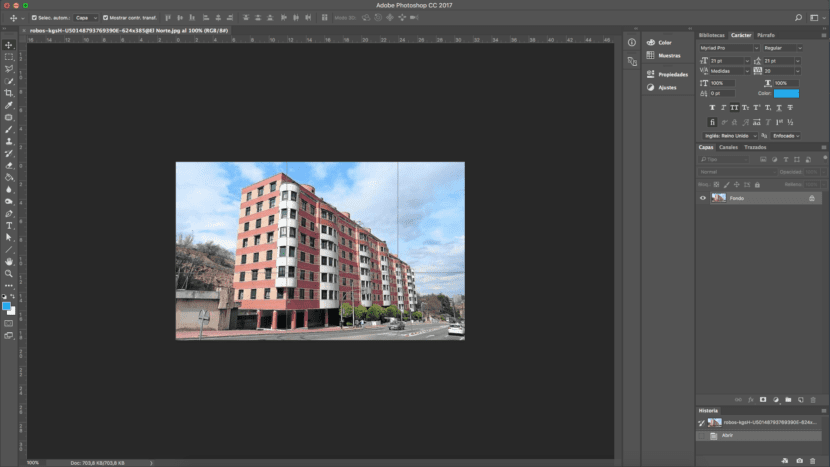
Najprej moramo, moramo odprite sliko ki ga želimo retuširati v Photoshopu. V našem primeru retuširali bomo stavbo. Če pogledate natančno, je sprednja stran stavbe zaradi prvotne perspektive fotografije in popačenja, ki ga je lahko ustvaril objektiv, nekoliko deformirana, veliko višja od ostalih. Mi gremo naučite se, kako ta učinek čim bolj zgladiti in popraviti.
Vizualni vodniki
Če ga potrebujemo, lahko nariši nekaj referenčnih črt ki bo služil kot vodilo, da zagotovimo, da bomo dobro postavili kote in se izognili še večjemu popačenju slike. Če želite omogočiti to orodje, moramo slediti naslednji poti:
- Pogled - Pravila, ali pa lahko uporabimo bližnjico na tipkovnici s pritiskom na: cmd + R.
Od takrat lahko narišemo toliko črt, kot jih potrebujemo niso vidni, ko datoteko shranimo.
Popači sliko
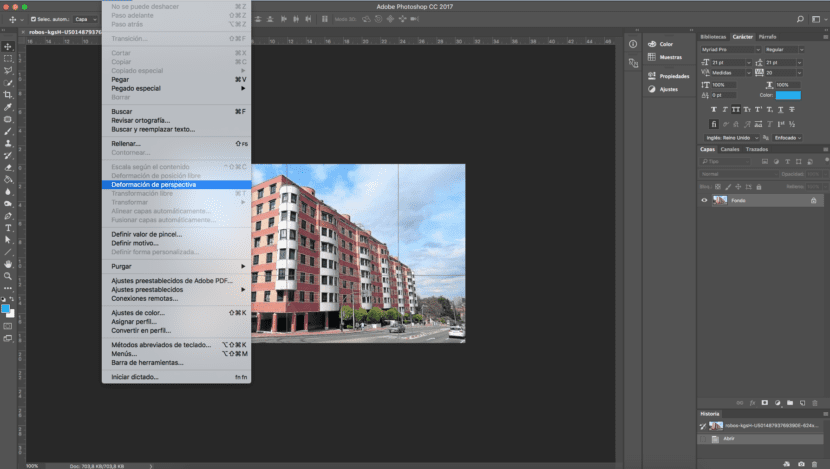
Naslednji korak in najprej podvojili bomo sliko. Potem bomo začeli preoblikujejo sliko. Odpravili se bomo v zgornji meni in sledili naslednji poti:
- Urejanje - Perspective Warp.
Pri preverjanju te možnosti bomo morali klikniti in povleči, da določimo ravnine. Prilagodili bomo najmanj dve ravnini da bi lahko v tem primeru opredelili točke stavbe.
Ko smo definirali element, bomo iskali gumb "deformiraj" na vrhu delovne mize, da lahko premikate položaj. To pomeni da lahko manipuliramo s perspektivo stavbe po našem mnenju.
Uporabi spremembo
Ko se odločimo, da smo končali s spremembo, pritisnemo "enter". Takrat bo uporabljen popravek. Kot vidimo, je končni rezultat veliko bolj enotna stavba. Edini problem pri čemer lahko ugotovimo, da je verjetno pri popravljanju perspektive naša fotografija je z luknjami naokoli. Najlažja rešitev, če ne veste, kako pomnožiti te dele, je preoblikovanje. Ta možnost je možna, če imate dovolj rezerve.
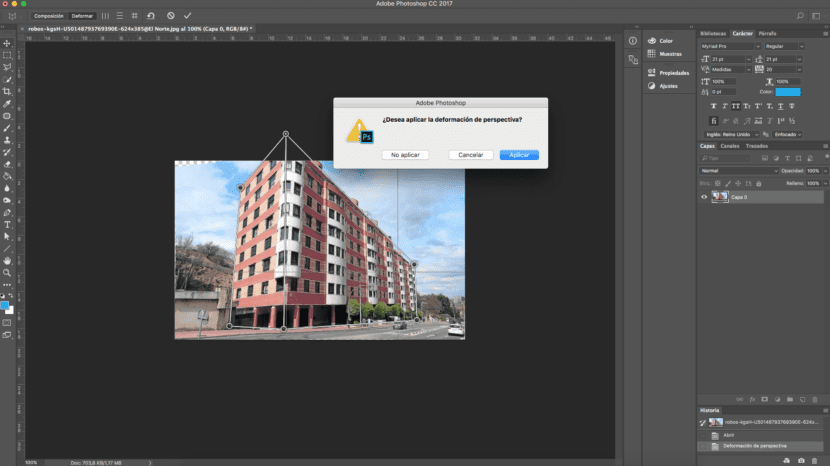
Izpolnite glede na vsebino
Če nimamo možnosti za rezanje slike, nam Photoshop to omogoči samodejno izpolnite te vrzeli.
Izbrati moramo prazne prostore, ki so ostali na fotografiji, in sledili bomo tej poti: Uredi - izpolnite. Odprlo se bo okno, v katerem bomo izbrali možnost "Izpolni glede na vsebino". Preostali del slike bo vzel za referenco, program bo samodejno zapolnil prostore, ki smo jih imeli brez vsebine.
Rezultat "pred" in "po retuširanju si lahko ogledate spodaj.