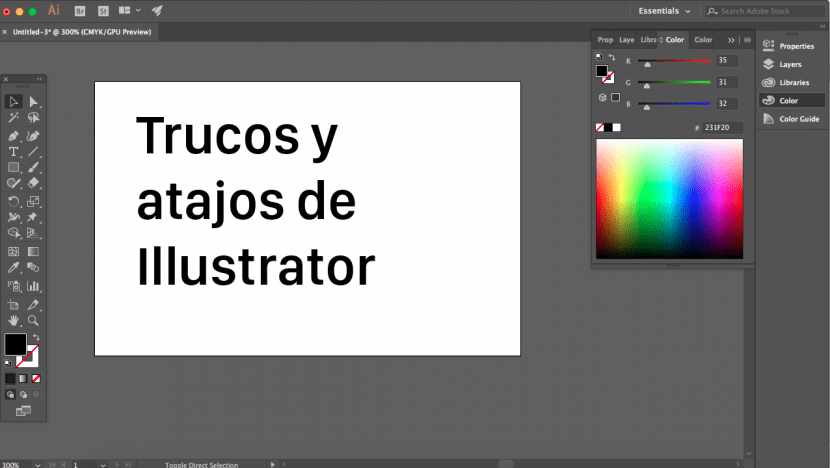
Vemo, da je za učinkovito načrtovanje potrebno obsežno znanje o računalniških programih, ki jih uporabljamo. Vendar ne glede na to, koliko se imamo v programu za strokovnjake, jih bo vedno nove stvari za odkrivanje.
Tako smo zbrali več Triki in bližnjice Abobe Illustrator ki niso dokumentirani v člankih, ki jih predlaga programska oprema. Upamo, da vam bodo pomagali poenostaviti in racionalizirati potek dela.
Spremenite nastavitev enote
Nastavitve merske enote delovnega lista lahko spremenite tako z desno miškino tipko kliknite ravnilo.
Predogled piksela
Ena izmed težav, ki jo imamo največ, je ta, da pri delu z vektorskimi slikami verjamemo, da je definicija našega dela optimalna. Težava pri tem je, da pri izvozu v JPG ali PNG dobimo slike v slikovnih pikah in s tem kakovost dela se lahko zmanjša v primerjavi s tisto, ki si jo predstavljamo pri delu v vektorju.
Torej, da dobimo predogled slike v slikovnih pikah, lahko kliknemo Cmd + Optn + Y
Za ustvarjanje tekstur uporabite razpršilec simbolov
Teksture v svojih modelih lahko ustvarite s pomočjo smolite simbole (Shift + S). Če želite to narediti, morate najprej narisati želeno teksturo, nato odpreti zavihek s simboli in med izbiro teksture, ki ste jo ustvarili, kliknite na ikono "Nov simbol", določite nastavitve teksture, nato izberite orodje "Spray Symbol" in ga uporabite na področjih, ki jih želite zasenčiti ali teksturirati.
Hitro izberite vse elemente barve
Ta trik je bistven za lažji potek dela pri oblikovanju enobarvnih elementov, ikon ali oznak. Za to je potrebno samo klikniti na čarobna palica (Y) in ga položite na barvo, ki jo želimo izbrati. Na ta način bomo izbrali elemente, razvrščene po barvah, da bomo lahko hitro spremenite celotno skupino. Uporabljamo ga lahko, če želimo spremeniti velikost, barvo, lokacijo, debelino črt ali druge lastnosti. Deluje tudi, če želimo elemente odpraviti.
Prilagodite svoja orodja
Glede na vrsto dela, ki ga opravljate, se lahko odločite, da imate pri roki potrebna orodja. V tem smislu lahko prilagodite delovni prostor glede na dejavnost, ki jo boste razvijali. Illustrator bo prikazal vnaprej določena orodja v zvezi z različnimi dejavnostmi, pri katerih običajno deluje oblikovalec, lahko pa tudi sami oblikujete svoj prostor za večjo učinkovitost.
Za to morate samo klikniti na gumb «Osnove» v zgornjem desnem robu. Nato izberite »nov delovni prostor«.
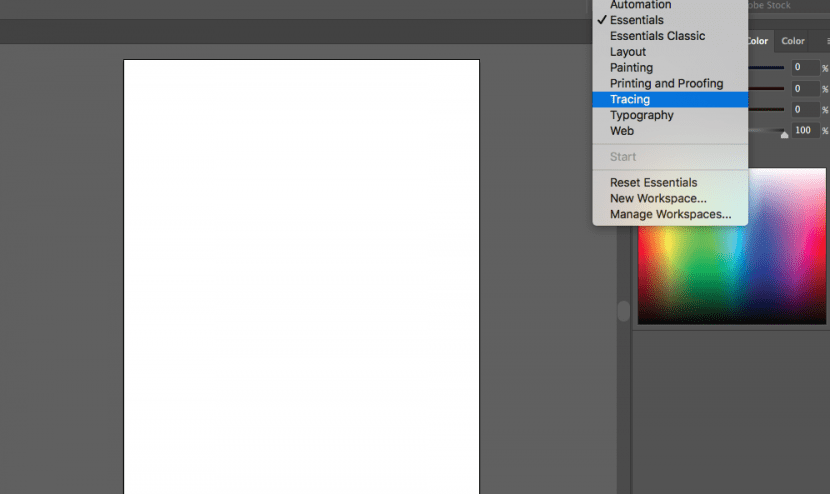
Čim bolje izkoristite delovne liste
Dejstvo, da obstajajo različni delovni listi (Shift + O) v Illustratorju nam poenostavlja življenje. To je zato, ker nam pomaga, da lahko predlagamo različne alternative za projekt, ki ga lahko zelo enostavno spremenimo. Še posebej, če se ukvarjamo z oblikovanjem ikon, saj nam omogoča, da shranimo izvozite vsakega od teh listov kot ločen JPG ali PNG.
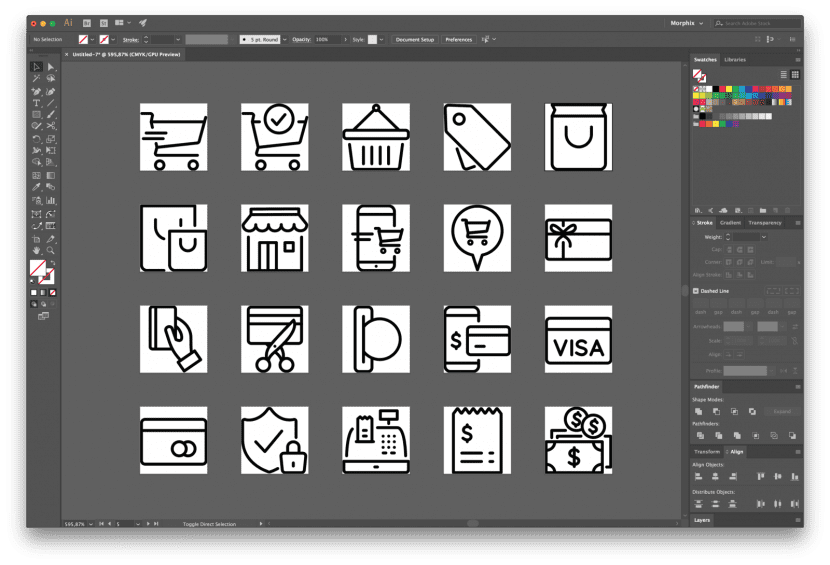
Hitro spremenite barvni profil
To je še ena bližnjica, ki je skoraj neznana, samo kliknite Shift + klik na barvno območje kolikokrat morate priti do iskanega profila.
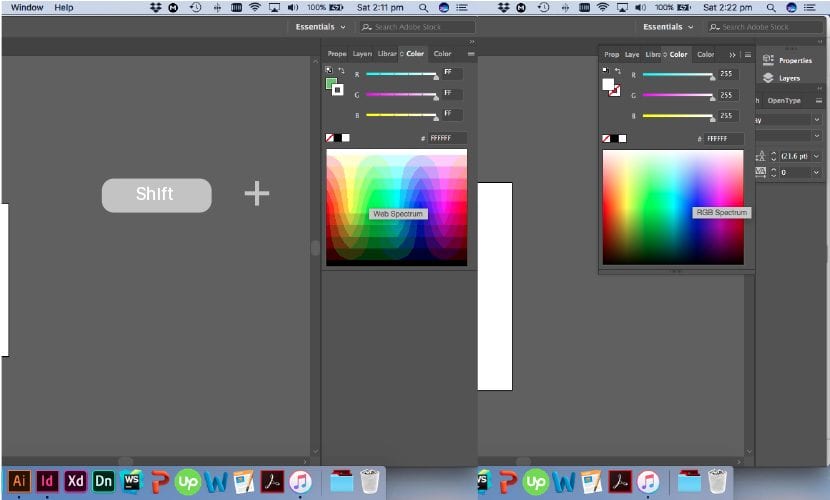
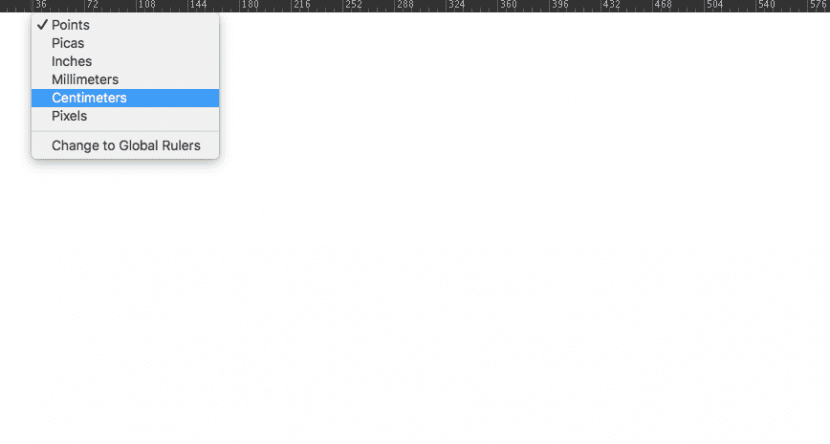
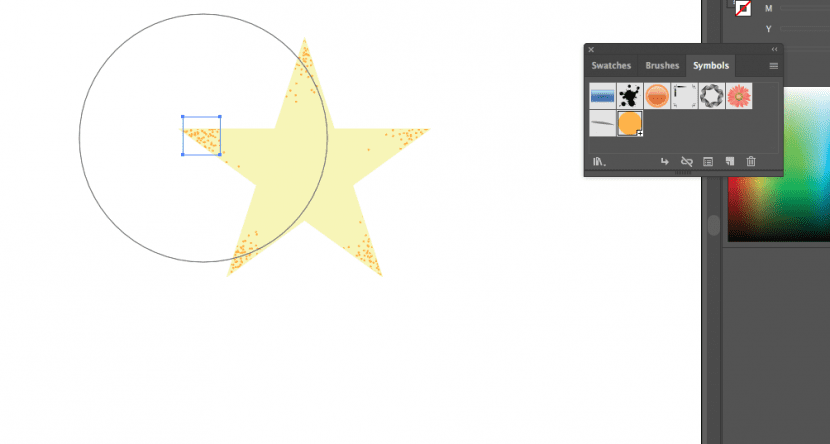
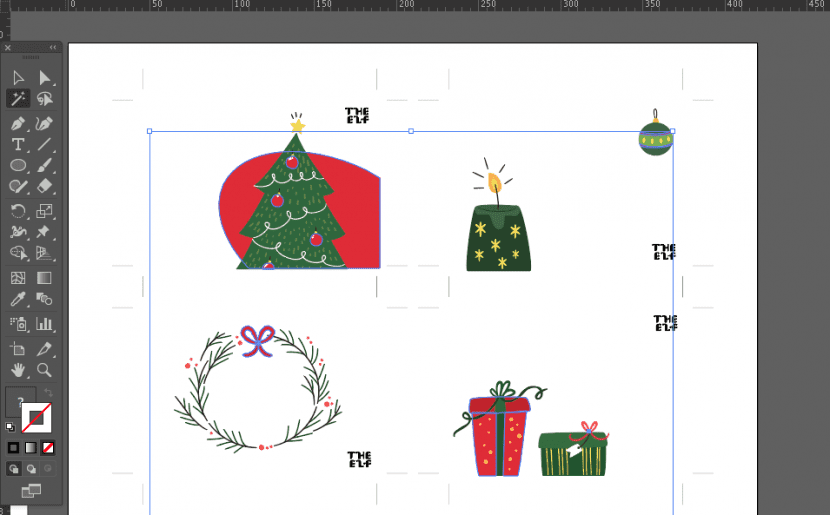
Alejandro Garcia Koza