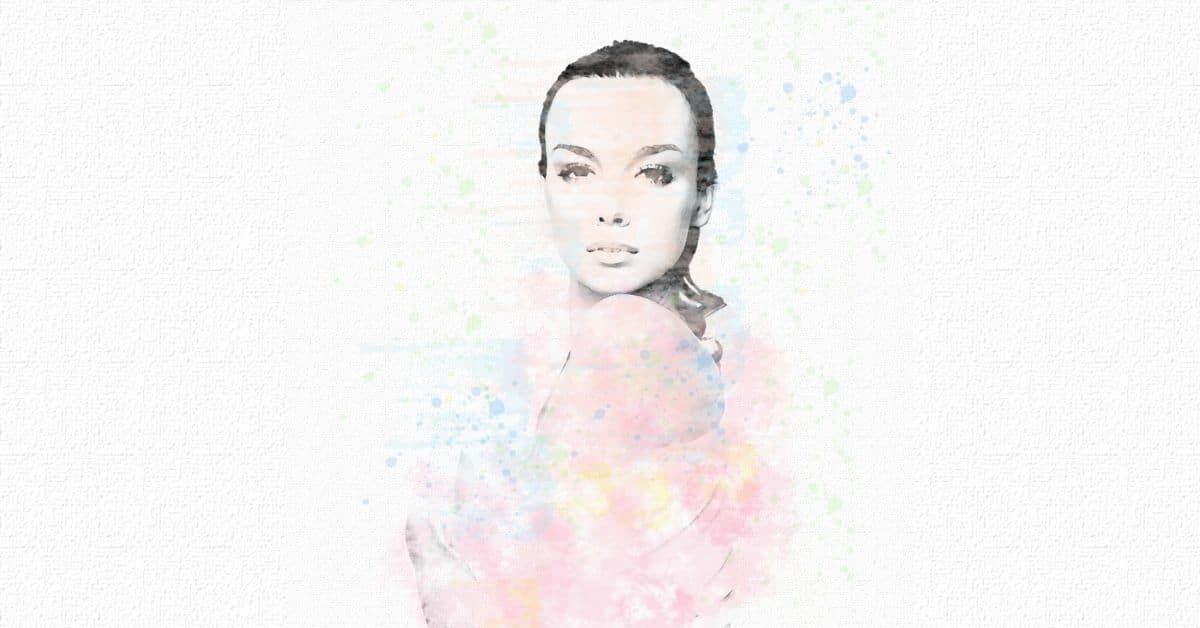Photoshop je odlično orodje za urejanje fotografij in jim daje umetniški pridih. V tej objavi Korak za korakom vas bom naučil, kako narediti akvarelni učinek v Photoshopu. Je zelo preprost in, čeprav najbolje deluje s portreti, ga lahko uporabite za katero koli vrsto fotografije, da dobite izjemno ustvarjalen pridih Preizkusite!
Ustvarite platno v Photoshopu
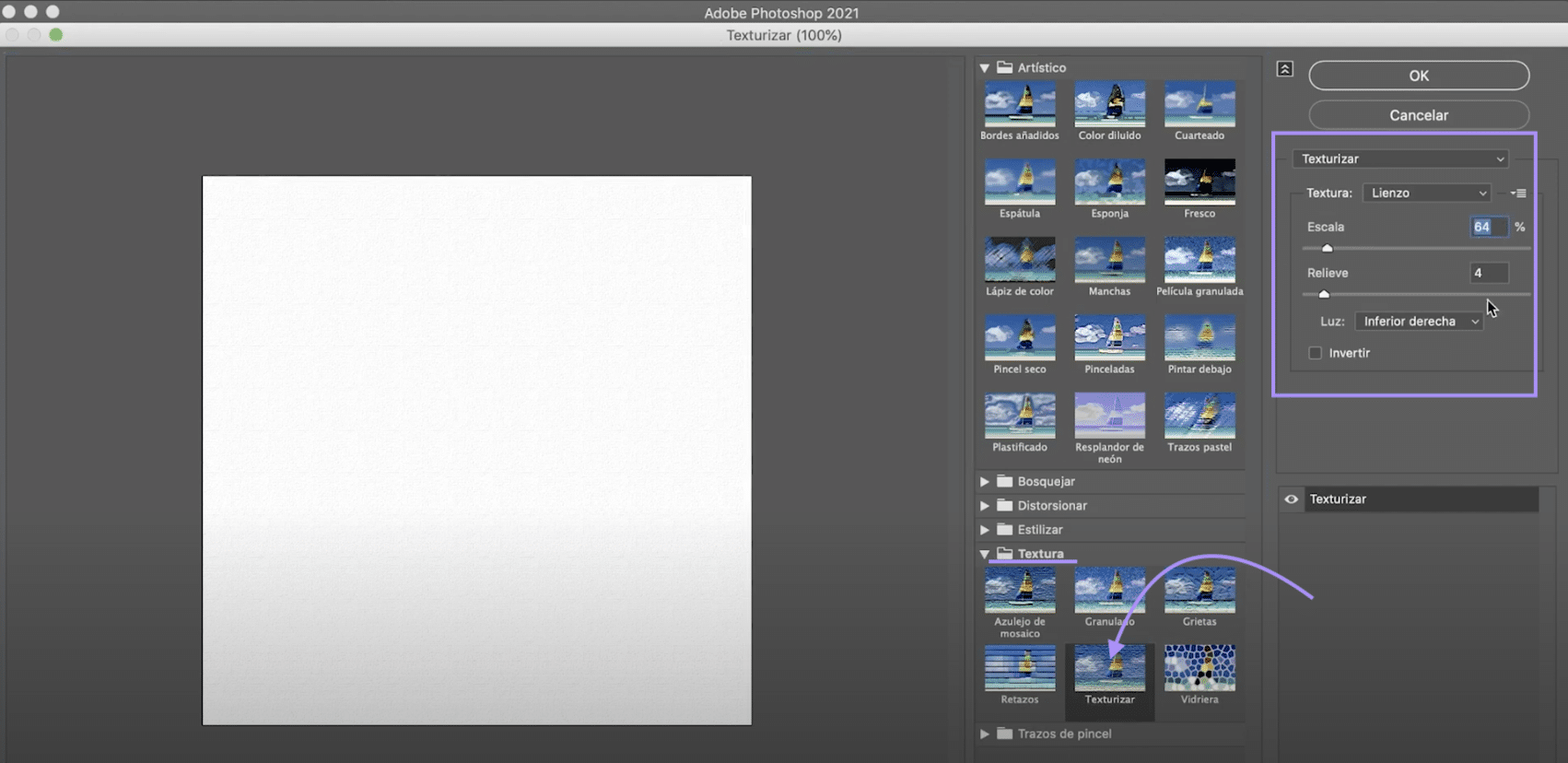
Začnimo z ustvarjanjem platna na katerem bomo simulirali naš akvarel. Kliknite "Datoteka> novo" ali na začetnem zaslonu kliknite gumb "ustvari novo". Odločili se bomo za dokument velikosti 1000 x 1000 slikovnih pik, barvni način RGB.
Ko ga imate, pojdite na zavihek "filter", v zgornjem meniju in kliknite na "Filtriraj galerijo". Odpre se novo okno, v katerem boste našli različne filtre, razporejene v mape. Pojdi na mapo "tekstura" in izberite "tekstura". Na desni plošči bomo nastavili:
- Prilagodite na 64%
- Olajšanje 4
- Spodnja desna luč
Ko ga imate, pritisnite "ok" in pripravili boste svoje platno.
Pripravite fotografijo, da jo spremenite v akvarel

Odprite sliko ki ga želite pretvoriti v ločen dokument. Mi gremo odstrani ozadje. Uporabi izberite predmet izbrati dekle. Ko ga imaš, ustvari masko sloja s klikom na simbol, prikazan na zgornji sliki.
Če izbor ni popoln, ne skrbite, z učinkom akvarela ne bo preveč opazen. Če želite, lahko s črno-belo krtačo pobarvate masko sloja, da popravite te pomanjkljivosti. Nanesite masko. Ko ga imaš povlecite dekle do dokumenta na platnu. Vnesite command + T (Mac) ali ctrl + T (Windows), če ga želite premakniti in prilagoditi, tako da se bo prilagodil prostoru, ki smo ga konfigurirali.
Na plasti 1 nanesite umetniški filter
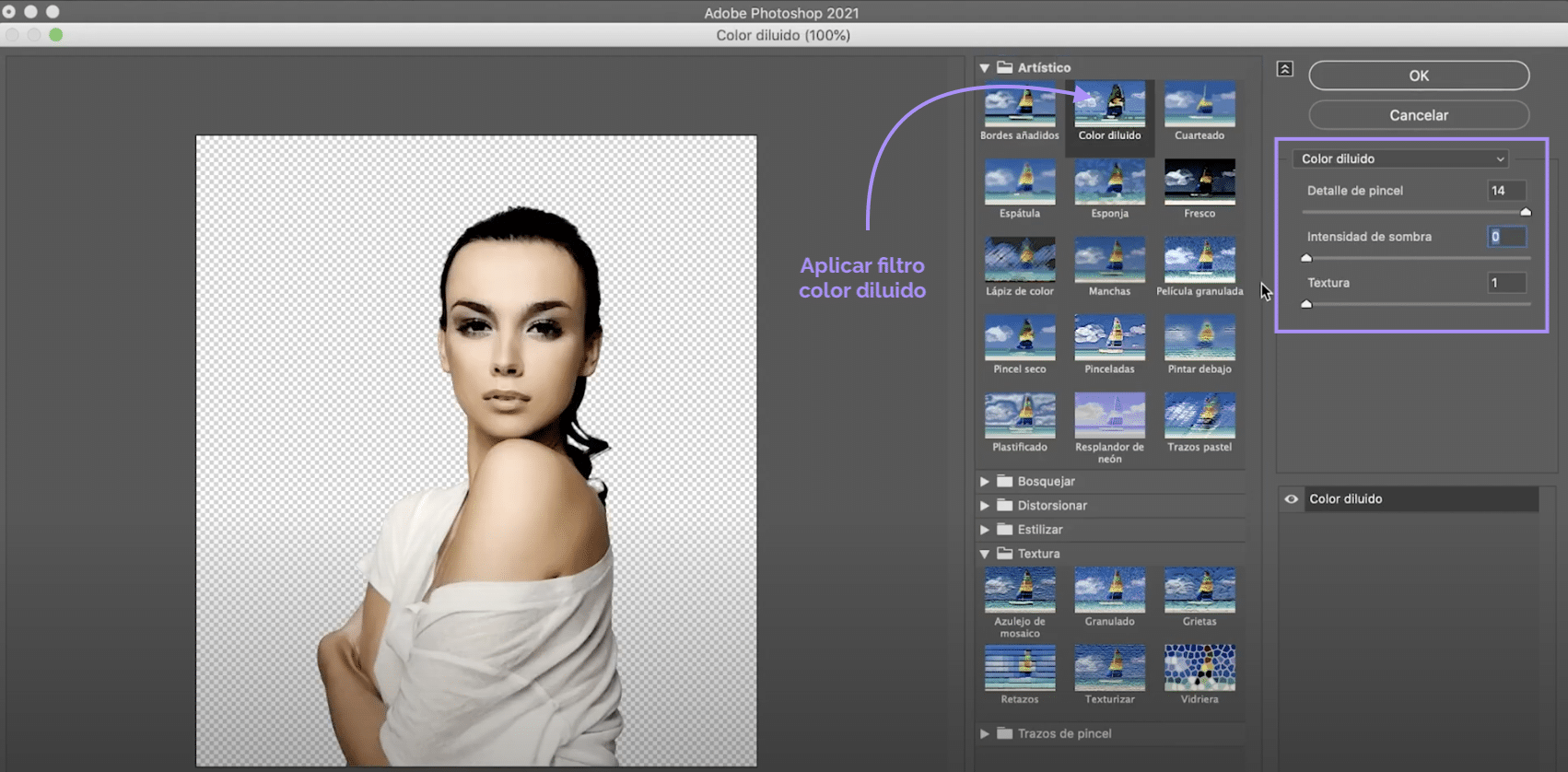
Na 1. plasti bomo uporabili filter. Pojdite na zavihek "Filter"> "filter gallery", v novem oknu, odprite mapo "umetniško" in kliknite "razredčena barva". Nato bomo na desni plošči nastavili:
- Podrobnosti ščetke 14
- Intenzivnost sence 0
- Tekstura 1
Ko ga imaš pritisnite "ok".
Ustvarite dve novi prilagoditveni plasti in ju dodajte v 1. plast

Mi gremo ustvarite nov prilagoditveni slojČe želite ustvariti prilagoditvene sloje, morate klikniti simbol, prikazan na zgornji sliki. V tem primeru, kliknili bomo na odtenek / nasičenost. Če želite, da nastavitev velja samo za spodnji pokrovček, sloj 1, vnesite command + option + G (Mac) ali control + alt + G (Windows). Zdaj nasičenost znižajte na - 100. Ustvarite a nova prilagoditvena plast, tokrat za "svetlost / kontrast" in nanesite samo na plast 1. Dvignite sijaj do maksimuma.
Ustvari novo masko sloja na plasti 1 in nariši
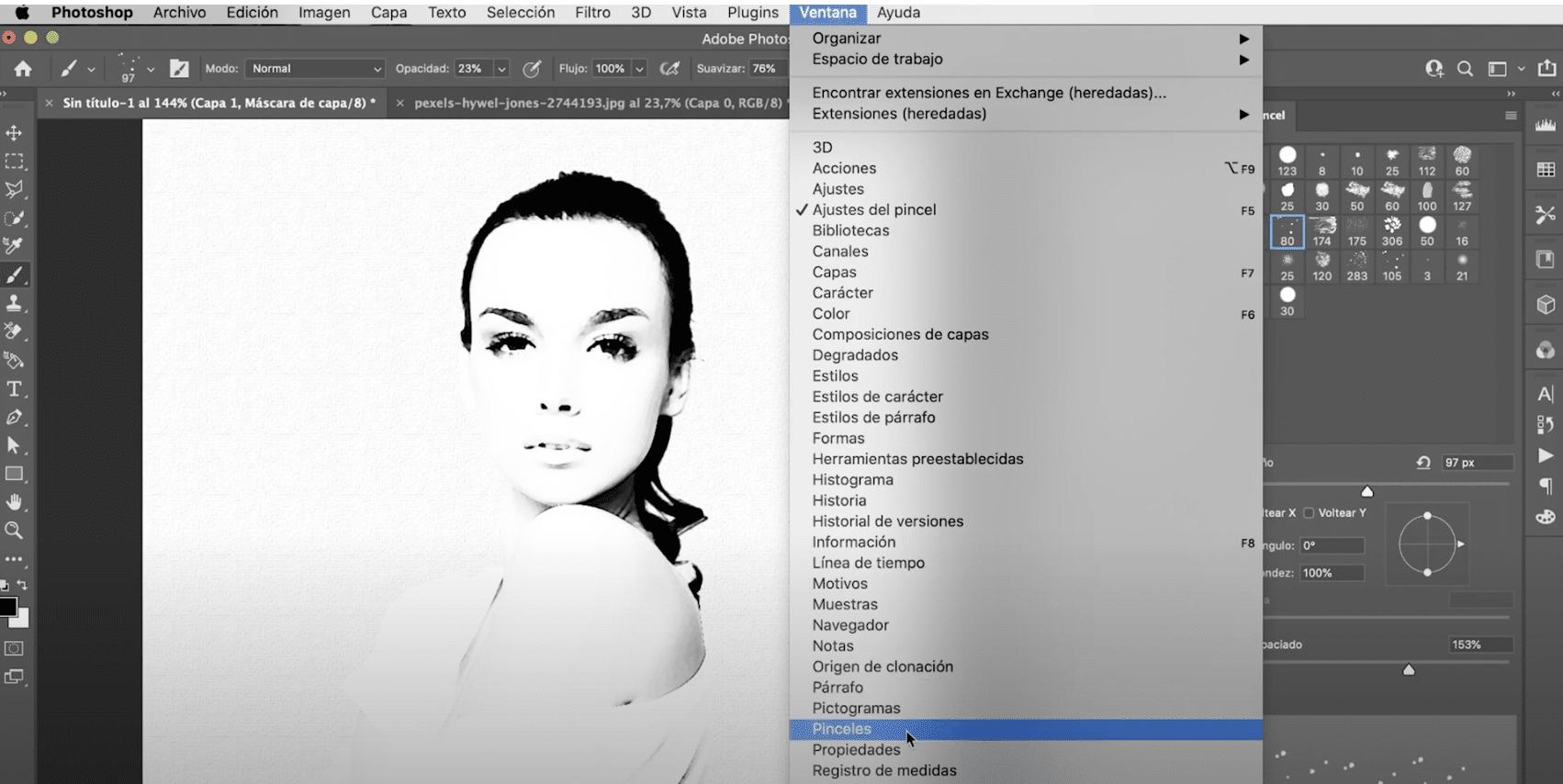
Ko pridete do te točke, boste imeli vse pripravljeno, da začnete ustvarjati svoj akvarel. Ustvariti nova maska sloja za plast 1 in s črno krtačo jo boste prebarvali, ne boste pa uporabljali nobene vrste čopiča!
Pojdi do okna, krtače. Odprla se bo nova plošča. V nastavitvah čopiča boste našli številne čopiče v umetniškem slogu ki ga lahko prilagodite in vam bo pomagal simulirati poteze in madeže. Poigrajte se z velikostjo, neprosojnostjo, obliko in prostorom za večjo raznolikost.
Obarvajte svoj akvarel v Photoshopu
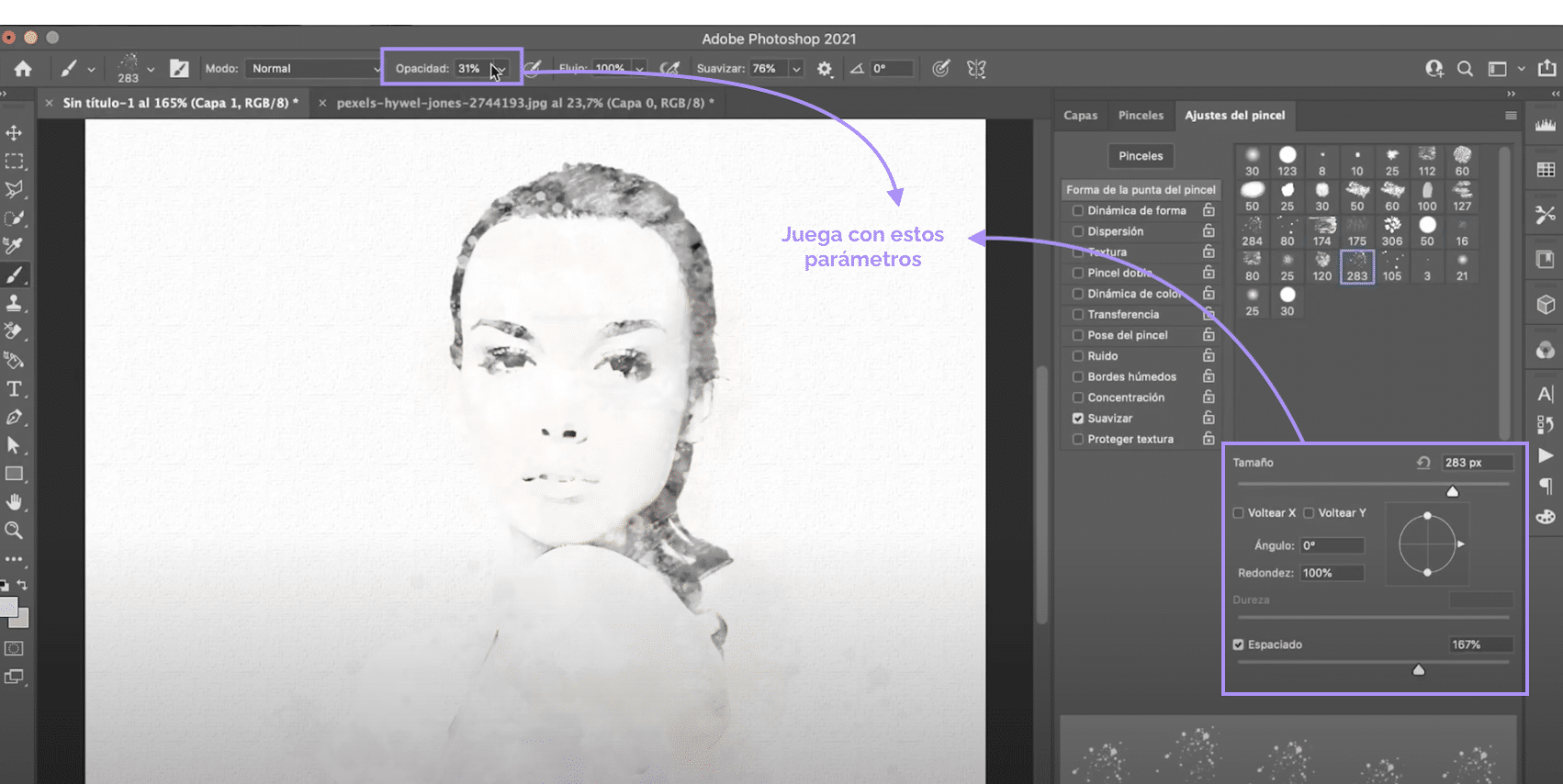
Ko imate fotografijo s črno mehko, z nekoliko zamegljenimi robovi in z bolj ali manj vidnimi različnimi vrstami "potez". Uporabi barvo. Uporabite iste čopiče in isto tehniko, le da boste tokrat namesto črne uporabili barve in namesto slikanja na maski sloja boste slikali na novo plast, ki jo bomo ustvarili in postavili na vrh.
Če želite ustvariti plast, kliknite simbol, prikazan na zgornji sliki. Za ta učinek lahko izberete želeno barvno paleto, priporočam, da preizkusite pastelne barve.Izgleda super!