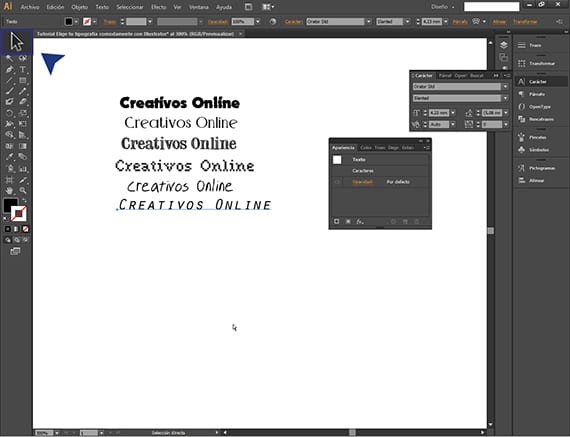Uporaba orodja na voljo na udoben in logičen način, je ena izmed potrebnih veščin vsakega oblikovalca ali razvijalca, ki je vredna njegove soli, saj v svetu programske opreme nimajo vedno programa in poznajo herramienta ni isto kot vedeti, kako ga logično uporabiti.
V tem novem Navodila, se bomo lotili naloge izbire a tipografija hitro. Kar se na prvi pogled zdi preprosto, se nekoliko zaplete, ko smo z interneta prenesli 1500 brezplačnih pisav, ki smo jih namestili skupaj s 4ooo, ki smo ga imeli, zdaj pa so mnogi podobni in jih težko določimo ideja. Za to vam danes prinašam novo Vadnica: Hitro izberite tipografijo z Illustratorjem. Upam, da je koristno za vas.
Različni programi suite Adobe, imajo različne bližnjice in različne funkcije, zato včasih nekaj počnejo v Photoshopu in to v ilustrator (na primer) ni nujno, da so enaki ali narejeni na enak način. Zato menim, da je zelo pomembno razjasniti uporabo različnih tehnik, s katerimi se ravna orodja, tudi če so najenostavnejši, da bi uporabnikom zbirke Adobe več neofitov. V prejšnji objavi smo videli Kaj je bonton Photoshop?, kjer boste našli zelo zanimive informacije o programih Adobe.
V tem Navodila Videli bomo, kako lahko izberemo pisavo za besedilo z uporabo več sistemov, ki jih ima ilustrator za to omogočeno. To, kar se na prvi pogled zdi preprosto, je lahko precej dolgočasno opravilo, če se ne izvede pravilno. Pojdi.
Najprej odprite nov dokument v Adobe IllustratorVseeno je, ali gre za splet ali tisk.
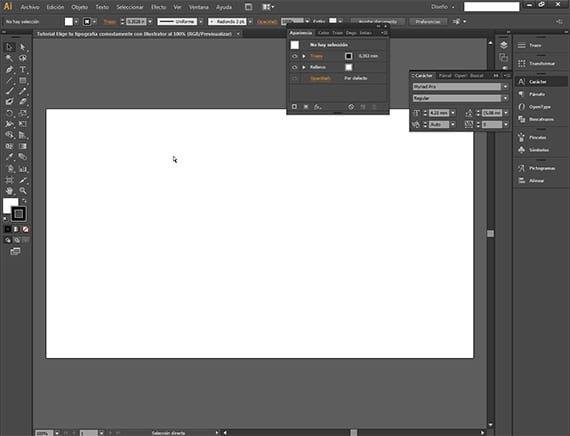
Zdaj izberemo besedilo, ki ga bomo oblikovali, in poiščemo pisavo z tipografija kar nam je všeč za naš projekt in ga zapišemo z orodjem Text of Adobe Illustrator. Ta vadnica velja za vse ilustrator iz zbirke Creative Suite. Napisal sem legendo: Creativos Online. Zdelo se mi je primerno.
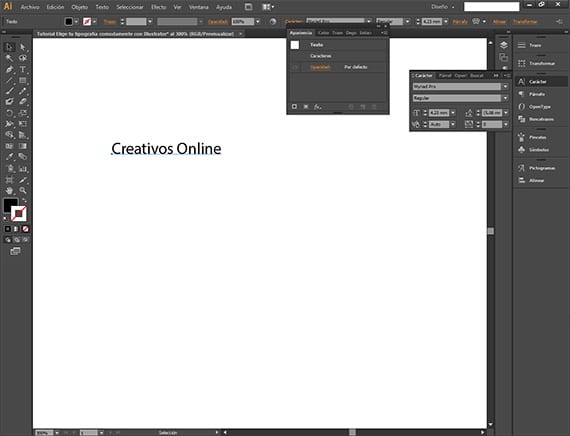
Ko boste imeli besedilo za spreminjanje, bomo izbrali pisavo med tem, kar mislim, da je najhitrejši način za izbiro pisave. Kliknite besedilo, ki ga želite spremeniti.
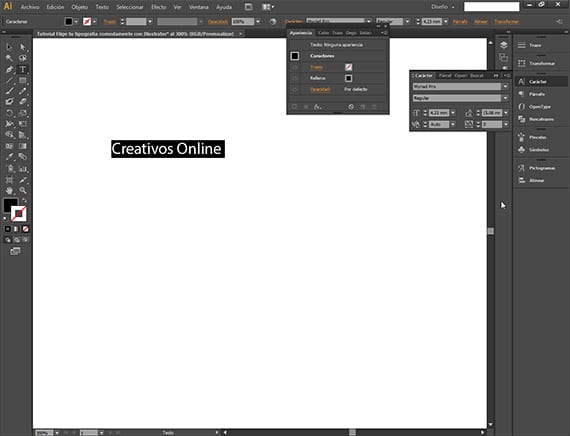
Zdaj pojdite na vrh vmesnika Adobe Illustrator, posebej v izbirno polje v vrstici z možnostmi orodja, ki je druga vrstica z vrha in ki je poleg iskanja.
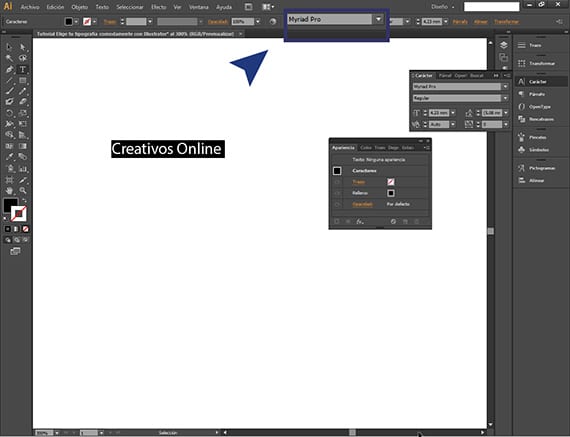
To polje je eden izmed različnih načinov, s katerimi lahko besedilo enostavno in samostojno uredimo ali preoblikujemo, čeprav imamo tudi pogovorno okno herramienta besedilo, da lahko to storite. Ko najdemo prej omenjeno polje, ga kliknemo in izberemo besedilo, ki je tam.
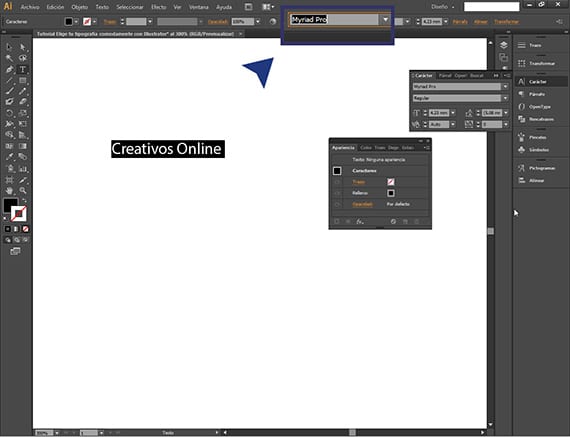
Ko imate besedilo za spreminjanje izbrano (belo na črno) in besedilo pogovornega okna, ki herramienta ima v vrstici z možnostmi herramienta da imate v zgornjem delu vmesnika, z dvema izbranima možnostma, morate samo pritisniti gumba gor in dol na tipkovnici, da si ogledate besedilo, ki ga želite urediti ali postaviti, različne pisave tipografski med katerimi lahko izbirate.
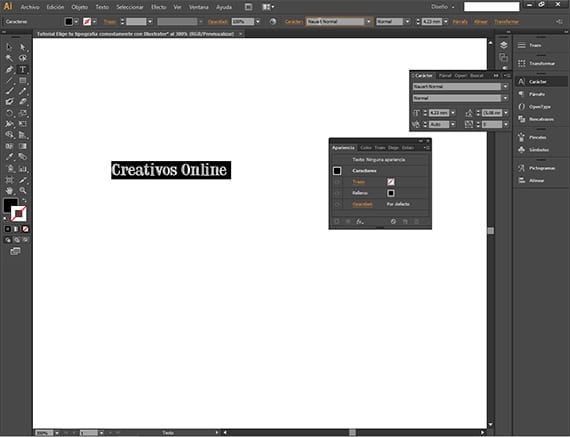
Velikokrat namestimo tipografije ki so na voljo v paketih pisav, ki vsebujejo na tisoče elementov, zaradi česar se seznanimo z našo mapo, pisavami, ki so popolnoma enake kot druge z drugačnimi imeni, ali tako se zdi na prvi pogled. Da se izognete zmedi, lahko pisave, ki so vam najbolj všeč, zložite v besedilo, ki ga boste uredili, in nato primerjate. Za enostavno podvajanje lahko uporabimo bližnjico na tipkovnici s pritiskom tipk Crtl in Alt, ko izberemo orodje za izbiro, in kliknemo na izbiro, ki jo želimo podvojiti in nato sprostimo, naredili bomo kopijo.
S tem sistemom lahko pisave primerjamo hitro in ne da bi se morali ustaviti, da bi si ogledali seznam tipografije na voljo in si jo moramo predstavljati z našim besedilom. Upam, da ste bili koristni in da ste mi povedali, kaj mislite o vadnici. Če imate kakršno koli zahtevo za Navodila, pustite to v komentarjih in pomagal vam bom navdušen.
Več informacij - Kaj je bonton Photoshop?