
Stili i retushimit të fotografive mumje me Adobe Photoshop për të krijuar një pamje mumje në tonën fotografi për këtë Halloween. Ndryshoni pamjen e imazheve tuaja me këtë efekt interesant që kërkon të krijojë një retush mjaft të thjeshtë, por akoma fotografik tërheq vëmendjen dhe tërheqëse duke përdorur programin quintessential për retushimin e fotove.
Merrni një përbërje perfekte dixhitale për të gjitha fotografitë tuaja të kësaj Halloween marrja e imazheve më kreative dhe tërheqëse në një mënyrë të shpejtë dhe të lehtë. Në këtë post ju do të mësoni koncepte shumë të rëndësishme për retushim i përgjithshëm i fotove me Photoshop.
Halloween po vjen dhe të gjithë duam të kemi fotografi që janë shumë të frikshme kështu që nuk do të ishte keq të mësoni se si të krijoni një stil të retushimit të fotove mumje për të retushuar të gjitha imazhet tona për këtë Halloween.
Ne do të mësojmë për të përdorur mjetet e mëposhtme Photoshop:
- shtresat e rregullimit (intensiteti, kthesat, ekuilibri i ngjyrave)
- Filtri i lëngshëm (Fakultative)
Ne do të përdorim sa vijon proceset:
- Ulni tonin e këmbësl (zbardh atë)
- Krijoni rrathë të errët
- Imazhi i kontrastit
- Ndrysho hedhjen e ngjyrave nga imazhi
Hap imazhin brenda Photoshop
Gjëja e parë që duhet të bëjmë është shikoni për ndonjë imazh me të cilën ne duam të punojmë dhe ta hapim atë brenda Photoshop. Pasi të hapet në program do të kopjojmë shtresën kryesore Për të pasur një kopje dhe për të mos retushuar fotografinë origjinale, për të kopjuar shtresën duhet thjesht t'i japim butonin e djathtë të miut dhe të shtypim shtresën e kopjuar.
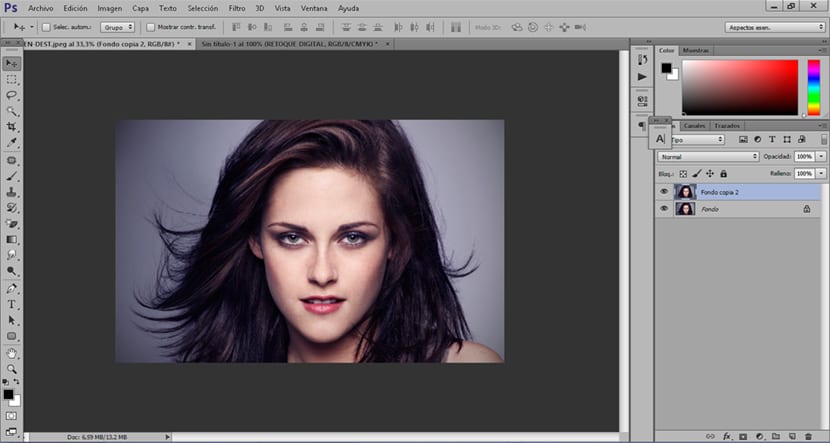
Zbardhni lëkurën
në zbardh lëkurën e fotografisë sonë gjëja e parë që duhet të bëjmë është të krijojmë një shtresa e rregullimit të intensitetit, kjo shtresë rregullimi na lejon ngjyra desaturate e imazhit duke marrë një ton të lehtë gri. Kur krijojmë këtë shtresë duhet të shtypim kontroll + i shkurtër për të qenë në gjendje shtresa e kundërt dhe aplikoni efektin vetëm në zonat ku pikturojmë me furçë.
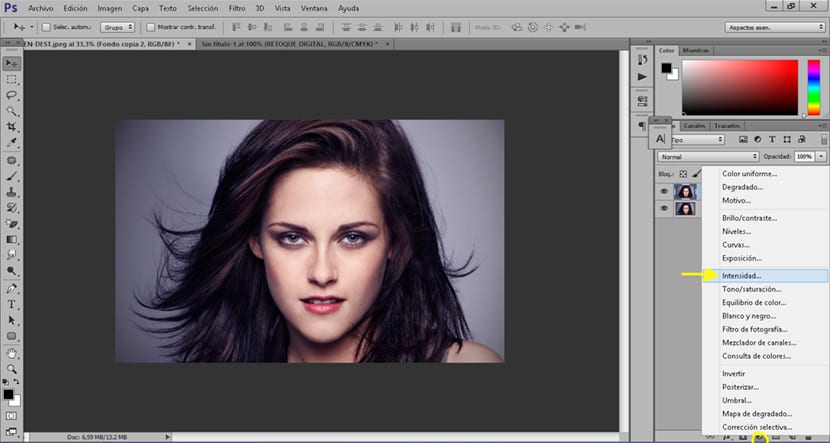
Përdorni shtresa rregulluese është shumë e lehtë vetëm duhet ta imagjinojmë këtë është një furçë normale e PhotoshopNdërsa çdo furçë ka një sërë opsionesh që e bëjnë atë pak a shumë të vështirë, në varësi të asaj që na duhet, ne do të ndryshojmë parametrat sipas dëshirës tonë.
Ne zgjedhim furçën pasi të klikojmë në shtresën e rregullimit plus kontrollin e shkurtesave + i dhe kemi filluar pikturimin në ato zona ku duam të ulim tonin e lëkurës. Gjëja normale është se a mumje kanë një lëkurë mjaft të bardhë në përgjithësi, por kjo është plotësisht falas në varësi të asaj që çdo person kërkon dhe dëshiron.
Parametrat që ne duhet të modifikojmë kur përdorni këtë mjet janë si më poshtë:
- Perde: lejon që efekti i furçës të jetë pak a shumë i dukshëm
- Rrjedha: sasia e njollosjes që del nga furça
- madhësia: madhësia e furçës
- ngurtësinë: bëj që buza e njollës të jetë e paqartë pak a shumë
Në këtë rast do të përdorim një furçë me fortësi minimale për ta bërë efektin më të butë, duke arritur një realizëm më të madh.

Krijoni rrathë të errët
Gjëja tjetër që do të bëjmë është krijoni rrathë të errët në imazh për t'i dhënë një pamje më realiste imazhit tonë. Për të krijuar këtë efekt do të krijojmë një shtresa e rregullimit të kthesave dhe ne do të vendosim mënyra e shumëzimit të shtresave, më vonë shtypim butonin kontroll + i shkurtër për të arritur që efekti të zbatohet vetëm në fushat që duam.
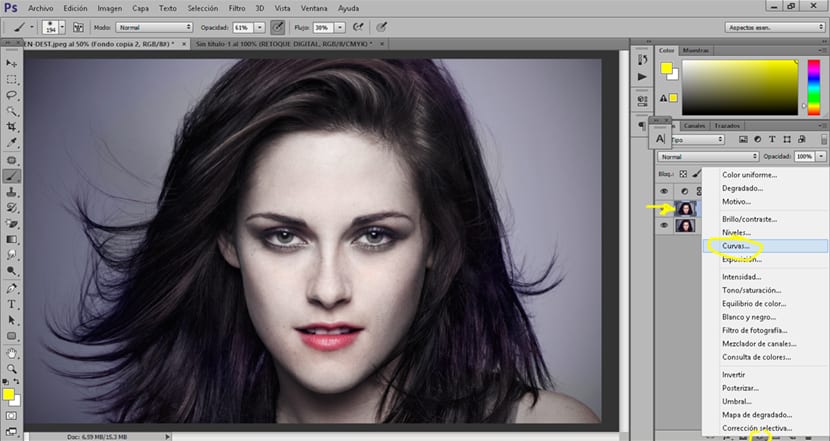
Pak nga pak me ndihmën e furçës ne jemi duke pikturuar zonën e syve duke arritur kështu efektin e rrathëve të errët që po kërkojmë. Ideja e këtij efekti është se është mjaft i butë prandaj është më mirë të përdoret a furçë me perde dhe fortësi të ulët për të shkuar pak nga pak duke zbatuar efektin. Nëse duam që efekti ynë të jetë edhe më i dukshëm, ajo që mund të bëjmë është të krijojmë një shtresë tjetër rregullimi të kthesave dhe të riaplikojmë efektin përsëri.
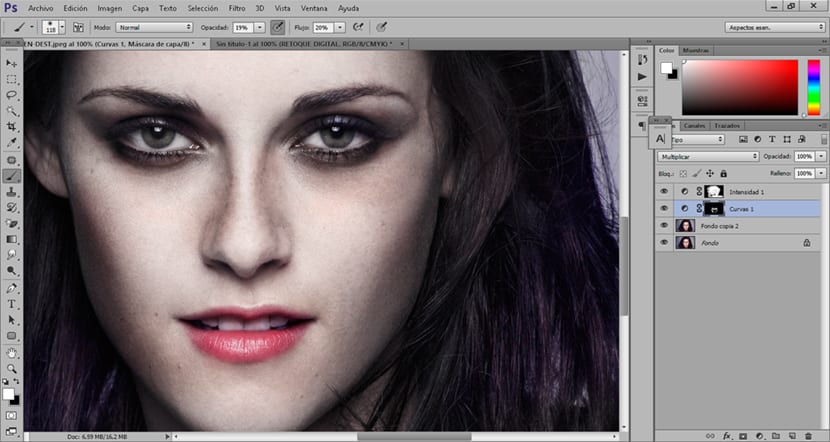
Ne mund të krijojmë një shtresë rregullimi të lakoreve dhe të ndryshojmë vlerat e imazhit në një mënyrë të përgjithshme për t'u arritur kontrastoni imazhin pak më shumë dhe jepni një vështrim të mumje me realiste.
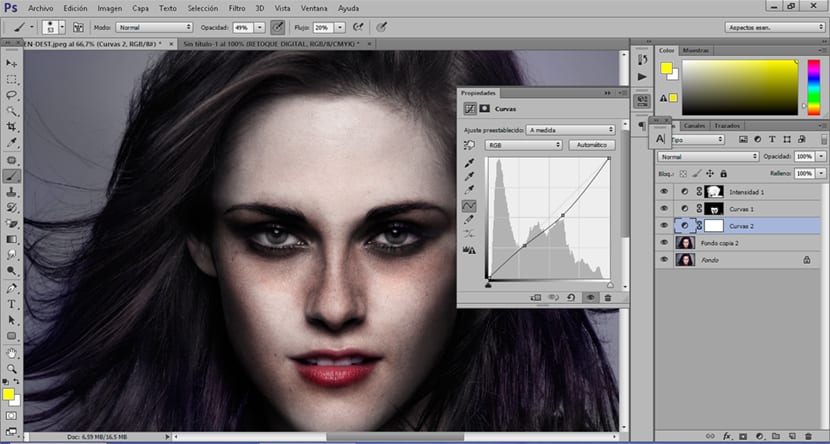
Ndrysho ngjyrën e ngjyrës së imazhit
Ne pothuajse kemi fotografinë tonë të stilit mumje ne vetëm mundemi ndryshoni ngjyrën e hedhur të imazhit të të jap një ton i erret dhe që lidhen me këtë lloj fotografie. Kjo pjesë është plotësisht falas në varësi të asaj që secili kërkon, në këtë rast ne do t'i japim imazhit një ton të gjelbër, por ju mund të zgjidhni një ton tjetër.
Ne krijojmë një ekuilibri i ngjyrës së shtresës së rregullimit dhe ne fillojmë të ndryshojmë vlerat e figurës derisa të arrijmë tonin që po kërkojmë, në figurë mund të shohim tonin e saktë të përdorur në këtë rast.
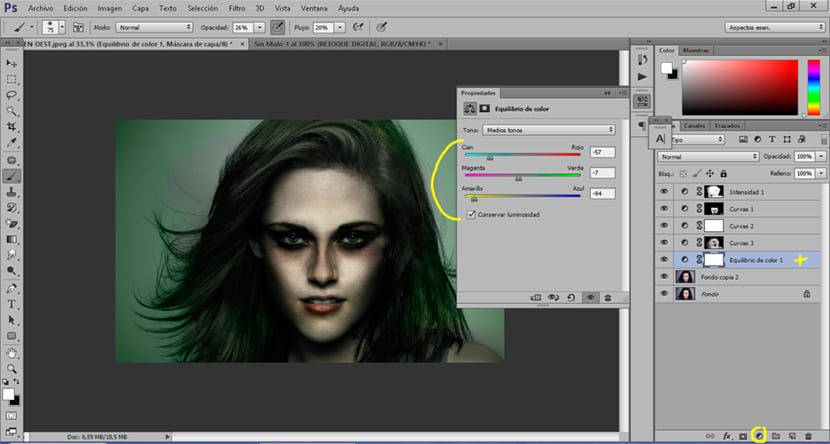
Ne mundemi fytyrë e hollë pak ose të nxjerrë në pah buzëqeshjen për të merrni imazhin më të frikshëm duke përdorur filtrin e lëngshëm të Photoshop. Nëse dëshironi të mësoni se si ta përdorni këtë mjet, mund ta shihni tjetër Post.
Ne tashmë dimë si të retushojmë një fotografi për të marrë një stil mumje mjaft interesante për këtë Halloween. Mos harroni se të gjitha mjetet që kemi përdorur mund të jenë shumë të dobishme në llojet e tjera të retushimi i fotove.