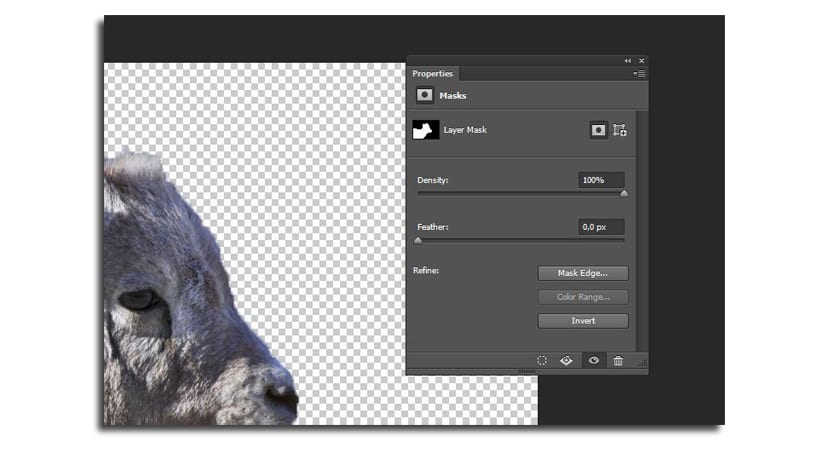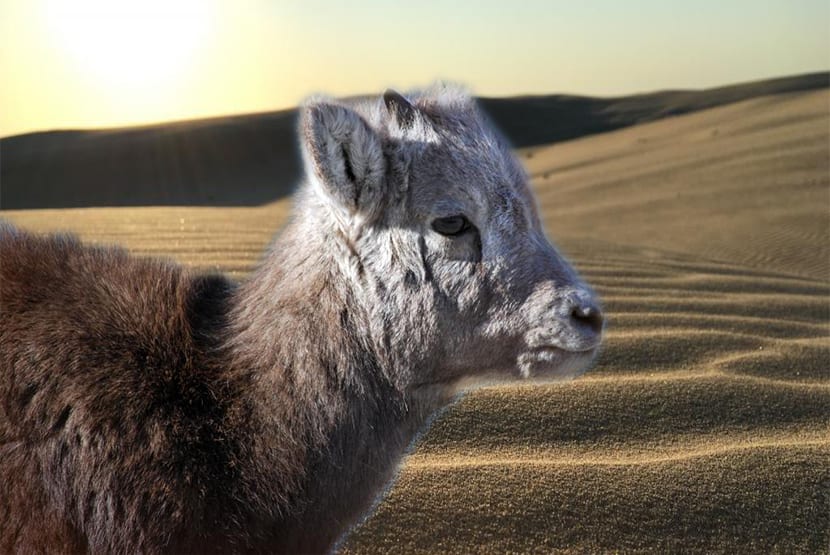
Nevoja për të eleminuar një fond mund të jetë për disa arsye dhe është një nga bazat themelore që duhet ta dimë në Photoshop. Ne mund të ndryshojmë sfondin e fotografisë së një shoku dhe ta ndryshojmë plotësisht për të bërë një dhuratë argëtuese. Ka shumë arsye për të ditur se si të hiqni lehtë një sfond.
Kjo është arsyeja për këtë mësim në të cilin do të mësojmë trajtojë shkopin magjik dhe mjeti i përzgjedhjes së shpejtë. Ne gjithashtu do t'i kushtojmë vëmendje lakut, i cili do të na ndihmojë të korrigjojmë një pjesë të përzgjedhjes që bëjmë. Pra, le të kalojmë në të.
Si të hiqni sfondin nga një imazh në Photoshop
Së pari, unë do të tregoj si të përdorni mjetin e përzgjedhjes së shpejtë, pastaj kaloni te shkopi magjik dhe, së fundmi, laso. Kombinimi i këtyre tre mjeteve është gjithashtu zakonisht shumë efektiv, kështu që do të varet edhe nga mënyra se si përshtateni me secilën prej tyre. Shkarkoni këto dy imazhe për të përfunduar tutorialin:
Me mjetin e përzgjedhjes së shpejtë
- Së pari, zgjidhni mjet i përzgjedhjes së shpejtë nga shiriti i mjeteve (ikona e furçës në një formë me elipsë)
- Ju do të duhet të shtypni butonin çelësi i ndërrimit për të shtuar të gjitha zgjedhjet që bëni kur klikoni në sfondin e imazhit dhe tërhiqni mjetin mbi të
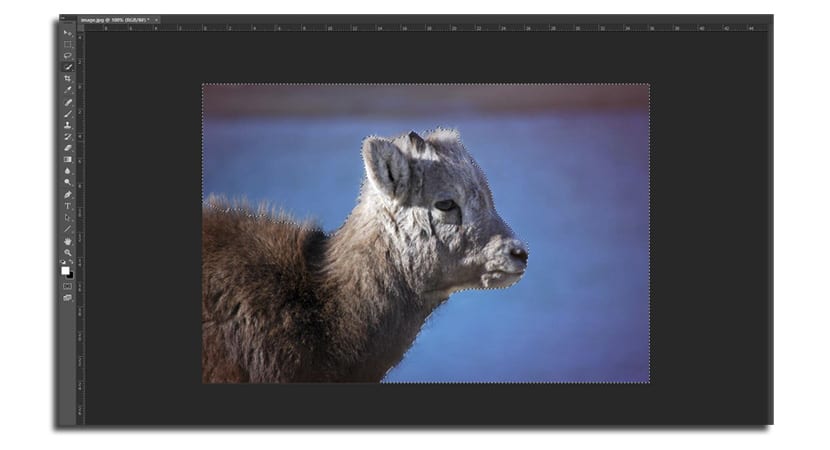
- Nëse zgjidhni aksidentalisht një pjesë që nuk dëshironi, shtypni dhe mbani të shtypur Çelësi «Alt» gjatë eliminimit të asaj pjese ose përdorimit të kontrollit + shift + z për t'u kthyer në pjesën ku nuk keni atë zonë të imazhit të zgjedhur
- Ju nuk keni nevojë të jeni mjaft preciz në të gjithë pjesën e poshtme, veçanërisht me zonën e leshit, pasi që ne do ta specifikojmë më vonë në një mënyrë tjetër
Me shkopin magjik
- Nëse luftoni me mjetin e mësipërm, gjithmonë mund të përdorni shkopin magjik që punon shkëlqyeshëm në zona me ngjyra të njollave
- Klikoni në një pjesë të sfondit dhe zgjidhni të gjitha zonat. Ti duhet rritet toleranca nga 10 në 15 për të zgjedhur të gjithë zonën që dëshironi
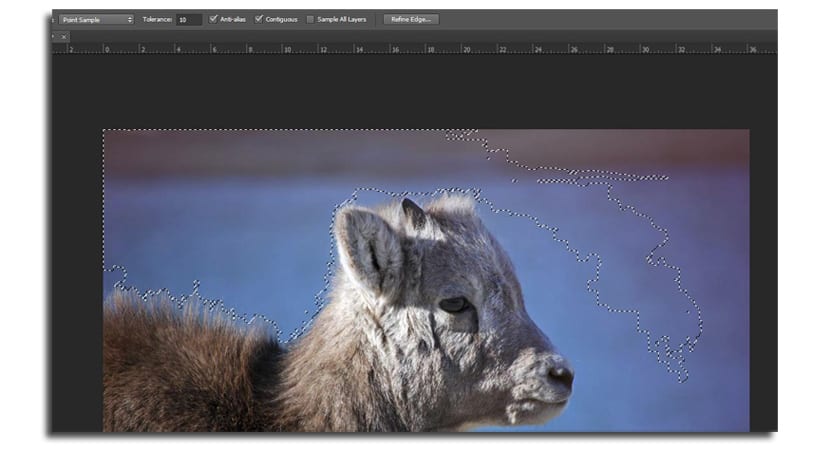
- Mos harroni se ju duhet të mbani mbani të shtypur tastin e ndërrimit për të shkuar duke shtuar zgjedhje të reja. Nëse bëni një gabim me disa, përdorni butonin «Alt» për të zbritur.
Me mjetin lasso
- Mjeti lasso ka mundësinë e përdorni përshkimin në mënyrë që me klikime të thjeshta të mund të vizatoni formën e kafshës
- Kur jeni gati të mbaroni, mund të ktheheni në pikën e fillimit ose të klikoni së pari, ashtu si mundeni bëni dy klikime për të marrë zgjedhjen deri në pikën që keni arritur
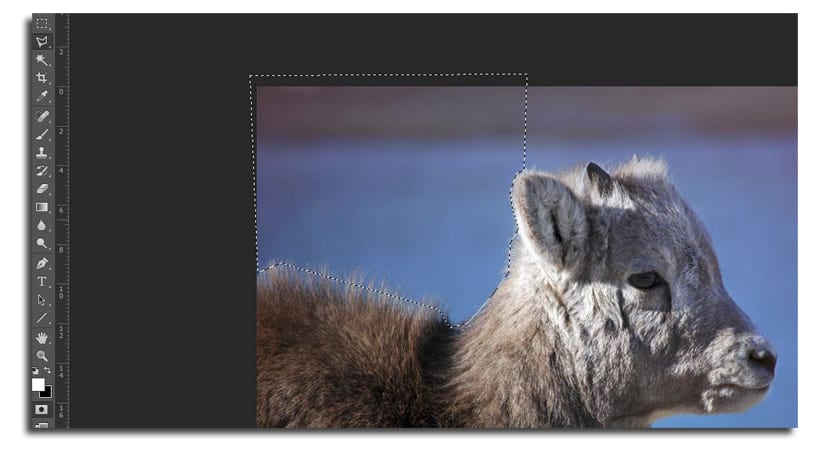
- Ashtu si pjesa tjetër e mjeteve që mundeni përdorni tastin e ndërrimit për të shtuar zona të reja të përzgjedhjes. E njëjta gjë vlen edhe për alt.
Ne kemi përdorur tashmë ndonjë nga mjetet dhe tani duhet të përmbysim përzgjedhjen ta mbajmë dashin në dorë.
- Ne shtypim Kontroll + Shift + I ose shkojmë te "Zgjidh" dhe zgjedhim "Anasjelltas"
- Tani kemi dashin të zgjedhur dhe mund ta fillojmë përsos përzgjedhjen para se të hiqni sfondin

- Le të shkojmë tani shtoni një maskë shtrese nga paneli i aftë në pjesën e poshtme (ikona e drejtkëndëshit me rrethin bosh në qendër)
- Ju do të shihni se si çdo gjë sfondi është zhdukur
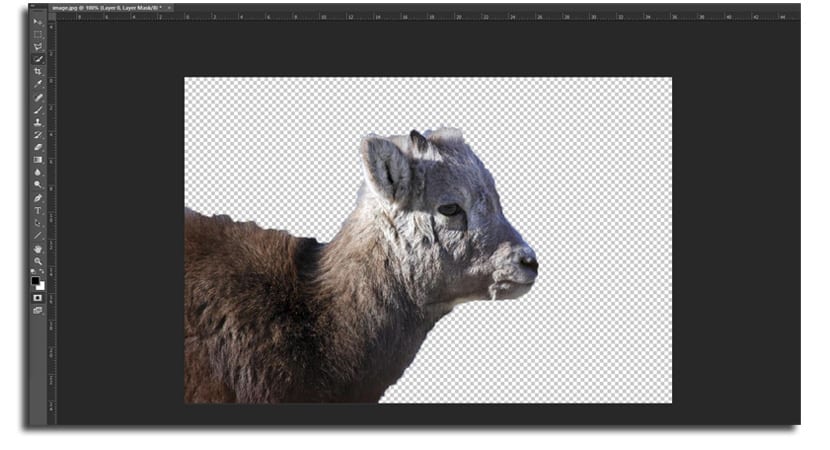
- Tani bëj një klikoni dy herë në maskë në panelin e shtresave (imazhi në të zezë dhe të bardhë)
- Një menu e re shfaqet dhe klikoni në «Edge maskë« Ju jeni në menunë Refine Mask
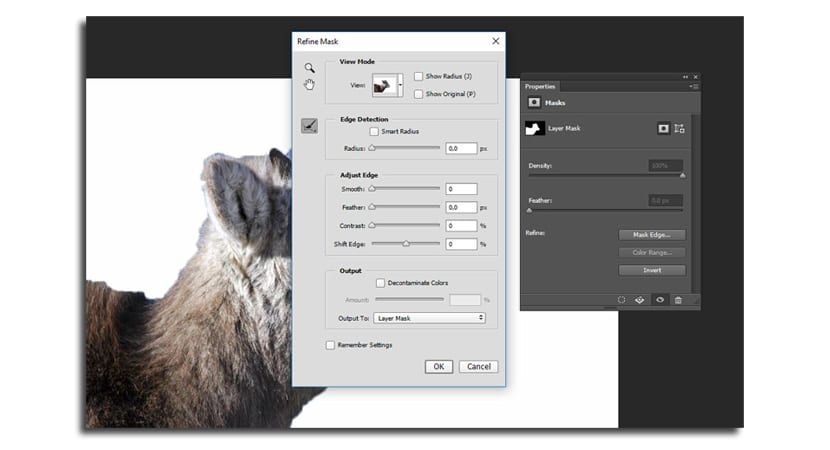
- Klikoni mbi "Trego rrezen»Dhe rregulloni rrëshqitësin« Radius »në 3,7 pak a shumë për t'u siguruar që rrezja po merr të gjitha qimet e kafshës midis pjesës së poshtme dhe të njëjtë
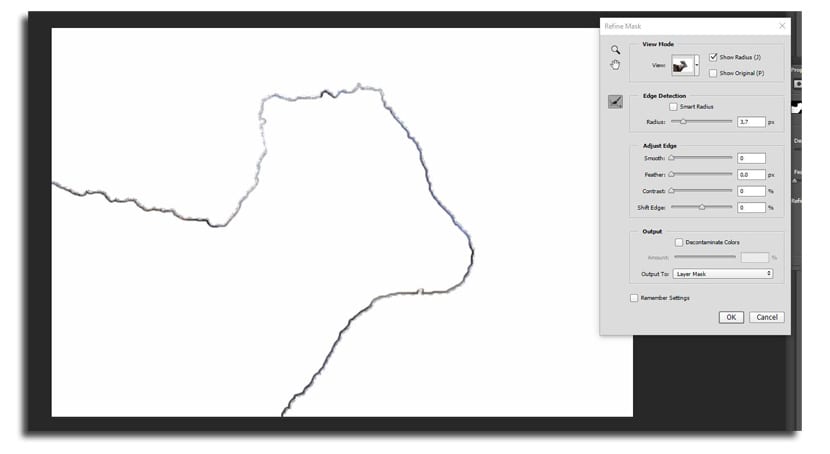
- tani çaktivizo "Show Radius" dhe luani me opsionet e ndryshme "Adjust Edge". Nëse kafsha juaj ka shumë lesh, pendë është një mundësi shumë interesante. Me 6,1 px më ka ndihmuar të mos humbas asgjë nga kontura
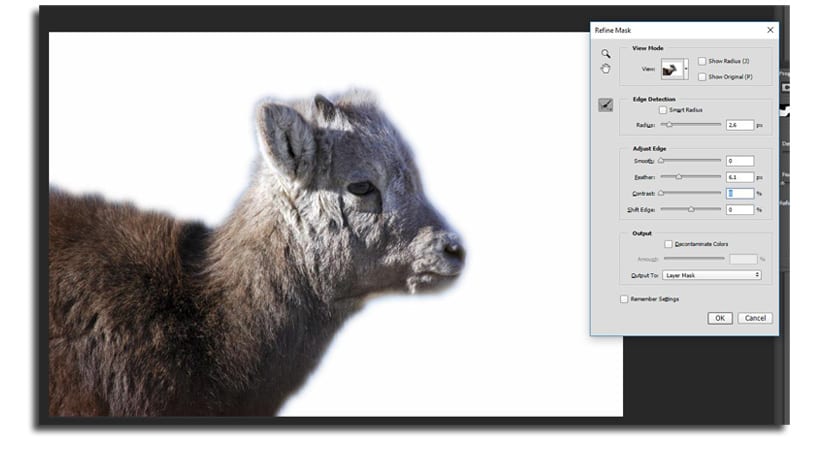
- Mund t’ju shërbejë juve ndryshoni mënyrën e shikimit duke klikuar në shigjetën e vogël në imazhin e miniaturës dhe duke e zgjedhur atë nga menyja që shfaqet
- Ne shtypim më në fund në «Ok» dhe ne do të kemi sfondin e padukshëm në mënyrë që të mund të përfshijmë sfondin që duam në atë imazh
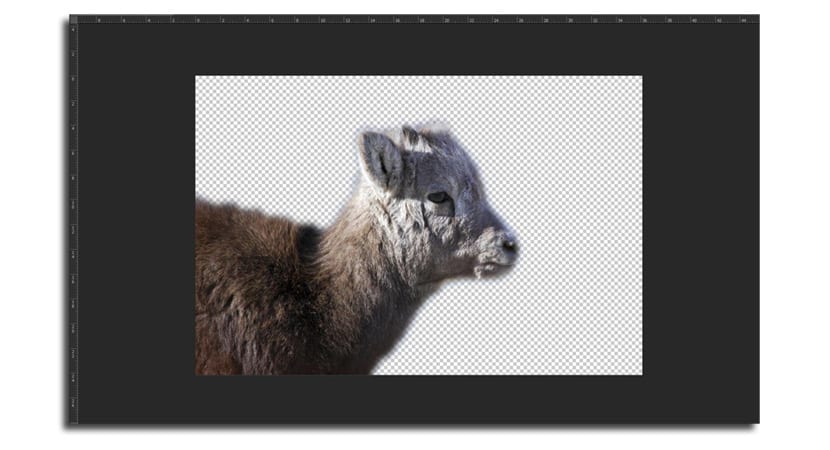
- Ne hapim cilindo dhe e lëshojmë në imazhin që kemi prerë. Ne rregullojmë madhësinë dhe lëvizim shtresën e sfondit nën dash në këtë rast