
Power Point Është një nga mjetet më të përdorura, si nga individët ashtu edhe nga projektuesit.. Një nga detyrat më të zakonshme është të dini se si të bëni një grafik organizimi në Power Point, a e dini se si ta bëni atë?
Nëse nuk e keni idenë dhe keni nevojë për të, mos u shqetësoni sepse këtu ne do t'ju ndihmojmë hap pas hapi për ta ndërtuar atë lehtësisht dhe në një kohë shumë të shkurtër. Ndërsa mësoni dhe lironi me mjetin, do të jeni në gjendje të bëni shumë më mirë, qoftë me ose pa shabllone. Të fillojmë?
Për çfarë janë tabelat organizative?
një organogram është një mjet vizual që ju lejon të shihni me një shikim të gjithë strukturën e një kompanie ose nga një organizatë tjetër.
Zakonisht i referohet strukturës se si është krijuar një kompani dhe është shumë e ngjashme me një pemë familjare. Kjo do të thotë, në krye do të ishte CEO (Kreu i familjes) dhe ndërsa zbrisni ju keni departamentet e ndryshme, shefat, menaxherët dhe punëtorët e tyre.
Objektivi i një grafiku organizativ është t'ju prezantojë në letër ose në një diapozitiv se si është formuar ajo kompani si përmbledhje pasi normalisht nuk ka më të dhëna për të ndihmuar në sqarimin e secilit prej atyre që janë pjesë e tij. Megjithatë, ju lejon të shihni se çfarë niveli kontrolli do të kishte çdo person.
Hapat për të krijuar një grafik organizativ në Power Point
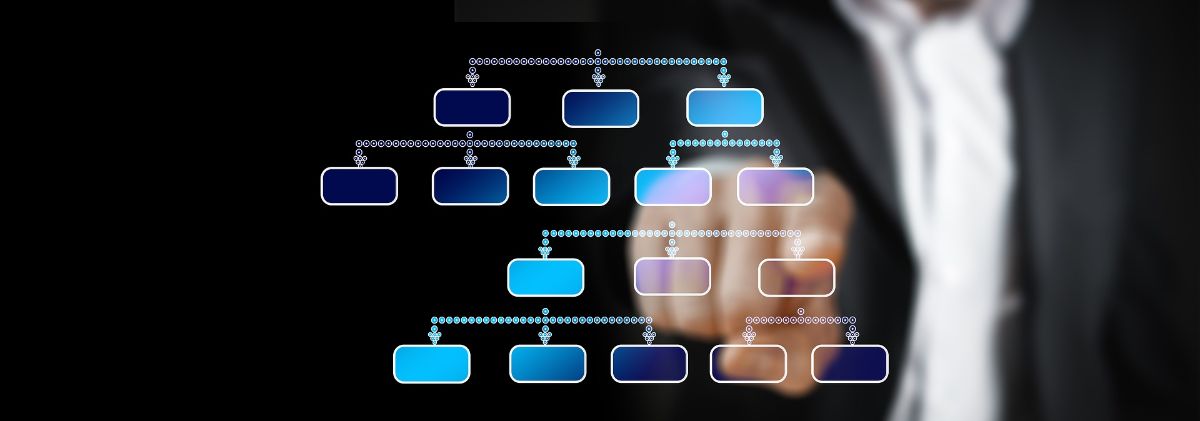
Ne duhet të nisemi nga baza që, megjithëse Power Point është programi i zakonshëm për shumë, në realitet, dhe të paktën kur bëhet fjalë për diagramet dhe organigramet, është disi e kufizuar me të cilat ndonjëherë përdoren programe të tjera që japin liri më të madhe. Edhe pse nëse ajo që dëshironi është diçka që është e shpejtë dhe funksionale, nuk ka dyshim se krijimi i një grafiku organizativ në Power Point do ta përmbushë atë.
Dhe si bëhet? Ndiqni këto hapa:
hapur powerpoint
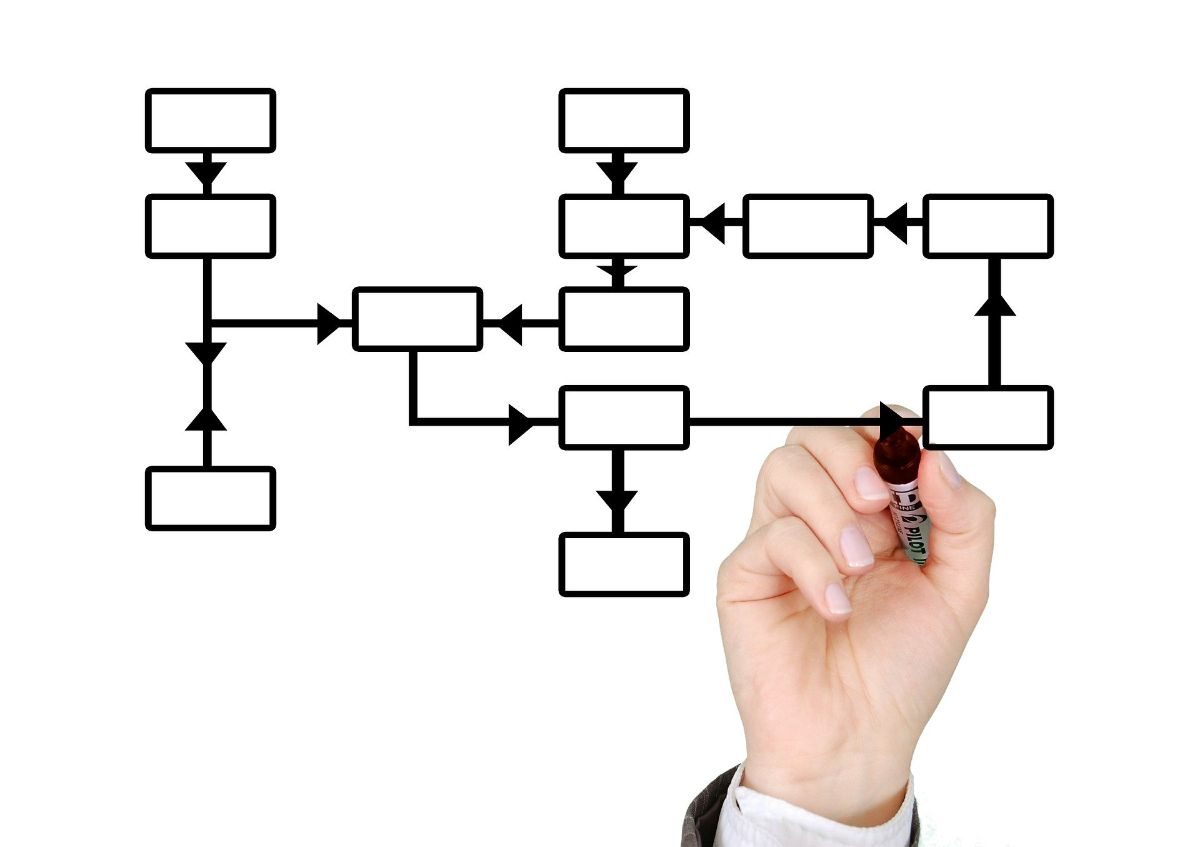
Gjëja e parë që duhet të bëni është të hapni programin PowerPoint në kompjuterin tuaj.
Sigurohuni që të keni në dorë informacionin që ju nevojitet sepse nëse nuk e keni, programi nuk do t'ju bëjë mirë sepse nuk do të keni informacionin që ju nevojitet për të vendosur në diagram.
Hapni një dokument të ri
Nëse keni atë që duhet, tani që PowerPoint është i hapur ju duhet të shkoni për të hapur një rrëshqitje të re dhe, kur ju kërkon të zgjidhni formatin që duhet të ketë Ne ju rekomandojmë të zgjidhni opsionin "Bank"..
Dhe është se ajo që do të ndërtoni atje është një diagram që mund të zërë të gjithë fletën, kështu që është më mirë ta bëni atë në një rrëshqitje ekskluzive për këtë qëllim.
Insert/SmartArt
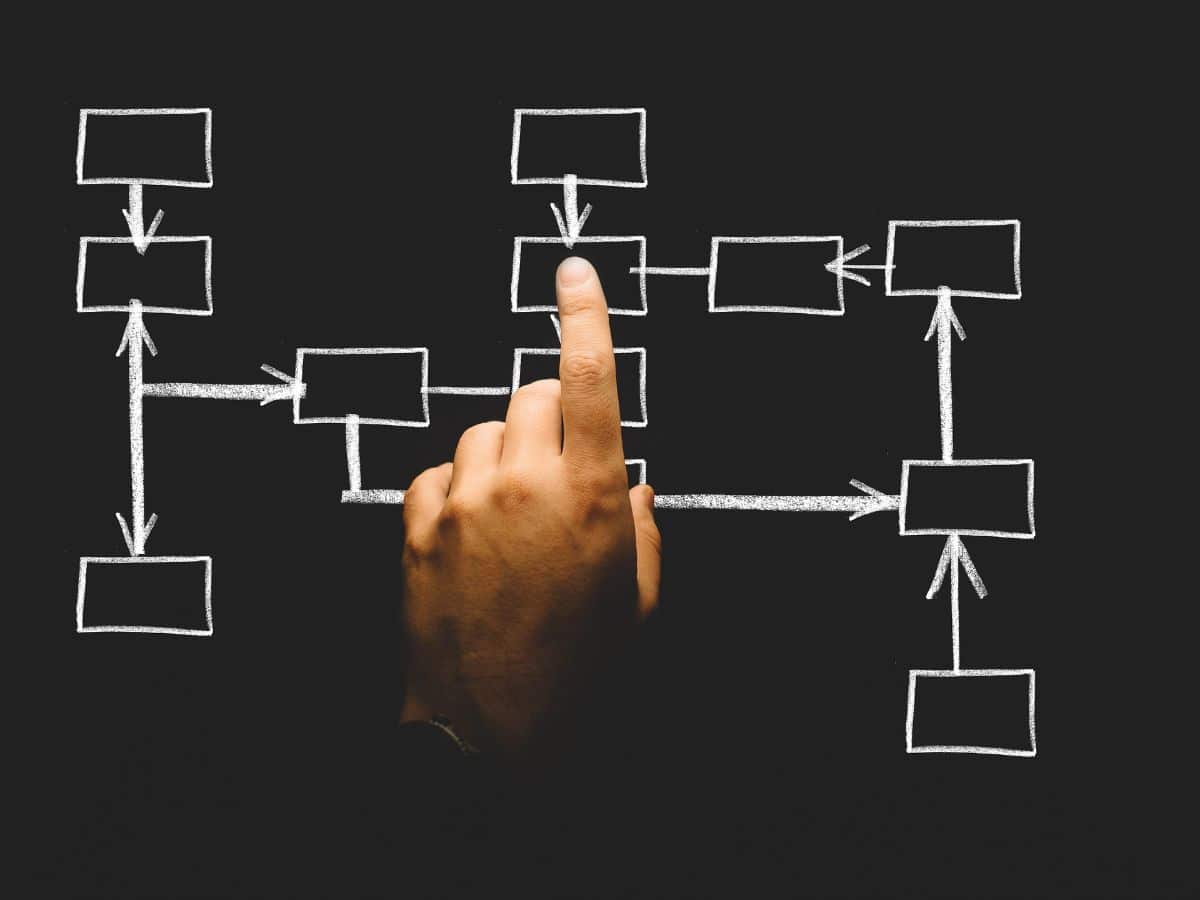
Ju tashmë e keni të hapur rrëshqitjen bosh dhe dokumentet (dhe duart tuaja) gati për të transkriptuar gjithçka. Por përpara se ta bëni atë, ju duhet të shkoni në shiritin e menusë dhe aty hyni në nënmenynë e opsionit Insert.
Ndër të gjitha mjetet që do të dalin ju duhet të shkoni në SmartArt. Kjo do t'ju lejojë të shihni grafika inteligjente në program dhe do të na lejojë të fusim një element grafik për të shfaqur informacionin vizualisht.
Puna me SmartArt
Në Artin e zgjuar, Vendimi i parë që duhet të merrni është të zgjidhni Hierarkinë që do të ketë grafiku juaj organizativ.. Vetë mjeti ju ofron disa opsione dhe ju vetëm duhet të zgjidhni atë që i përshtatet më mirë nevojave tuaja. Por mbani në mend se më vonë mund të shtoni ose hiqni sipas dëshirës tuaj.
Ndër ato të paraqitura do të keni:
- grafiku klasik i organizimit. Është ai që kufizohet në renditjen e pozicioneve të kompanisë (departamenteve) në një renditje nga më e rëndësishmja tek më e vogla.
- Organigram me emra dhe pozicione. Disi më i detajuar se ai i mëparshmi pasi ju lejon të shtoni si pozicionet ashtu edhe emrat e punëtorëve.
- bërë me gjysmërreth. Ndoshta është më e çuditshmja, sepse nuk shihni shumë tabela organizative të bëra në këtë mënyrë (drejtkëndëshat janë klasikët).
Kur të keni zgjedhur tashmë atë që ju përshtatet më shumë, do të duhet ta pranoni dhe do të arrini në hapin tjetër.
Plotësoni grafikun organizativ
Hapi i fundit që ju duhet të bëni do të ishte të zgjidhni secilën nga kutitë për të qenë në gjendje të shkruani emrat dhe/ose pozicionet e njerëzve që janë pjesë e asaj kompanie dhe e plotësojnë duke shtuar më shumë kuti.
Kjo është një çështje e shtimit ose heqjes ku ju nevojiten dhe pak më tepër.
Por e vërteta është se është shumë "i butë" dhe me siguri në fund nuk do t'ju pëlqejë shumë dizajni. Pra, pse nuk e përmirësojmë atë?
Ndryshoni paraqitjen e grafikut tuaj të organeve
Kjo bëhet më së miri kur të gjitha informacionet janë futur tashmë në grafikun tuaj organizativ, sepse, automatikisht, do të ndryshojë gjithçka për ju dhe nuk do t'ju duhet të luani më. Që është mjaft avantazh.
Dhe çfarë duhet të bëni? mirë hPra, shkoni te menyja kryesore e Power Point dhe prej andej në skedën Design. Pastaj, ju duhet të klikoni në një pjesë të grafikut organizativ sepse në këtë mënyrë do të shfaqen Veglat SmartArt. Tani ju vetëm duhet të prekni skedën Dizajn.
Këtu mund të ndryshoni ngjyrat dhe dizajnin e grafikut organizativ, për ta bërë atë më të bukur (dhe jo blu e bardhë, që do të jetë e paracaktuar). Pse ta ndryshoni atë? E pra, për shembull, për ta bërë atë të veshin ngjyrat e kompanisë.
Gjëja tjetër që mund të ndryshoni është Formati. Këtu do t'ju lejojë të modifikoni tekstin (tipografinë) si dhe format e grafikut organizativ dhe madje të organizoni format dhe të modifikoni madhësinë e secilës kuti.
Truket për të bërë shpejt një grafik organizativ në Power Point
Nëse nuk keni shumë kohë ose nuk keni nevojë për diçka "origjinale" për t'ia paraqitur atë, ajo që mund të bëni është si më poshtë:
- Përdorni një shabllon të grafikut organizativ për PowerPoint. Në internet mund të gjeni shumë, falas dhe me pagesë. Thjesht duhet të merrni atë që ju përshtatet më së miri për punën dhe ta personalizoni me të dhënat që keni nga kompania.
- Kur kompanitë janë shumë të mëdha dhe ju duhet të vendosni shumë të dhëna, është më mirë të shkoni te specifika, domethënë, për të emërtuar departamentet dhe pak më shumë. Pastaj, në mënyrë unike, ju mund të zbërtheni secilin prej departamenteve. Mund të krijoni edhe një grafik organizimi inteligjent, domethënë kur klikoni në çdo departament, shfaqet hierarkia që ai ka brenda. Në këtë mënyrë nuk ia tregoni të gjitha informacionet menjëherë. Problemi është se kjo mund të bëhej vetëm përpara një prezantimi dixhital; nëse printohet, këto funksione nuk janë të disponueshme.
- Bast për ngjyrat. Ata mund t'ju ndihmojnë të dalloni departamentet dhe kështu do të jetë shumë më mirë vizualisht.
Tani ju e dini se si të bëni një grafik organizimi në Power Point. Nëse keni ndonjë pyetje, ne do t'ju japim një dorë.