
Sot ju sjell këtë të thjeshtë dhe akoma të dobishme punë praktike ku mund të mësoni të krijoni animacione Flash, duke përdorur vetëm ato Illustrator për atë. Illustrator është një program vizatimi dhe dizajni vektorial që i përket ashtu si Photoshop në programet me të cilat ka punuar Adobe, dhe një prej atyre që çuan kompaninë të bëhet standardi në industrinë e grafikës sot.
Paketa Adobe është gjithnjë e më e gjerë dhe na sjell aplikacione të reja për degë të reja krijimi në nivele që vite më parë vetëm mund të ëndërronim, me programe të dedikuara për krijimin e formave për redaktuesit e audios dhe videos. Programet Adobe zakonisht promovojnë integrimin e platformave të ndryshme që sjell suita, për shembull duke përfshirë mjete nga njëra në tjetrën, ose transferimin e veçorive nga një program në tjetrin. Sot, si një shembull i kësaj, ne do t'ju tregojmë se si ta bëni një të thjeshtë gjallëri me Illustrator dhe eksportojeni atë në Flash. Sot ju sjell, Udhëzues Illustrator : Si të bëhet animacione me Illustrator.
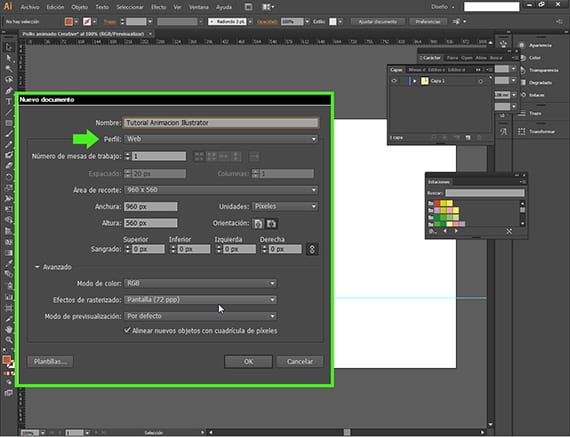
Hapni një dokument të ri
Ne do të bëjmë një animacion për ueb në Blic (sWF), megjithatë ne do ta krijojmë atë me të Adobe Illustrator. Për të filluar, ne do të hapim një dokument të ri, në shteg Dosja-Dokumenti i Ri dhe ne do të marrim një kuti dialogu me një menu, ku do të vendosim emrin dhe do të sigurohemi që profili që zgjedhim të jetë për Web.
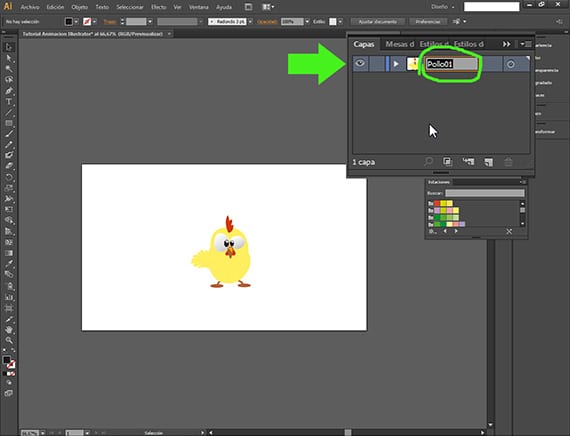
Le ta gëzojmë këtë pulë
Tashmë në dokumentin e ri, ne do të fillojmë të punojmë për të. Për këtë gjallëri Unë kam zgjedhur një vizatim të vektorizuar që e kam shkarkuar nga interneti, nga një faqe për të cilën kemi folur në një postim të mëparshëm,Freepik, motor kërkimi për fotografi dhe vektorë falas, dhe unë e kam përshtatur pak. Ne shkojmë në dritaren e Layers dhe e emërtojmë atë në mënyrë korrekte. Veryshtë shumë e rëndësishme që të jemi të rregullt me shtresat që nga fillimi. Ne do ta emërtojmë atë si Pule01.
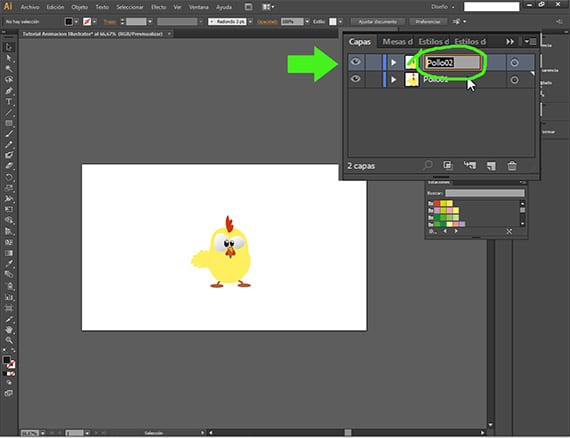
Le të nxjerrim disa pula
La gjallëri Do të jetë diçka e thjeshtë, ne do ta çojmë zogun nga njëra anë e ekranit në tjetrën dhe do t'i japim ca lëvizje syve të saj. Gjëja e parë është të kopjoni shtresën në dritaren Layers, duke klikuar në shtresë dhe duke e vendosur atë në ikonën e shtresës së re për shembull. Riemërtimi i shtresës është i rëndësishëm.
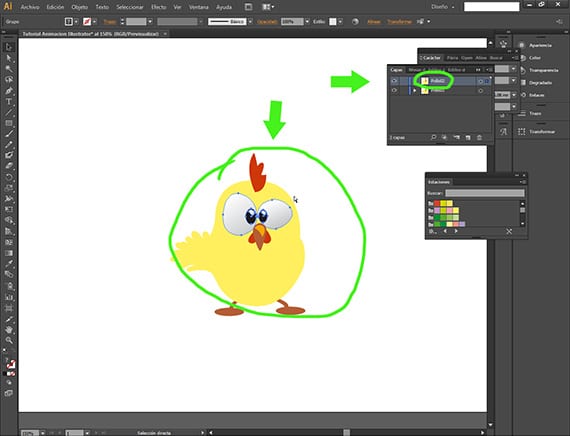
Sytë që lëvizin
Ne do të zgjedhim dy sytë e pulës që është në shtresë Pule02, dhe pastaj do të zgjedhim sytë e pulës.
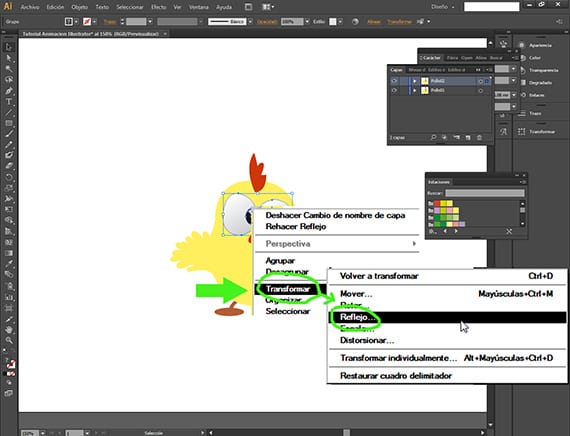
Rrotullimi i syve.
Me sytë e vektorit të pulës në shtresën e mësipërme, Pule02, të zgjedhur, klikojmë në butonin e djathtë dhe kutinë përkatëse të dialogut, ndjekim rrugën Transformo-Reflekto.

Rrotullon sytë
Pasi të jetë brenda opsionit reflektim, shtypni opsionin vertikal dhe keni mbaruar. Tani do të kemi vizatimin e pulës sipër me sytë në një mënyrë dhe në ato më të ulëtat në një tjetër.
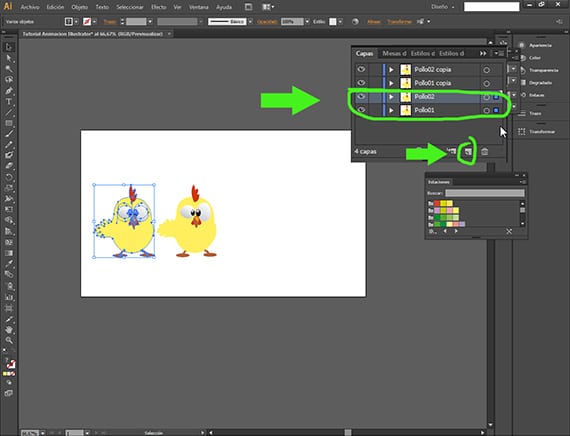
- Tani le të dyfishojmë më shumë pula
Edhe një herë, për të kopjuar shtresat, ne do të përdorim butonin Shtresë e re nga menuja Layers. Klikimi në shtresat Chicken01 dhe Chicken02 gjatë mbajtjes së tastit të ndërrimit dhe zvarritjes mbi butonin Shtresë e re.
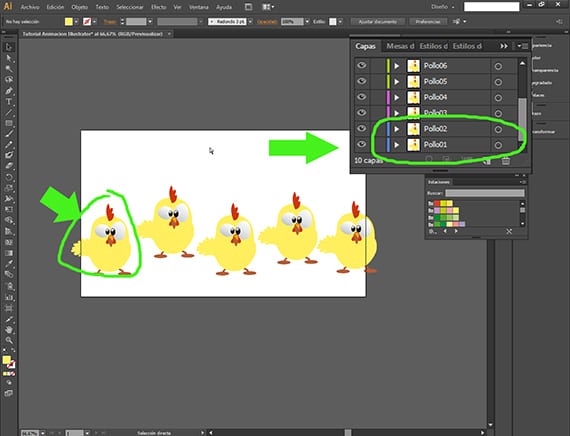
Edhe disa pula
Ne duhet t'i riemërtojmë të gjitha pulat, duke u siguruar që të ndjekim seritë në një mënyrë të tillë që pula të formojë Chicken01 dhe Chicken02 është në të majtë të Artboard, dhe duke ndjekur renditjen e saj numerike, pula që shtron Chicken03 dhe Sondazhi04, do të jetë ai në të djathtë, e kështu me radhë, duke ecur në hap me renditjen e shtresave në dritaren Layers. Kjo është shumë e rëndësishme, pasi duhet të dini se gjallëri Gjithmonë do të shkojë në rendin e shtresave, duke marrë shtresën e parë si kornizën e parë dhe të fundit si të fundit.
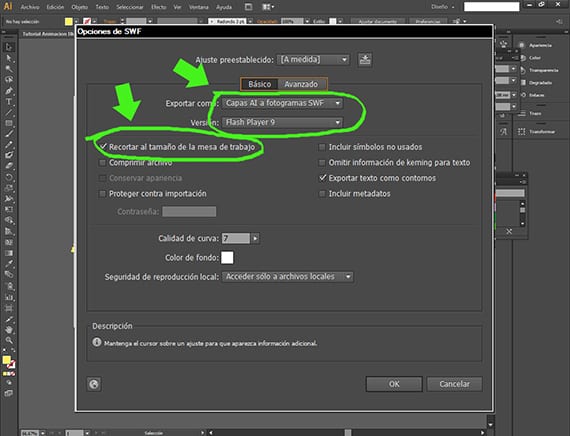
Eksportimi në SWF
Pasi të jenë vendosur të gjitha pulat në një mënyrë korrekte (sipas shpjegimit të mëparshëm), ne do të hyjmë në dritaren e dokumenteve të eksportit duke ndjekur rrugën File-Export, dhe pasi të kemi atje, ne do të zgjedhim shtesën e skedarit si formatin e eksportit sWF o Blic. Nga atje, ne do të marrim një tjetër kuti dialogu në të cilën do të konfigurojmë hapat e fundit. Me opsion Bazë zgjedhur, ne do të zgjedhim të eksportojmë si Shtresat AI në kornizat SWF dhe versioni i Blic që ne do të zgjedhim do të jetë i fundit që ai na ofron, ai i Adobe Flash Player 9. Ne gjithashtu do të shënojmë opsionin Madhësia e prerjes së tabelës së artit. Ka disa opsione më interesante, të cilat do t'i analizojmë në një Tutorial tjetër.
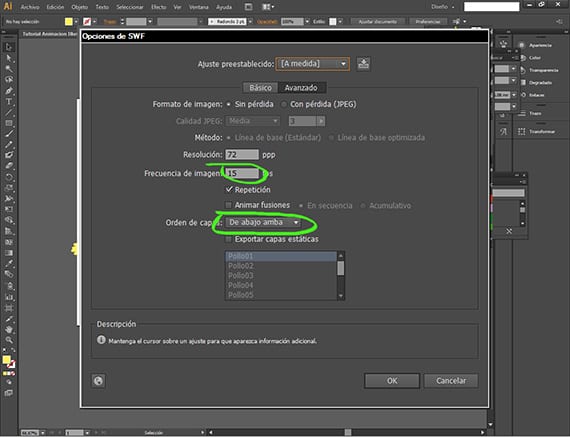
Eksportimi
Pastaj shënoni në të njëjtën dialog box opsionin i përparuar, ne do të zgjedhim rezolucionin dhe frekuencën e imazheve në të cilën do ta vendosim 15. Siç mund ta shihni këtu, ne mund të zgjedhim rendin e shtresave, të cilat siç e thashë më parë ne konfigurojmë në mënyrë që animacioni të shkojë nga fundi (shtresa e parë) në pjesën e sipërme (shtresa e fundit) të dritares së shtresave të ndërfaqes tuaj. Pasi të eksportohen, shikoni rezultatin në çdo program të riprodhimit të videos.
Më shumë informacion - Freepik, motor kërkimi për fotografi dhe vektorë falas
A mund të përdoret swf-i përfundimtar pas efektit ??