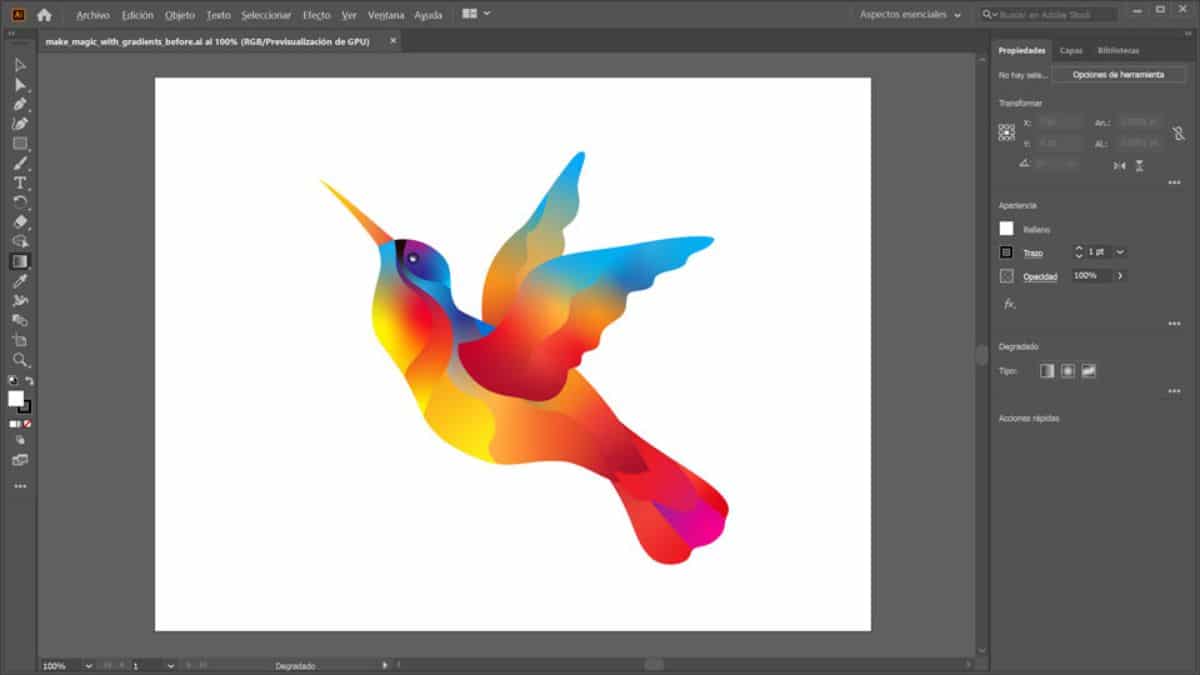
сабља како направити градијент у Иллустратору Можда је то једно од најосновнијих знања које можете научити са програмом, али је такође једно од оних које вам могу дати најбоље резултате. Стога, ако га још нисте савршено савладали, овај водич вам може помоћи да научите све што требате знати о програму и алату за градијент.
Ако сте почетник у Адобе -у или сте то већ знали, али желите да се дубље позабавите њиме и откријете све што можете да урадите са алатом, ми вам дајемо кључеве како бисте га савршено разумели. Хоћемо ли се зезнути?
Шта је Адобе Иллустратор

Пре него што предузмете кораке за прављење градијента у Иллустратору, морате прво знати шта је програм Иллустратор.
Адобе Иллустратор је заправо а програм за уређивање слика. Нормално је да се приликом инсталирања Пхотосхопа инсталира и Иллустратор, а то је зато што је, за разлику од Пхотосхопа, фокусиран на векторску графику. То јест, иако можете радити са свим врстама слика, у стварности његова примена ради са векторском графиком.
Разликује се од Пхотосхопа по томе што има лакши приступ алатима, што вам даје свестраност, а такође вам омогућава да креирате покретне гифове и векторе, као и логотипе, цртеже, иконе и илустрације.
Као што видите, заправо је веома сличан Пхотосхопу, али је фокусиран пре свега на графички дизајн и векторе.
Шта је градијент у Иллустратору
Сада када знате на који програм мислимо и шта ради, следећи корак је да знате шта је градијент у Иллустратору.
У овом случају, градијент (било да то радите у Иллустратору, Пхотосхопу, Гимпу ...) односи се на комбинација две или више боја или нијанси на такав начин да се постепено спајају, што доводи до резултата у коме се чини да боја природно мења своју нијансу.
Ова композиција постиже ефекат који посматрачку јавност чини фиксираном на слици, и успева да целини да већу дубину (јер ће порука коју желите да истакнете изгледати као да се издваја из своје основе).
Зато га многи користе као прелаз у боји, постижући природнији изглед и истовремено задивљујући.
Али, да бисте то постигли, морате знати како да га користите, у овом случају, у Иллустратору.
Шта је алат за градијент
А да ли је алатку за градијент у Иллустратору врло лако пронаћи, али има више „мрвица“ него што мислите на прву.
За почетак морате то знати ово се налази на траци са алаткама Иллустратор, односно лево од програма. У њему морате да пронађете дугме које је квадрат који иде од црног до белог као градијент. Ако притиснете, активираћете га.
Међутим, ствар не постоји, а када се активира, добијате посебну плочу на којој пише "Градиент", што је плоча Градиент.
У њему вам се даје много информација, али је лако не знати шта то значи, па нам на Адобе блогу за помоћ нуде слику на којој објашњавају сваки од дугмади који се појављују и чему служе.
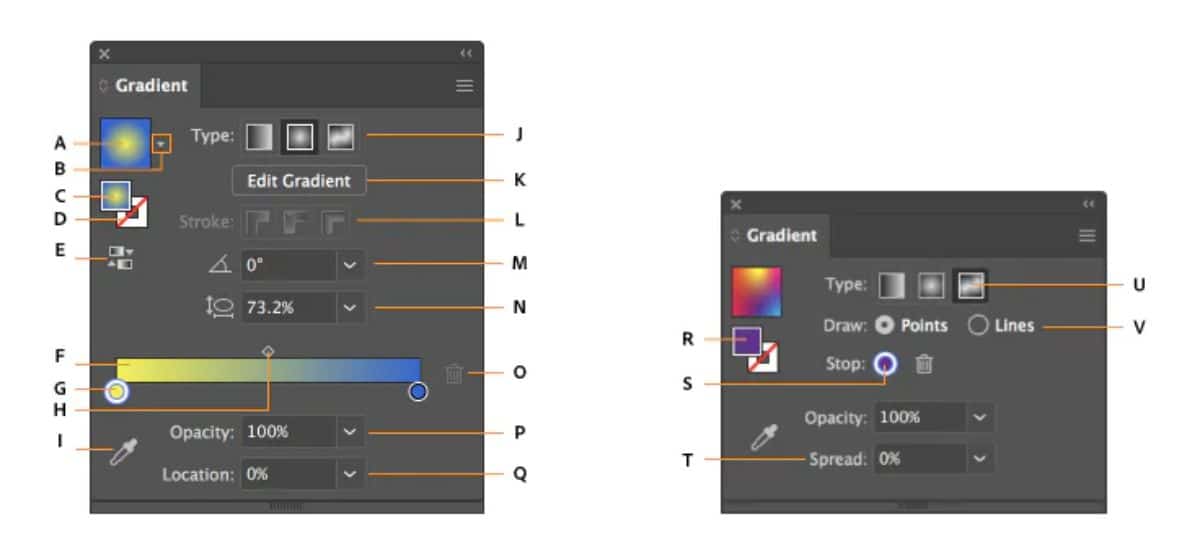
- А. Активни или претходно коришћени градијент.
- Б. Листа постојећих нагиба.
- Ц. Боја испуне.
- Д. Боја потеза.
- Е. Инвертни градијент.
- Ф. Напомена с градијентом.
- Г. Заустављање боје.
- Х. Средња тачка.
- И. Бирач боја.
- Ј. Приказивање или скривање опција.
- К. Врсте градијента.
- Л. Врсте можданог удара.
- М. Англе.
- Н. Размера.
- О. Избриши стоп.
- П. Непрозирност градијента.
- П. Локација.
- Р. Испуна или потез (у боји).
- С. Заустављање боје.
- Т. Ектенд.
- У. Градијент са слободном формом.
- В. Градијентни режими слободног облика.
Врсте нагиба
Једна од најважнијих опција у градијентима је она која вам омогућава да промените тај градијент, односно да се фузија боја догоди на различите начине. Конкретно, у Иллустратору имате:
- Линеарни градијент. То је уобичајено и прво што обично изађе. Равном линијом прелазите из једне боје у другу.
- Радијални градијент. У овом случају, боје почињу од средишта слике, пратећи неку врсту обима при промени између нијанси.
- Са слободном формом. Омогућава вам да креирате сопствену фузију боја, применом тачака или линија.
Како направити градијент у Иллустратору корак по корак
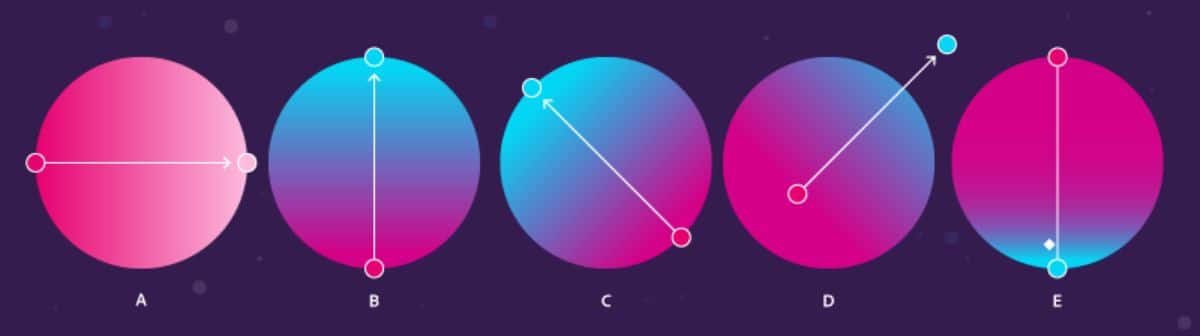
Направити градијент у Иллустратору је врло једноставно. Све што треба да урадите је да следите доле наведене кораке:
- Отворите програм Иллустратор и унутар њега нову датотеку.
- Затим на траци са алаткама кликните на алатку за градијент. Осим ако га раније нисте користили, добићете линеарни градијент.
- Померите курсор на нови документ и кликните на тачку. Без отпуштања, померите курсор на другу тачку. Видећете да излази права линија коју можете да померате по вољи (више десно, лево, дуже или краће).
- Ако отпустите дугме миша, градијент ће се извршити аутоматски.
И то је то!
Да, за промените боје градијентаНајбоље је да на траци са алаткама при дну видите две боје (главну и споредну). Ако кликнете на њих, можете ставити оне које желите и тако ће градијент бити направљен са тим бојама.
Шта ако желите да примените различите градијенте на слику? У том случају наш савет је да користите „слојеве“ да одредите како ће се сваки део слике понашати засебно.
Сада када знате како направити градијент у Иллустратору, наша најбоља препорука је да проведете мало времена упознајући се с алатом и покушавајући направити различите дизајне. На овај начин можете испробати све што смо вам рекли, па чак можете и да креирате сопствене креације комбиновањем или коришћењем других алата. Шта ће бити крајњи резултат? Волели бисмо да чујемо о томе.