У свету графичког дизајна, када говоримо о макетама, мислимо на моделе који показују како ће се дизајн применити у стварности. Веома су корисни јер нам помажу да знамо да ли наше креације заиста функционишу и, ако радимо за клијенте, помаже им да стекну идеју како ће изгледати посао који радите на физичким потпорама. У овом упутству ћу вам показати како да направите макету у Пхотосхопу. Иако ћемо користити бочицу креме, научићете технике применљиве на готово било који тип предмета. Не пропустите!
Шта вам је потребно да бисте направили макету у Пхотосхопу?
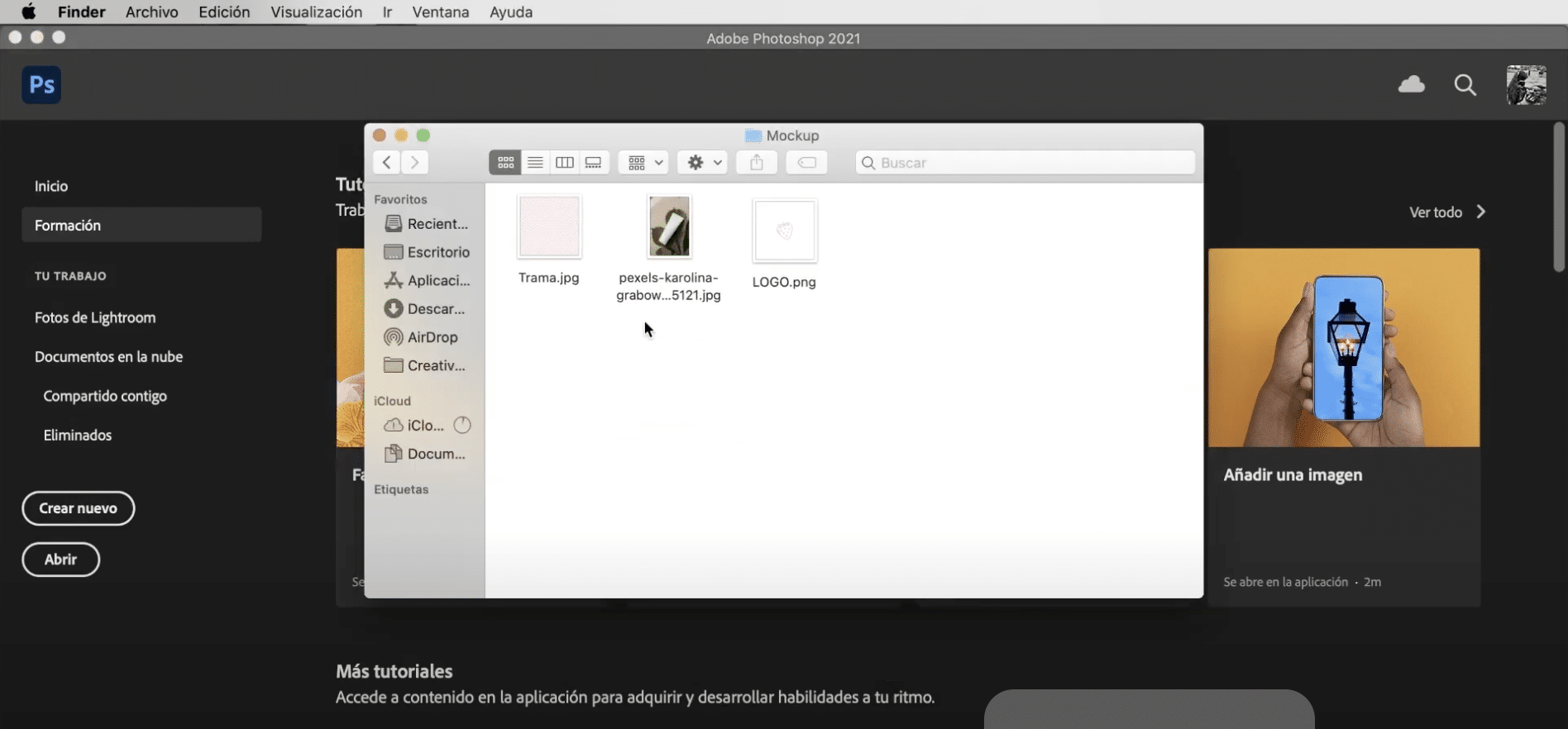
Прво што ће вам требати је моцкуп темплате на којима ћемо применити наш дизајн, можете пронаћи многе врсте у бесплатним банкама слика попут Пексела или Пиксабија. Поврх тога требат ће вам један трама за стварање етикете и лого. Ако и даље немате свој логотип, можете погледати ово упутство како направити лого у Адобе Иллустратору.
Отворите образац макете и изаберите објекат
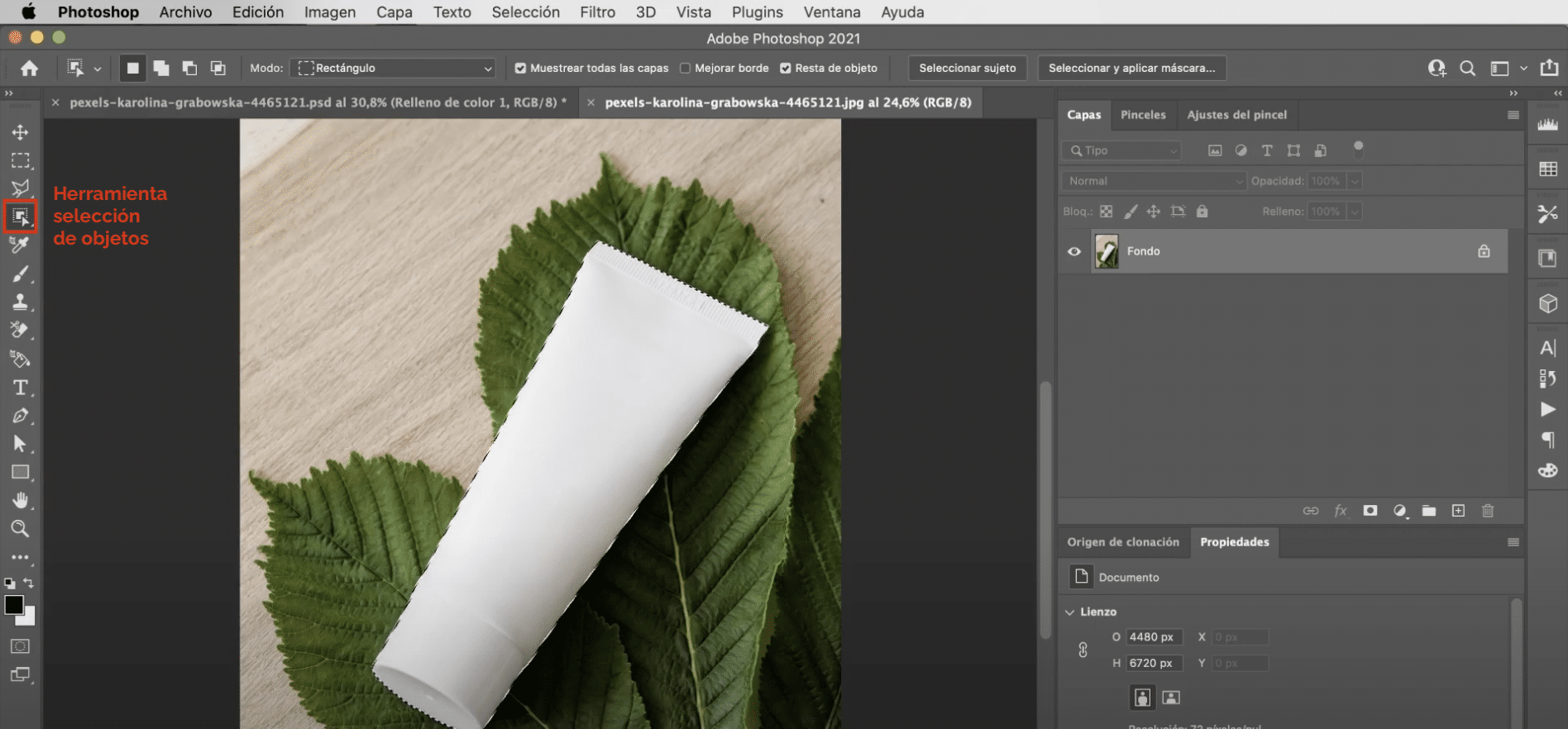
Почнимо отварање шаблона за макете. Затим користите алат избор објекта да би изабрали лонац са кремом. Избегавајте остављање ореола у избору одласком на картицу „Избор“, „измени“, „прошири“ и продужићемо га за 2 пиксела (приближно).
Направите слој једнолике боје

Следеће што треба да урадите је створити уједначен слој у бојиТо можете учинити тако што ћете кликнути на симбол који се појављује означен на горњој слици и дати му „једноличну боју“. Пошто сте изабрали лонац са кремом, маска ће се аутоматски применити на слој са тим изрезом. Овим добијамо да променимо боју предмета. Да би било реалније, отићи ћете на панел означен на горњој слици и променићете режим блендирања у линеарну недовољну експозицију. До последњег смањити непрозирност од уједначеног слоја боје до 100%.
Додајте ознаку у своју макету
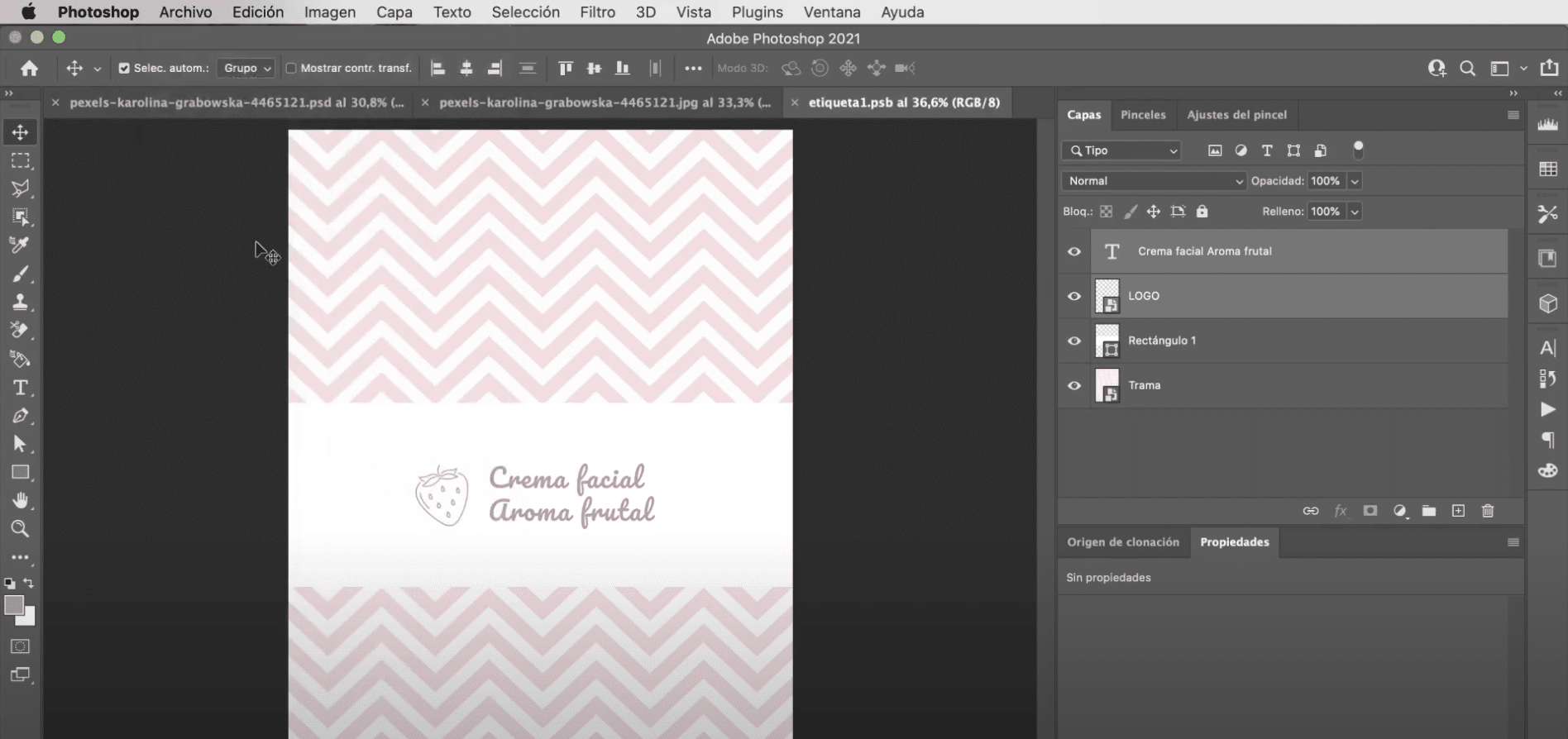
у креирајте своју етикетути требаш створити нови слој и претворити га у паметан објекат. Ако двапут кликнете на њега, директно отвориће се нови прозор документа у коме можете да уређујете своју етикету независно. Прво што ћете учинити је да користите алат за обрезивање за смањење величине платна. Онда, превуците заплет на екран и прилагодите његову величинуили да одговара простору.
Са алат правоугаоника и користећи белу боју, креираћете а правоугаоник у центру слике (То је оно што ће служити као етикета). Кад га имаш отворите свој логотип и поставите га близу леве маргине правоугаоника. На крају, користите алатку за текст и тачну боју логотипа да бисте откуцали назив производа. На траци са опцијама алата, на врху радног простора, можете да измените карактеристике текста, ја сам користио пацифички фонт и дао сам му величину од 130 тачака. Важно је да сада одете на картицу датотеке и кликните да бисте је сачували, ако се вратите на прозор документа у којем смо почели да радимо, промене ће бити примењене на слој етикете.
Заврши своју макету
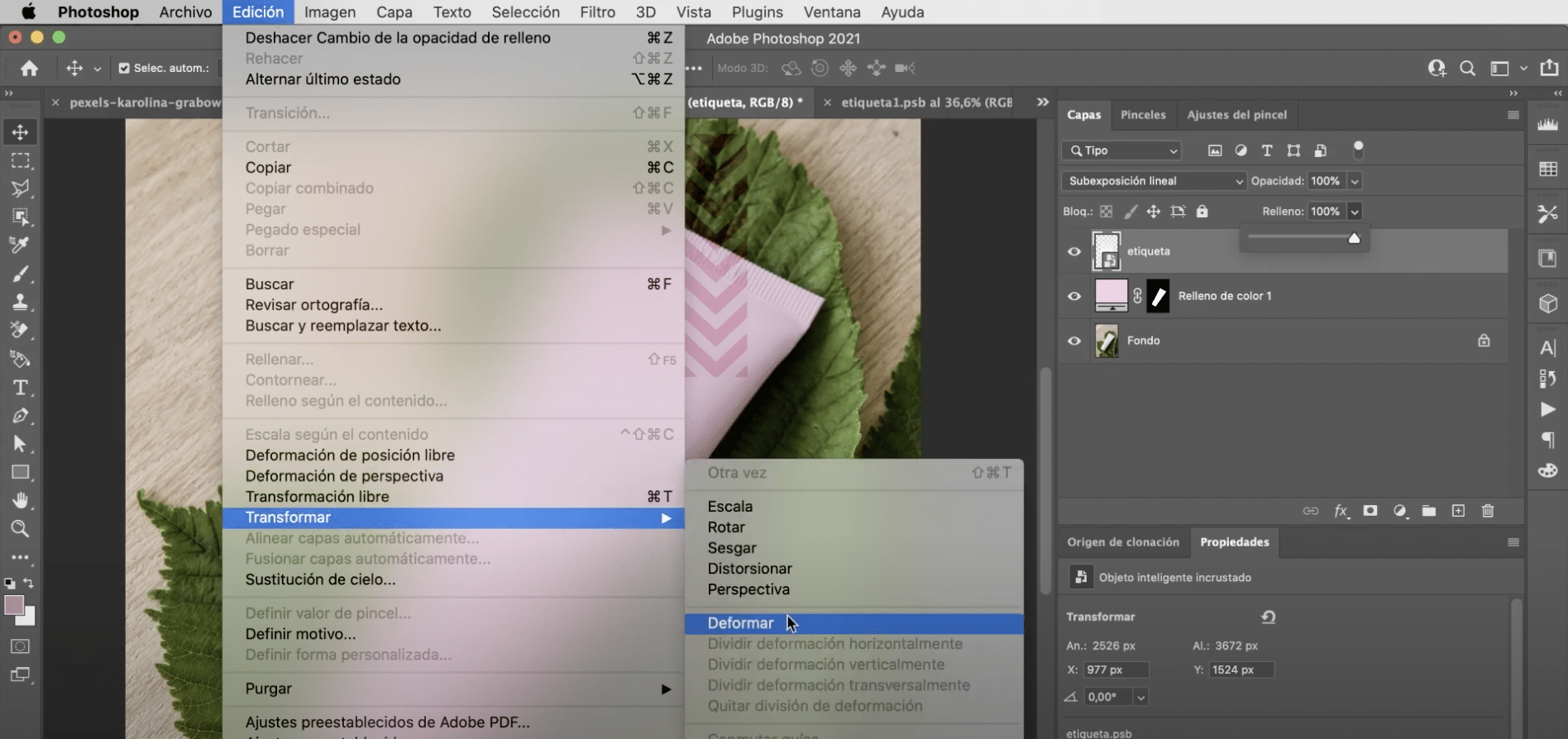
Промените режим мешања налепница, поново одаберите Линеар Бурн, али овог пута не морате да додирнете проценат непрозирности. Сад мораш прилагодити перспективу, за ово морате отићи на картицу уреди "," трансформиши "," деформиши ". Ако немате активне водиче, кликните левим тастером миша и активирајте их у «пребацивању водича». Остаће само померање ручица да прилагодите етикету облику макете. И ви бисте је имали!