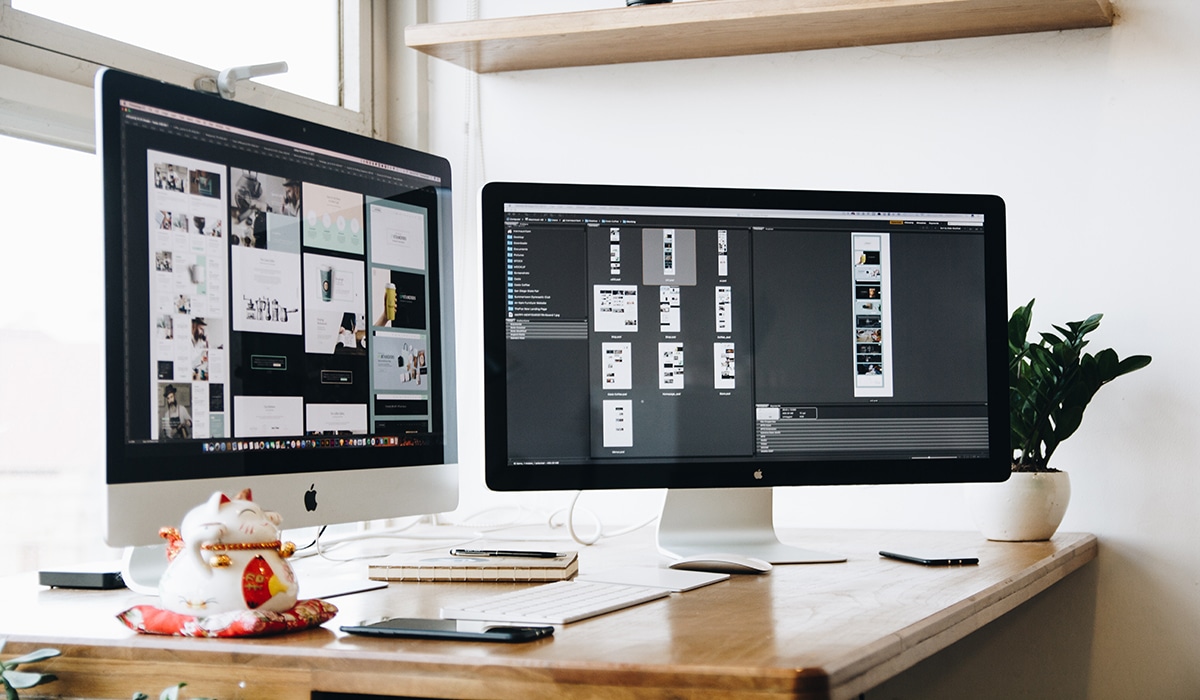
Ако говоримо о паметним објектима, векторима или слојева, рачунарски програм или софтвер који је способан да рукује алатима са циљем дизајнирања или израде графичког елемента пада на памет. Ова мала дефиниција нам говори да говоримо ни о више ни о мањем него Adobe Photoshop .
У Пхотосхопу је уобичајено радити са слојевима. У овом посту ћемо вам показати мали водич у којем ћемо објаснити како да промените свој величина. А ако не знате о чему говоримо, онда објашњавамо који су познати слојеви овог програма и коју функцију имају у апликацији.
маске
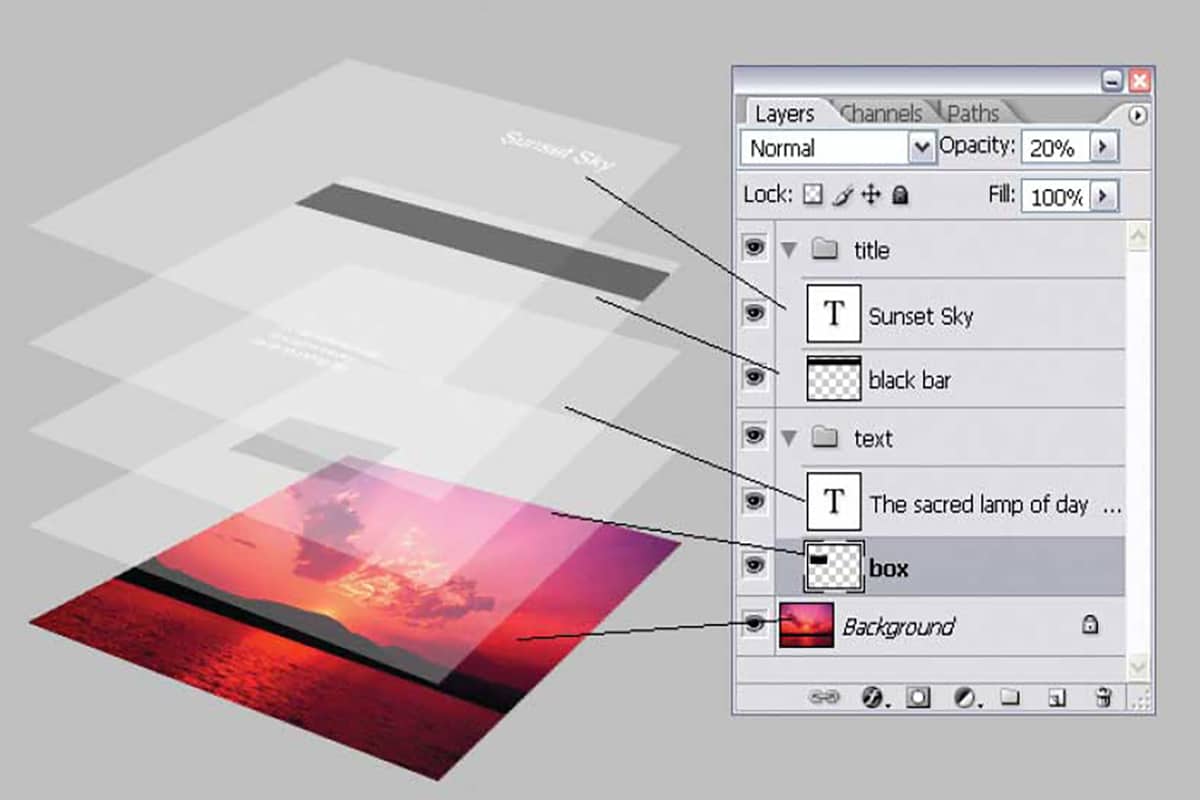
Извор: Пхотопресс
Рецимо да би оно што најбоље дефинише концепт слојева био низ скупова који формирају слику. Ови слојеви су уведени у Пхотосхоп 1994. године са издавањем Пхотосхоп 3.0. Овај концепт је утицао на сложеност дигиталних слика и сада је стандардан у већини програма за уређивање слика. Слојеви вам омогућавају да уносите промене у појединачни елементи и у ефекти на фотографији, што вам даје већу флексибилност у уређивању.
Врсте слојева
Постоје различите врсте слојева, а у зависности од начина на који ћемо радити налазимо следеће:
- Слој слике: су те слике које се преклапају са нашим.
- Слој текста: Ово се односи на текстуални слој.
- Слој за подешавање: одређени слојеви ефекта који имају својство модификације фотографије, пример за то је контраст, други.
- Слој пунила: слој боје, може бити градијент.
- Облик слоја: обично се генерише приликом израде цртежа на фотографији.
Направите слој
Креирање слоја је врло једноставно, за ово је важно да почнете само са позадином. Ово технички није слој и ниједан стил или својства неће бити активирани, једноставно је тако да слој долази са позадином.
Можете додати приступни слој на Кутија за слојеве. Ако поље слојева није приказано на екрану, можете кликнути на „Прозор“ у горњем менију и ставити квачицу поред „Слојеви“. Одатле потражите малу икону за замену страница која каже „Креирај нови слој“ када сте на врху. Слој 1 ће бити наведен изнад „Позадина“ у пољу Слојеви.
Ваш избор
Раније смо објаснили типове слојева, али ови слојеви пружају низ опција или подешавања где можемо да изменимо њихов изглед. На пример, са дна оквира Слојеви, имате опцију да креирате слој од Фит, који се односи на уређивање боја и контраста.
Такође можете креирати стилове слојеваодносно повежите изабране слојеве заједно и додајте маске слојева. Опције мешања слојева су приказане у падајућем менију на врху оквира. Уз то, можете мешати слојеве на различите начине, док контролишете ниво непрозирности сваког од њих.
Промените величину слоја
Корак 1: Величина
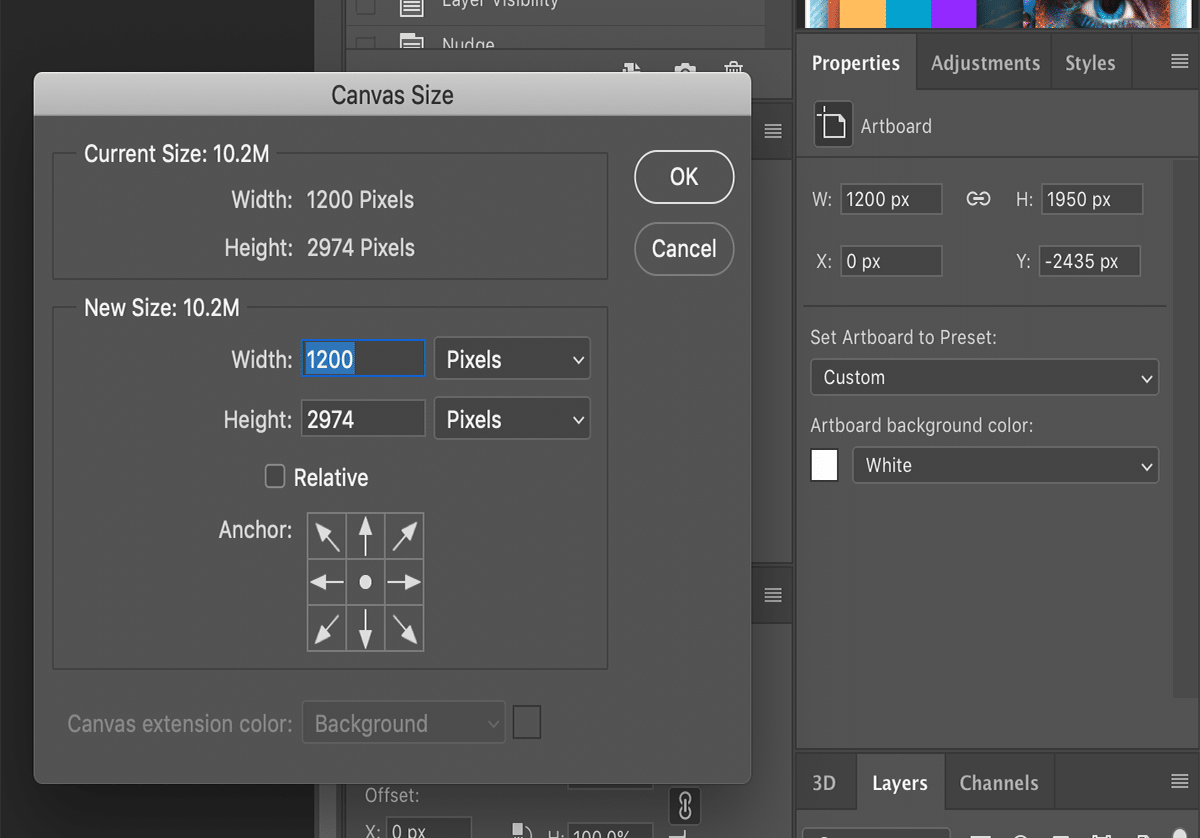
Извор: Адобе
Пре него што промените његову величину, потребно је добити своју величину. За то користите команде са тастатуре. Ако имате Мац оперативни систем, можете притиснути следећи низ команди да бисте сазнали величину слоја у Пхотосхопу: Цмд + А, Цмд + Ц, Цмд + Н.
Ова радња ће вам показати документ у новом прозору. Информације које излазе у ширини и висини су димензије вашег слоја. Да бисте изашли из тог прозора, само морате да притиснете дугме за излаз. У случају да користите Виндовс оперативни систем, замените командни тастер контролним тастером и извршите исти поступак.
КСНУМКС опција
Друга опција је да изаберете слој који желите величина поред командног или контролног дугмета и прикажите податке о "Информациони панел". Тамо ћете пронаћи симбол мерног лењира поред слова В и Х који вам говоре како да знате величину слоја у Пхотосхопу.
Корак 2: Направите ново платно
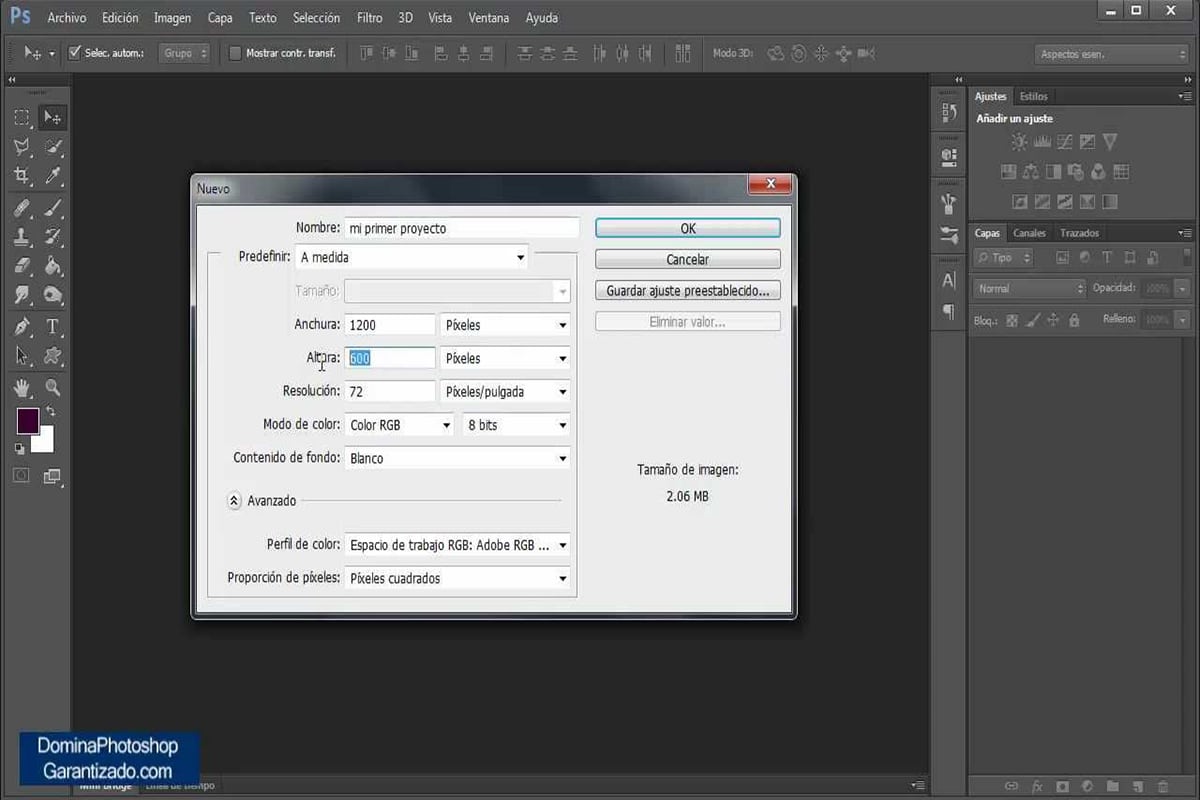
Извор: Иоутубе
Прва ствар коју треба да урадите је да направите слој или неколико слојева преко слике коју имате у софтверу.
Да бисте направили нови слој:
- Морате отворити нови документ кликом на опцију „Датотека“.
- Затим изаберите „Ново“.
- Аутоматски ће се отворити искачући прозор.
- Тамо ће од вас тражити да прилагодите величину вашег празног платна. У идеалном случају, направите Пхотосхоп слој исте величине као слика коју већ имате.
Корак 3: Додајте нове слојеве
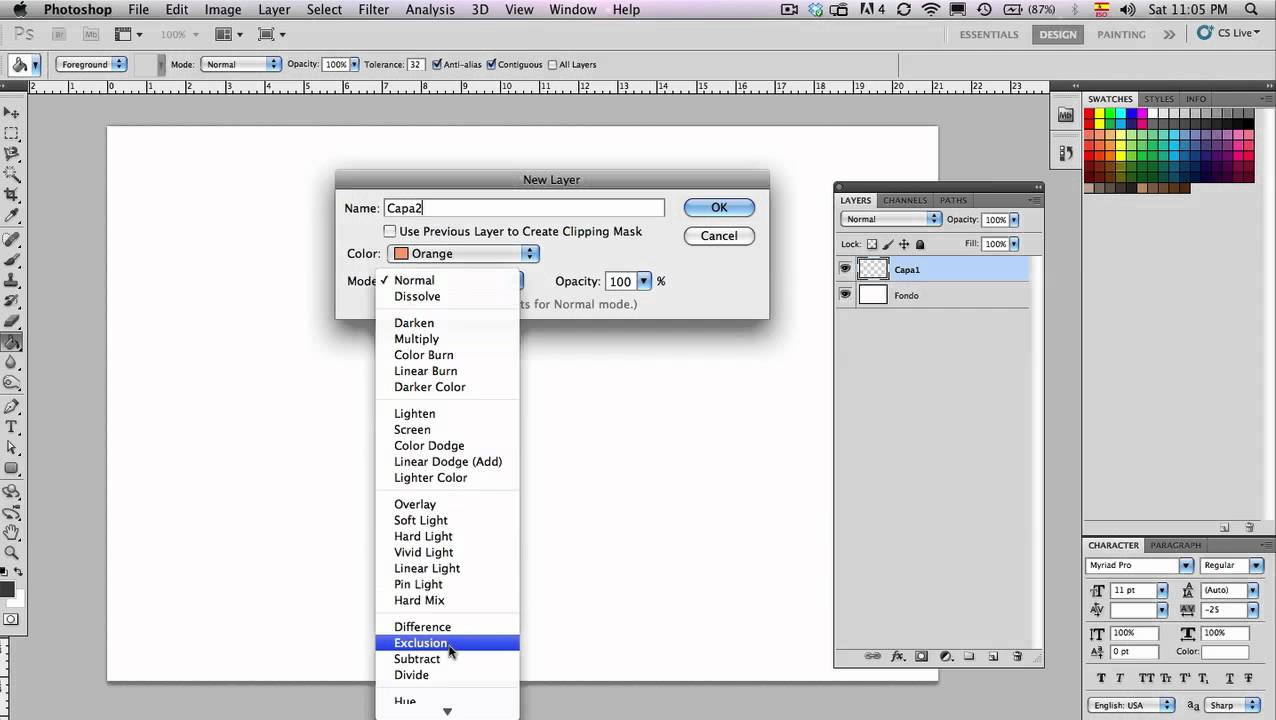
Извор: ИоуТубе
Да бисте дизајнирали са већом флуидношћу и флексибилношћу, препоручујемо да додате више слојева на овој позадини коју сте управо креирали. Запамтите да их увек можете избрисати када више не буду потребни.
Да бисте направили нови слој у Пхотосхопу:
- Идите на палету слојева која се налази у доњем десном углу екрана.
- Уверите се да је картица „слојеви“ активна.
- Све што треба да урадите је да кликнете на икону која изгледа као лист са мало савијеним.
- Направили сте свој први слој у Пхотосхопу.
Корак 4: промените величину слоја
Сада када знате како да дизајнирате слојеве у Пхотосхопу, само морате научити како да им промените величину. Замислите да ваш дизајн није био баш на висини коју сте очекивали да ћете га комбиновати са овом сликом. Постоје два начина да промените величину слоја:
- Можете да одете на опцију „Уреди“ и кликнете на „Бесплатна трансформација“ у падајућој листи.
- Постоји и пречица која се активира командом или контролом и словом Т.
Корак 5: тачке сидрења
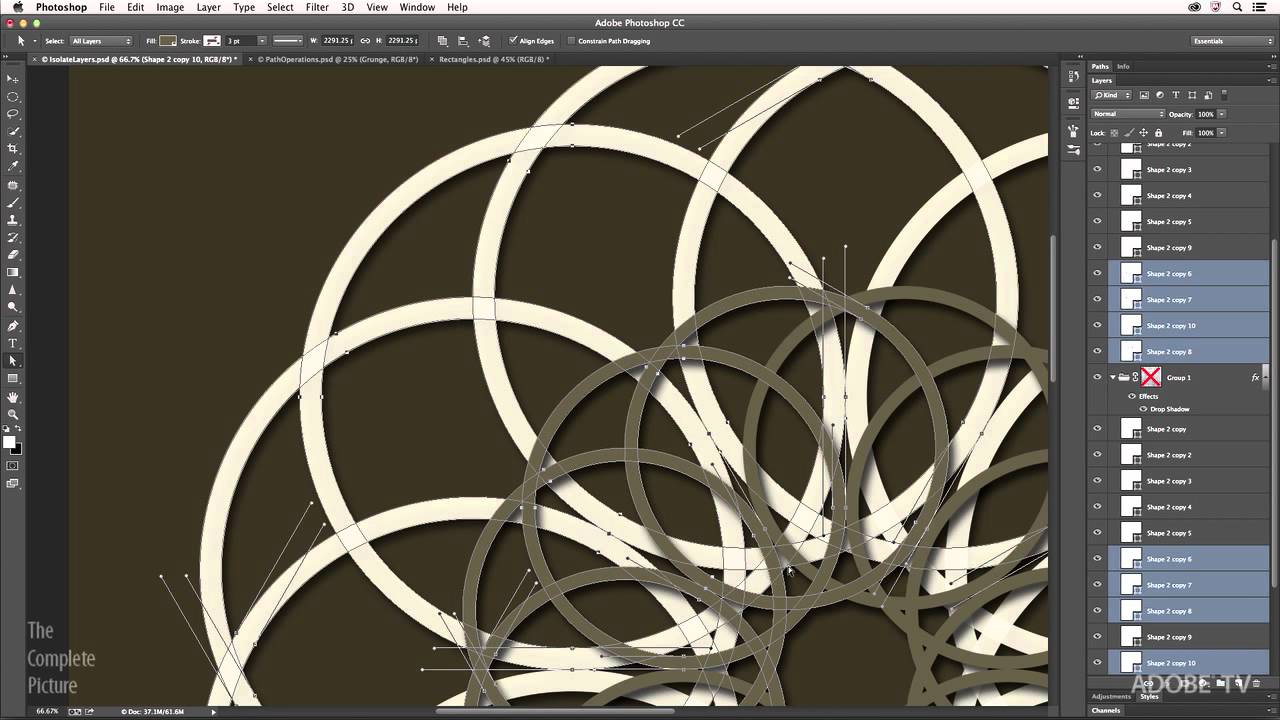
Извор: Адобе
Кључни елемент промене величине слоја у Пхотосхопу је разумевање како слојеви функционишу. тачке сидрења:
- Ако кликнете негде у угловима и повучете према центру, слој ће се изабрати у оба смера. Међутим, ова промена величине у рту неће бити савршена. Урадите то притиском на тастер СХИФТ.
- На исти начин као малопре, ако кликнете на угао, али повучете миша ка споља, слој ће променити своју величину у већу.
- Сада, ако желите само да промените величину слоја у Пхотосхоп-у ка вертикалном правцу, морате кликнути на тачке сидришта које се налазе на врху или на дну.
- Ако је оно што тражите да повећате ширину слоја, мораћете да урадите исту процедуру, али са страна слоја.
О Пхотосхопу
Сада када знате како да промените величину слојева. Не желимо да ставимо тачку на овај пост, а да претходно не објаснимо шта је Пхотосхоп и зашто је толико важан у графичким пројектима.
Пхотосхоп је тренутно програм за уређивање потпунији и препорученији од професионалаца и аматера јер је његова употреба веома интуитивна и има напредније алате где би требало да научите да га користите.
Међу главним Функције Пхотосхопа Можемо рећи да је веома комплетан, стога алати и њихове функције служе како архитектима тако и свима који желе да уређују своју фотографију. Невероватно је да је његова употреба тако широка са тако малом тежином, међутим многе од ових функција морају бити савршено савладане да би пројекат био квалитета који очекујете.
Његове функције
Тренутно можете да користите Пхотосхоп за било који аспект дизајна који желите да имплементирате, међутим раније је било могуће уређивати слике само по жељи додавањем или уклањањем објеката у њему.
Ради са битмапама помоћу којих можете уређивати, модификовати, манипулисати, ретуширати, побољшавати, уз помоћ свих алата које Пхотосхоп има, и најкомплетнија је коју можете пронаћи међу хиљадама платформи за то. Можете направити прилагођене фотографије, банере, уређивати фотографије, праве постере, рекламне кампање, логотипе, међу многим другим пројектима графичког дизајна које можете побољшати само правилном употребом овог програма.
Закључак
Пхотосхоп је данас доступан свима. Важност која је дата овом програму је превелика, да многи људи нису у стању да не раде са њим. Намењен графичком дизајну, веб дизајну, 3Д и фотографији, То је један од најчешће коришћених програма у свету, не само на фотографском нивоу већ и уопште.
У свим школама дизајна, прво што се учи је руковање овим програмом и његовим алатима, јер је због свих опција које има, постао алат за звезду, било да сте дизајнер, илустратор или наставник уметности. посветите се дигиталном маркетингу и морате да креирате рекламне медије прилагођене вашој кампањи.
Саветујемо вам да након читања овог чланка препустите се дивном свету Пхотосхопа и постанете још један дизајнер. Почните са малим слојем, покушајте да примените мала подешавања (светла, контрасти, боје) итд. И започните своје креативно путовање и узмите га са стилом.
Коју врсту огртача сте изабрали?