
มืออาชีพของ ภาพไม่ว่าคุณจะเป็นนักออกแบบนักวาดภาพประกอบหรือช่างภาพคุณต้องการเป็นแนวหน้าในอาชีพของคุณคุณต้องรู้วิธีจัดการระบบคอมพิวเตอร์ต่างๆที่นำเสนอโดยเทคโนโลยีอย่างสมบูรณ์แบบตลอดจน ซอฟต์แวร์ ที่ช่วยให้คุณทำงานได้อย่างสะดวกสบายเพื่อให้สามารถแข่งขันได้ในงานของคุณ
เทคโนโลยีในปัจจุบันทำให้ความรู้เกี่ยวกับโปรไฟล์ใด ๆ ที่คุณตั้งชื่อไว้ในย่อหน้าก่อนหน้าได้เปลี่ยนลักษณะของอาชีพซึ่งทำให้พวกเขาต้องเรียนรู้ทักษะใหม่ ๆ เพื่อให้สามารถพัฒนางานได้ สำหรับช่างภาพในปัจจุบันจำเป็นต้องรู้วิธีจัดการโปรแกรมตัดต่อภาพและองค์กรมากกว่าที่จะรู้วิธีใช้ห้องมืด นั่นคือเหตุผลที่ฉันนำคุณมาในวันนี้ บทช่วยสอน: ขั้นตอนการทำงานกับ Adobe Bridge และ Adobe Photoshop (ตอนที่ XNUMX) .
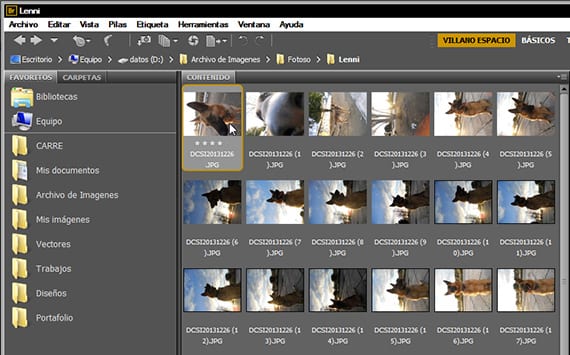
วันนี้ก กล้องดิจิตอล มันสามารถถ่ายได้หลายร้อยรูปโดยที่ก่อนหน้านี้ต้องโหลดหนึ่งพันรีลวันนี้เพียงพอที่จะพกการ์ด 32gb สองสามใบซึ่งใช้พื้นที่ครึ่งหนึ่งและมีประสิทธิภาพเป็นสองเท่า การรู้วิธีใช้ฟิล์มถือเป็นยุคสมัยของเราเนื่องจากแทบไม่มีกล้องใดที่สามารถใส่ฟิล์มได้ ในโพสต์ก่อนหน้านี้เราเห็นไฟล์ บทช่วยสอน: เลือกตัวอักษรอย่างรวดเร็วด้วย Illustratorที่ฉันสอนเทคนิคการเลือกตัวอักษรอย่างรวดเร็ว
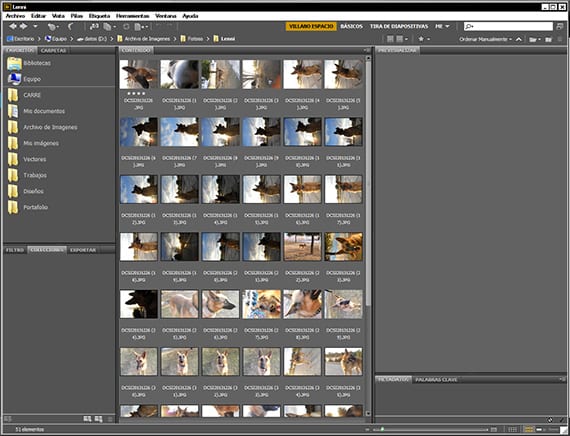
รายการนี้เป็นจุดเริ่มต้นของชุดบทช่วยสอนที่ฉันจะสอนให้คุณมีขั้นตอนการทำงานเชิงตรรกะโดยใช้สองโปรแกรมในชุดของ อะโดบี ที่พวกเขาเป็น สะพาน (ตัวจัดระเบียบรูปภาพที่ทรงพลังมาก) และ Photoshop (โปรแกรมแก้ไขภาพที่ยอดเยี่ยม) เพื่อให้ได้ผลลัพธ์ที่ดีที่สุดในเวลาที่สั้นที่สุดเมื่อทำการรักษา ภาพ ไปยังกลุ่มภาพถ่าย
ในกรณีนี้ฉันจะใช้เซสชั่นถ่ายภาพให้กับลูกค้าเกี่ยวกับสุนัขของเธอชื่อ German Shepherd เลนนี่ ซึ่งกลายเป็นแบบอย่างที่ยอดเยี่ยม เราเริ่มต้นจากหลักฐานว่าเซสชันถูกดาวน์โหลดลงในโฟลเดอร์สำหรับตัวมันเองและมีชื่อของ เลนนี่. เพื่อเรียกใช้สิ่งนี้ เกี่ยวกับการสอน คุณจะต้องติดตั้ง Adobe CS6 Suite เท่านั้นแม้ว่าตัวเลือกส่วนใหญ่จะพบในเวอร์ชันก่อนหน้าทั้งหมด ฉันฝากโฟลเดอร์ที่มีรูปถ่ายของ เลนนี่ ใน ลิงค์ ในตอนท้ายของ เกี่ยวกับการสอน.
เป้าหมายของสิ่งนี้ เกี่ยวกับการสอนคือการนำเสนอที่ดีให้กับการถ่ายภาพ เลนนี่ด้วยรูปถ่ายที่ตั้งชื่อแก้ไขและรีทัชและลงทุนเวลาขั้นต่ำใน บริษัท นี้เพื่อรับเงินเพิ่มขึ้นต่อชั่วโมงในการทำงาน ฉันมั่นใจว่าคุณจะอยู่กับฉันเพราะนั่นคือเป้าหมาย
สั่งซื้อเหนือสิ่งอื่นใด
เริ่มจากการจัดเรียงโฟลเดอร์ เลนนี่เนื่องจากเราต้องดูก่อนที่จะตัดสินใจว่าเราจะดำเนินการอย่างไรกับภาพถ่ายเป็นกลุ่ม (ไม่ใช่ทีละภาพเนื่องจากหากเราตัดสินใจที่จะรีทัชภาพแต่ละภาพที่แตกต่างกันเราควรใช้เทคนิคอีกประเภทหนึ่งของ ขั้นตอนการทำงาน เมื่อพูดถึงการเพิ่มประสิทธิภาพความสัมพันธ์ระหว่างคุณภาพของงานเวลาที่ลงทุนและเงินที่ได้รับ เพื่อดูภาพถ่ายเราจะเปิด Adobe Bridgeสถานที่ที่เราจะใช้ในการดูเลือกทำให้ตรง (ถ้าจำเป็น) ข้อมูลเมตาและติดแท็กงานของเรา
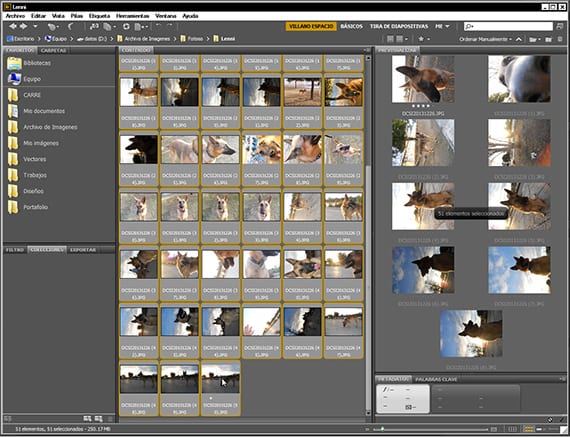
เปลี่ยนชื่อได้อย่างง่ายดาย
การใช้ชื่อที่กล้องตั้งให้กับภาพถ่ายนอกจากจะดูเศร้าแล้วยังทำไม่ได้เนื่องจากชื่อที่ซับซ้อนจะทำให้เราเลือกได้ยากขึ้น ในการเปลี่ยนชื่อรูปภาพทั้งหมดในการดึงรูปภาพทั้งหมดจะถูกเลือก (Ctrl + alt) จากนั้นเราไปที่ตัวเลือก เครื่องมือ และเราเลือกตัวเลือก เปลี่ยนชื่อแบทช์.
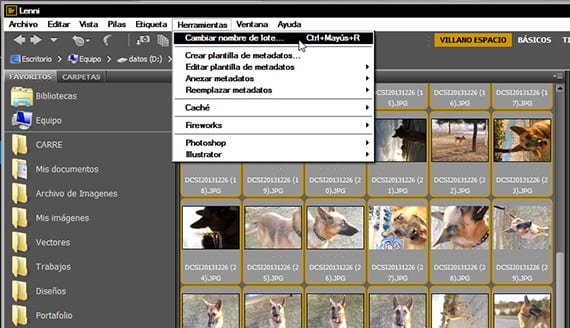
กล่องโต้ตอบจะเปิดขึ้นซึ่งจะมีตัวเลือกต่างๆในการตั้งชื่อและหมายเลขรูปภาพพร้อมตัวเลือกต่างๆรวมถึงวันที่ชื่อหรือแม้แต่มิลลิวินาที เราสามารถบันทึกตัวเลือกการตั้งชื่อที่เราต้องการให้สามารถเรียกใช้งานได้ในงานอื่น ๆ หรือแม้แต่บันทึกหลาย ๆ เราจะเลือกตัวเลือกที่ให้ชื่อ เลนนี่ สำหรับหมายเลขซีเรียลแล้ว เมื่อเรามีภาพที่เปลี่ยนชื่อทั้งหมดแล้วเราจะเริ่มเลือกและปรับภาพที่คดให้ตรงไม่ว่าจะให้คะแนนภาพที่เราชอบมากที่สุดด้วยระบบดาวหรือจะแยกเป็นกลุ่มตามความสำคัญหรือหากมีการปรับเปลี่ยนใด ๆ จำเป็น

เลือกและยืด
เราจะเลือกรูปที่เราชอบมากที่สุดและจะให้คะแนนดารา สิ่งนี้จะช่วยให้เราสามารถค้นหาได้อย่างรวดเร็วผ่านตัวเลือกที่โปรแกรมเปิดใช้งาน นอกจากนี้เรายังจะยืดพวกเขาเพื่อที่จะไม่ทำมัน Photoshopเนื่องจากการดำเนินการดังกล่าวในโปรแกรมแก้ไขจะเสียเวลาและจะไม่เข้าสู่ความสะดวกสบายของไฟล์ ขั้นตอนการทำงาน ตรรกะ
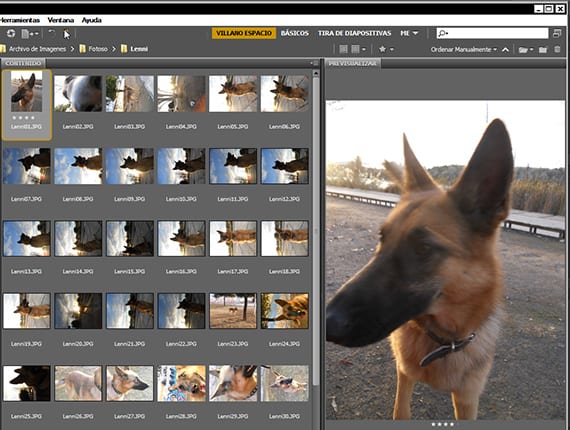
Adobe Bridge ทำให้เรามีความเป็นไปได้ในการติดฉลากภาพถ่ายโดยใช้ระบบการให้คะแนนและระบบการติดฉลากสีซึ่งมีประโยชน์มากในการแยกความแตกต่างระหว่างภาพถ่ายที่แตกต่างกันในเซสชันเดียวกันรวมถึงยูทิลิตี้อื่น ๆ อีกมากมาย เราจะดำเนินการต่อหลังจากเลือกภาพที่ดูดีติดป้ายกำกับและยืดสิ่งที่ต้องการเพื่อจัดกลุ่มให้เป็นกลุ่มตามความต้องการของภาพถ่ายแต่ละกลุ่ม หลังจากใช้ สะพาน เราจะจัดเรียงตามโฟลเดอร์
เมื่องานนี้เสร็จแล้วเราจะไปที่ Adobe Photoshop ในบทช่วยสอนถัดไป
ข้อมูลมากกว่านี้ - บทช่วยสอน: เลือกตัวอักษรอย่างรวดเร็วด้วย Illustrator