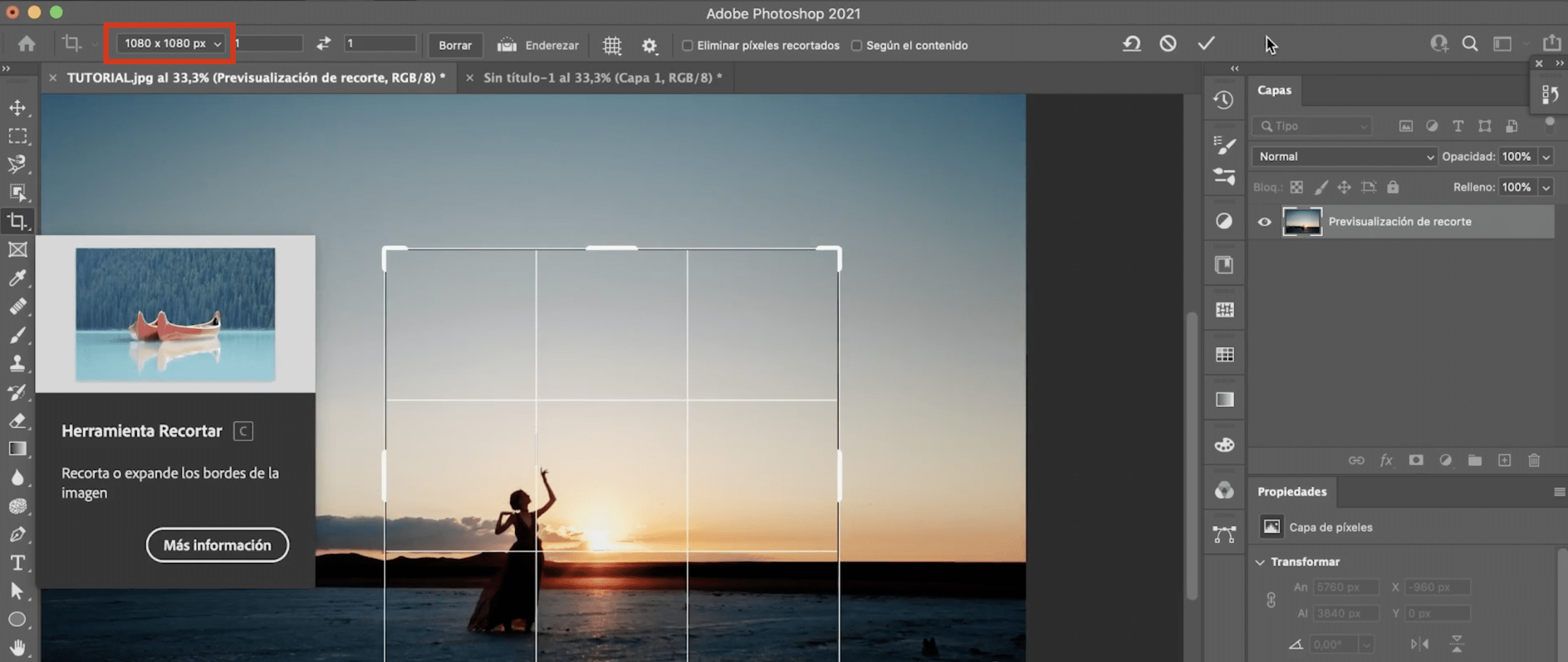บางครั้งเราถ่ายภาพแล้วเฟรมไม่สมบูรณ์เท่าที่เราต้องการ หากรูปภาพนั้นมีพื้นที่เหลือเฟือในโพสต์นี้เราจะนำเสนอวิธีแก้ปัญหาที่ดีให้กับคุณ: เราจะสอนวิธีการครอบตัดรูปภาพใน Photoshop ที่ง่ายและรวดเร็ว อย่าพลาด!
เปิดภาพ
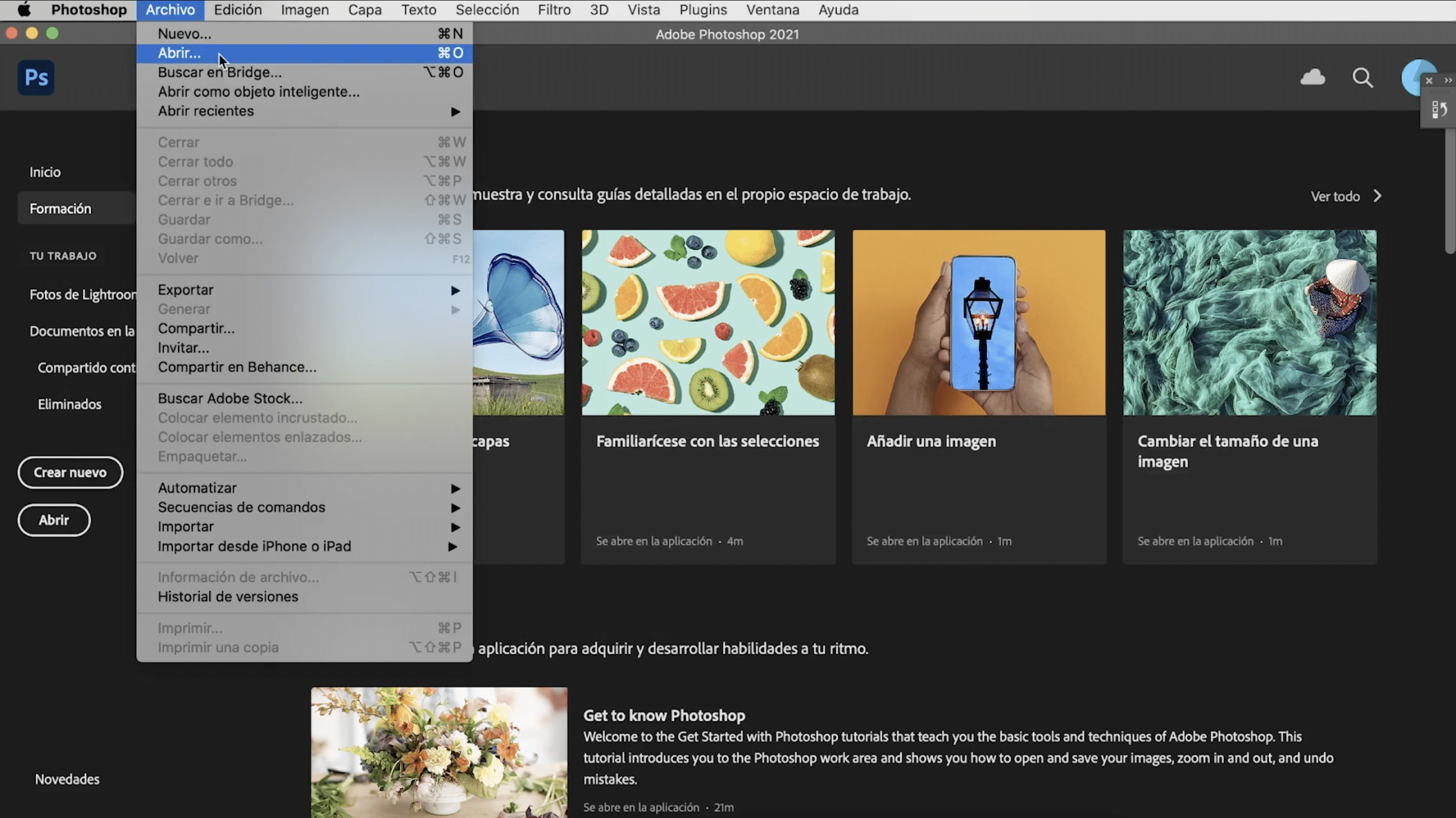
เราต้องเริ่มต้นด้วยการเปิดภาพที่เราต้องการตัดคุณสามารถทำได้ในไฟล์ แท็บ "file> open" หรือลากไปที่หน้าจอ Photoshop ภาพที่ต้องการ ฉันเลือกคนนี้แล้วและแทนที่จะปล่อยให้ผู้หญิงเป็นศูนย์กลางฉันจะตัดเธอเพื่อให้เธออยู่ด้านใดด้านหนึ่งของภาพตามกฎสามส่วน (ฉันปล่อยคุณไว้ใน การเชื่อมโยงนี้ โพสต์ในกรณีที่คุณไม่ทราบมันจะช่วยให้คุณเขียนแบบของคุณได้ดีขึ้น)
เครื่องมือครอบตัดใน Photoshop
สิ่งต่อไปคือการค้นหาเครื่องมือการตัด คุณมีอยู่ในแถบเครื่องมือฉันได้ชี้ให้คุณเห็นเป็นสีแดงในภาพด้านบนมาทำความคุ้นเคยกับเครื่องมือนี้กันเถอะ!
อย่าลบพิกเซลอย่างถาวรเมื่อครอบตัดใน Photoshop
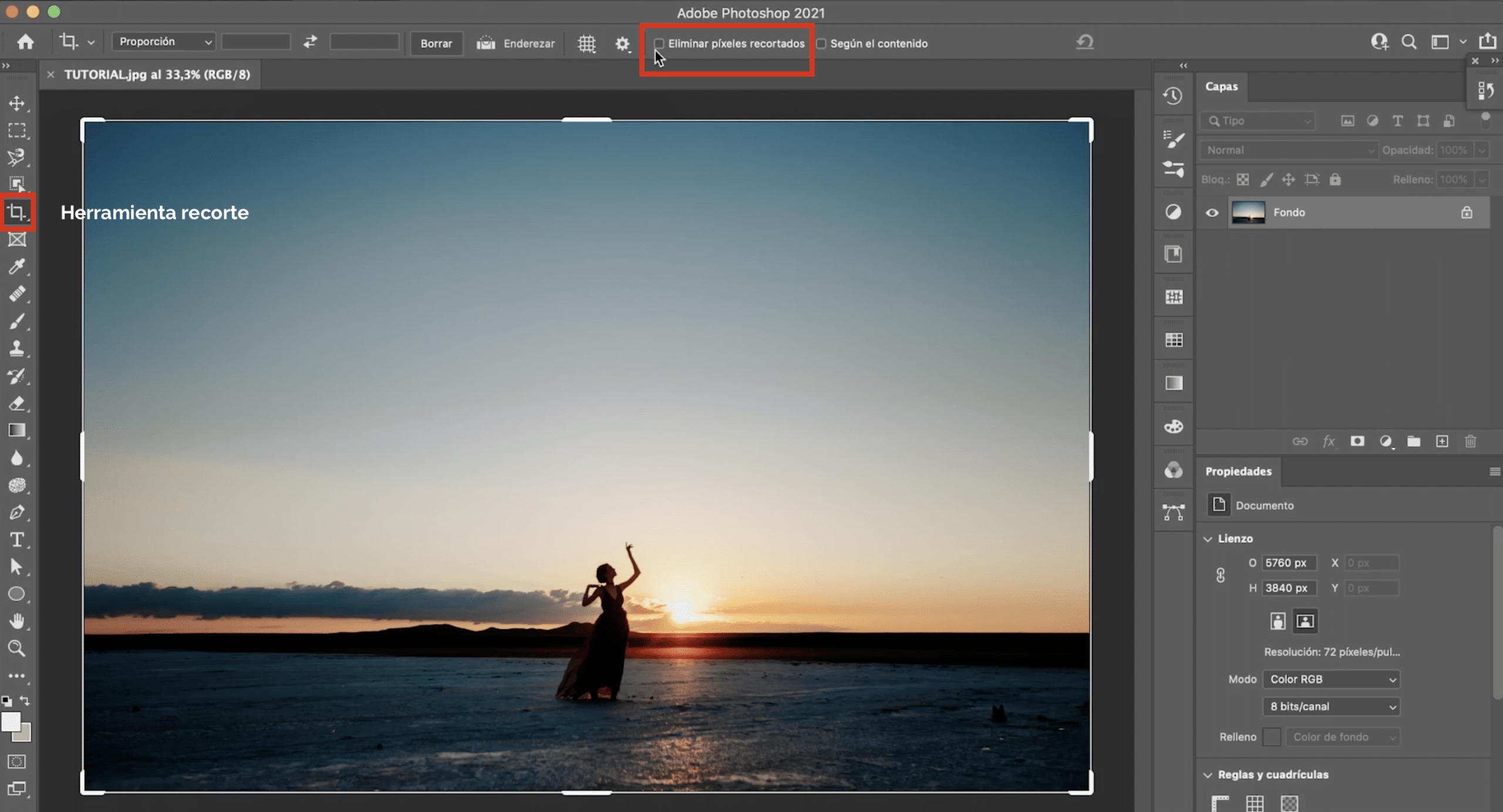
คลิกที่เครื่องมือครอบตัดและดูที่แถบตัวเลือกเครื่องมือ มีตัวเลือกว่า "ลบพิกเซล" หากทำเครื่องหมายในช่องเป็นสิ่งสำคัญที่คุณจะต้องยกเลิกการเลือก. หากคุณไม่ทำเมื่อครอบตัดส่วนของภาพที่คุณกำจัดจะถูกลบอย่างถาวรและคุณจะไม่สามารถกู้คืนได้อีกต่อไป (เว้นแต่คุณจะเลิกทำโดยใช้คำสั่งหรือการควบคุม + Z จนกว่าคุณจะ ไปที่ขั้นตอนนั้น) ในทางกลับกันเพียงแค่ดึงคุณก็สามารถปรับมันใหม่ได้โดยไม่มีปัญหา
วิธีการครอบตัดรูปภาพใน Photoshop
ในการครอบตัดภาพใน Photoshop คุณเพียงแค่ลากขอบสีขาวที่ล้อมรอบ. อย่างที่คุณเห็นเมื่อคุณคลิกที่เครื่องมือเส้นตารางจะปรากฏขึ้นโดยอัตโนมัติเพื่อเป็นแนวทาง หากคุณต้องการครอบตัดรูปภาพ แต่ไม่สูญเสียสัดส่วนเดิม ครอบตัดโดยลากมุมของรูปภาพและกดแป้น "shift" ค้างไว้
ปรับภาพให้ตรง
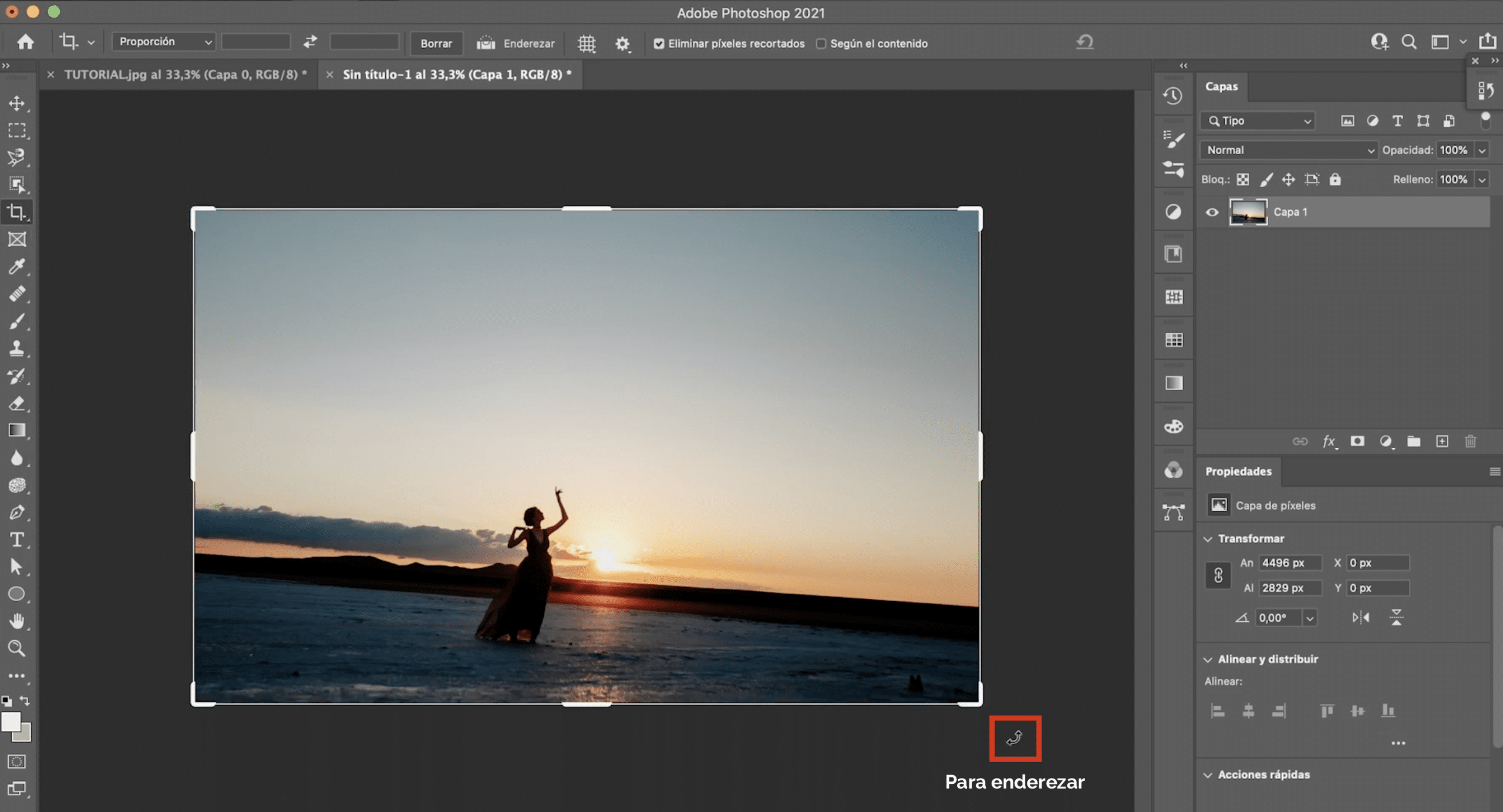
ด้วยเครื่องมือครอบตัดคุณยังสามารถ ปรับภาพให้ตรงใน Photoshop. คุณต้องวางเคอร์เซอร์ไว้ที่มุมและมันจะเปลี่ยนเป็น ลูกศรโค้งหากคุณย้ายคุณสามารถหมุนภาพและตามเส้นตารางที่ปรากฏขึ้นโดยอัตโนมัติคุณสามารถปรับให้ตรงได้
กำหนดมิติข้อมูลเฉพาะ
คุณอาจต้องการครอบตัดรูปภาพให้พอดีกับขนาดที่ต้องการ การเลือกเครื่องมือครอบตัดในแถบตัวเลือกเครื่องมือคุณมีช่องที่คุณสามารถกำหนดขนาดที่คุณต้องการได้ ตัวอย่างเช่นเราสามารถสร้างภาพสี่เหลี่ยมเพื่อให้พอดีกับฟีด Instagram (1080 x 1080 px) คุณคลิกที่กล่องตั้งค่าการตัดแต่งใหม่และป้อนมิติข้อมูล