ในโลกของการออกแบบกราฟิก เมื่อเราพูดถึงม็อคอัพ เราหมายถึงม็อคอัพที่แสดงให้เห็นว่าการออกแบบจะถูกนำไปใช้จริงอย่างไร. สิ่งเหล่านี้มีประโยชน์มากเพราะช่วยให้เราทราบว่าการสร้างสรรค์ของเราได้ผลจริงหรือไม่ และหากเราทำงานให้กับลูกค้า จะช่วยให้พวกเขาเข้าใจว่างานที่คุณทำกับการสนับสนุนทางกายภาพจะออกมาเป็นอย่างไร ในบทช่วยสอนนี้ ฉันจะแสดงให้คุณเห็นถึงวิธีการสร้างม็อคอัพใน Photoshop. แม้ว่าเราจะใช้ครีมขวดเดียวแต่คุณจะได้เรียนรู้เทคนิคที่ใช้ได้กับวัตถุเกือบทุกชนิด อย่าพลาด!
คุณต้องการอะไรในการสร้างม็อคอัพใน Photoshop?
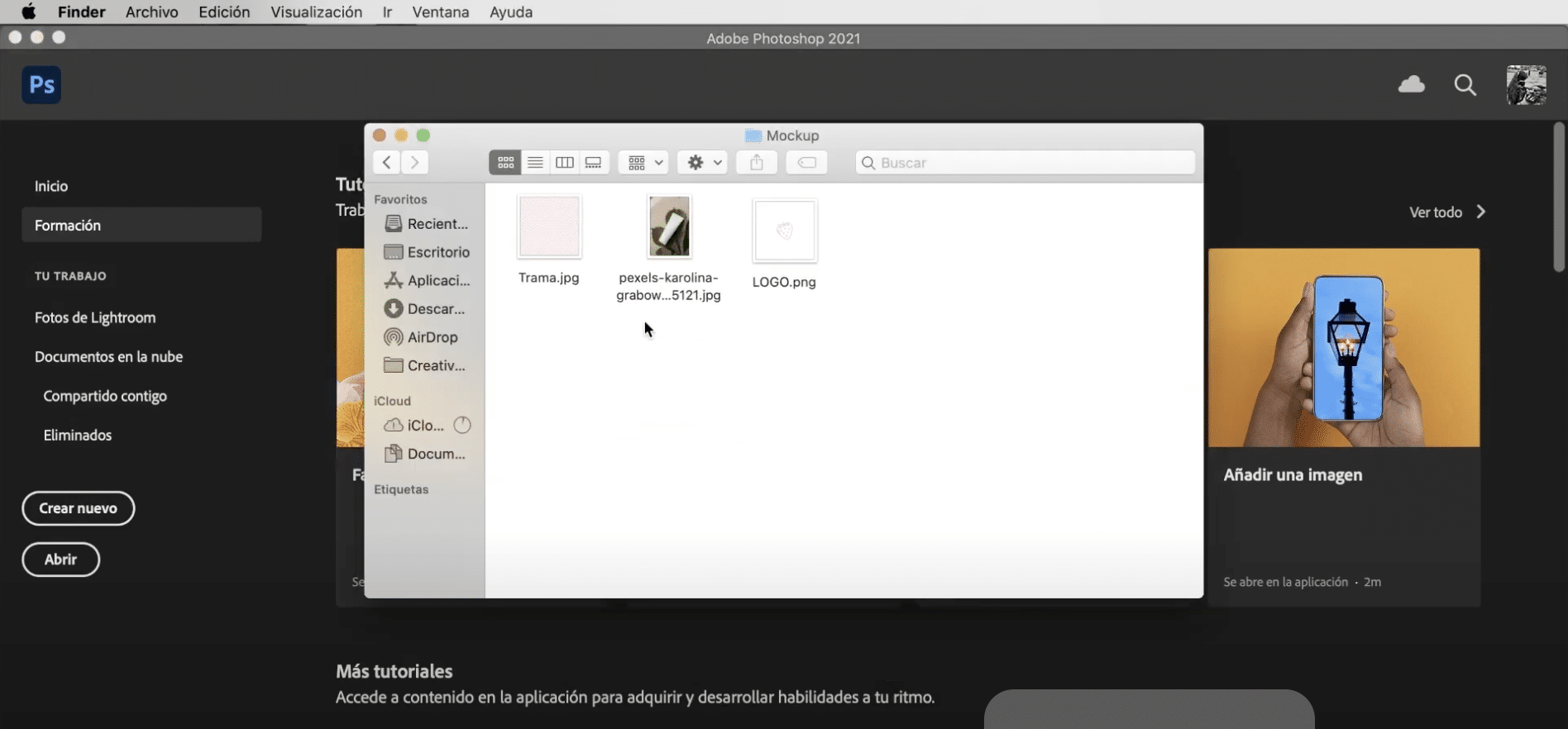
อย่างแรกที่คุณต้องมีคือ แม่แบบจำลอง ซึ่งเราจะนำการออกแบบของเราไปใช้ คุณสามารถค้นหา หลายประเภทในธนาคารภาพฟรี เช่น Pexel หรือ Pixaby มีอะไรอีก คุณจะต้องการหนึ่ง ผ้า เพื่อสร้างฉลากและ โลโก้. หากคุณยังไม่มีโลโก้ คุณสามารถศึกษาบทช่วยสอนนี้ของ วิธีสร้างโลโก้ใน Adobe Illustrator.
เปิดเทมเพลตจำลองและเลือกวัตถุ
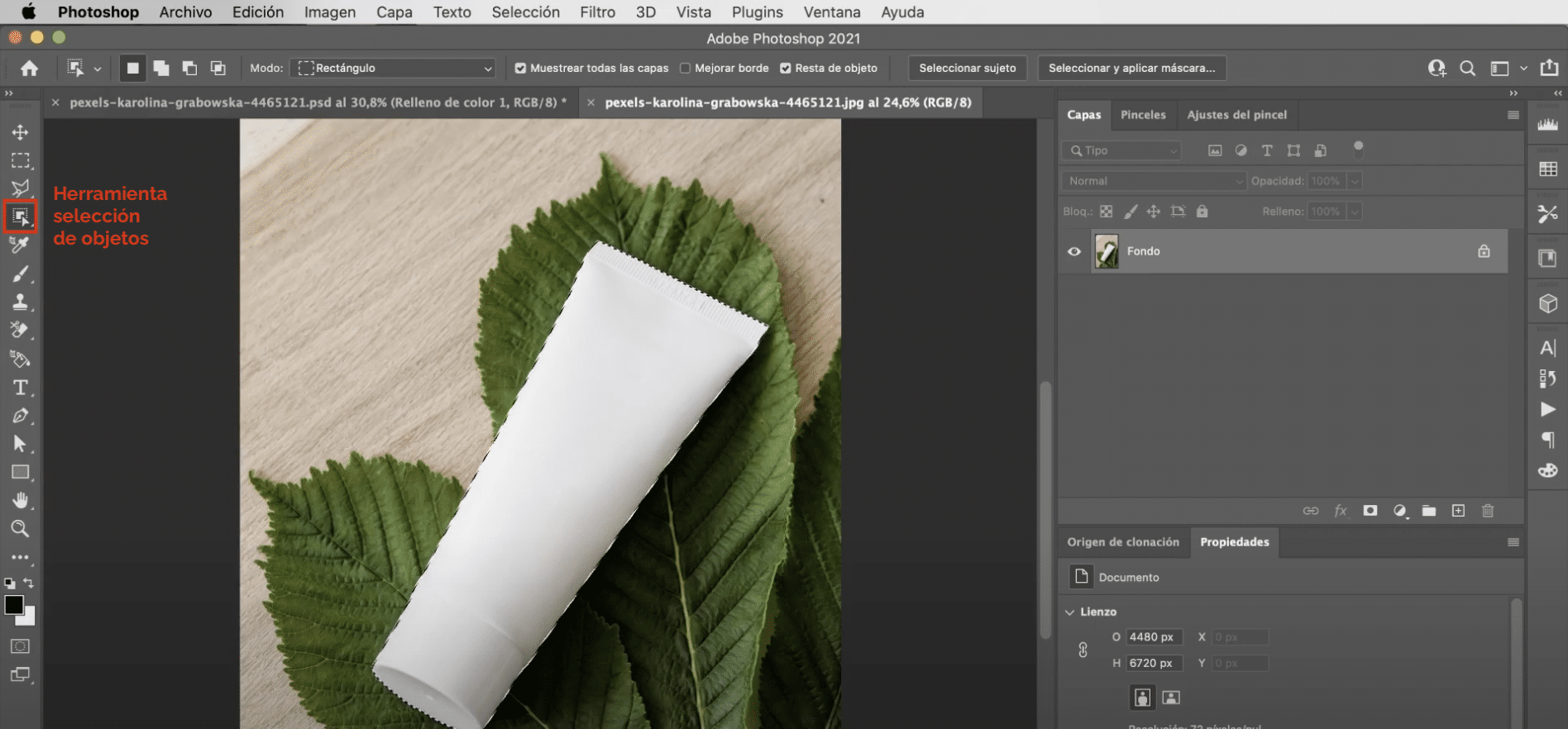
เริ่มกันเลย เปิดเทมเพลตจำลอง mock. จากนั้นใช้เครื่องมือ การเลือกวัตถุ เพื่อเลือกหม้อครีม หลีกเลี่ยงการทิ้งรัศมีไว้ในส่วนที่เลือกโดยไปที่แท็บ "การเลือก", "แก้ไข", "ขยาย" และเราจะขยายเป็น 2 พิกเซล (โดยประมาณ)
สร้างชั้นของสีสม่ำเสมอ

สิ่งต่อไปที่คุณต้องทำคือ สร้างชั้นสีสม่ำเสมอคุณสามารถทำได้โดยคลิกที่สัญลักษณ์ที่ปรากฏในภาพด้านบนและให้ "สีสม่ำเสมอ" เนื่องจากคุณได้เลือกหม้อครีมแล้ว มาสก์จะถูกนำไปใช้กับเลเยอร์โดยอัตโนมัติ ด้วยคัตเอาท์นั้น ด้วยสิ่งนี้ สิ่งที่เราได้คือการเปลี่ยนสีของวัตถุ เพื่อให้สมจริงยิ่งขึ้น คุณจะไปที่แผงที่ทำเครื่องหมายไว้ในภาพด้านบนและ คุณจะเปลี่ยนโหมดการผสมเป็นแสงน้อยเชิงเส้น linear. โดยล่าสุด ลดความทึบลง จากชั้นสีสม่ำเสมอถึง ลด 75%.
เพิ่มแท็กให้กับม็อคอัพของคุณ
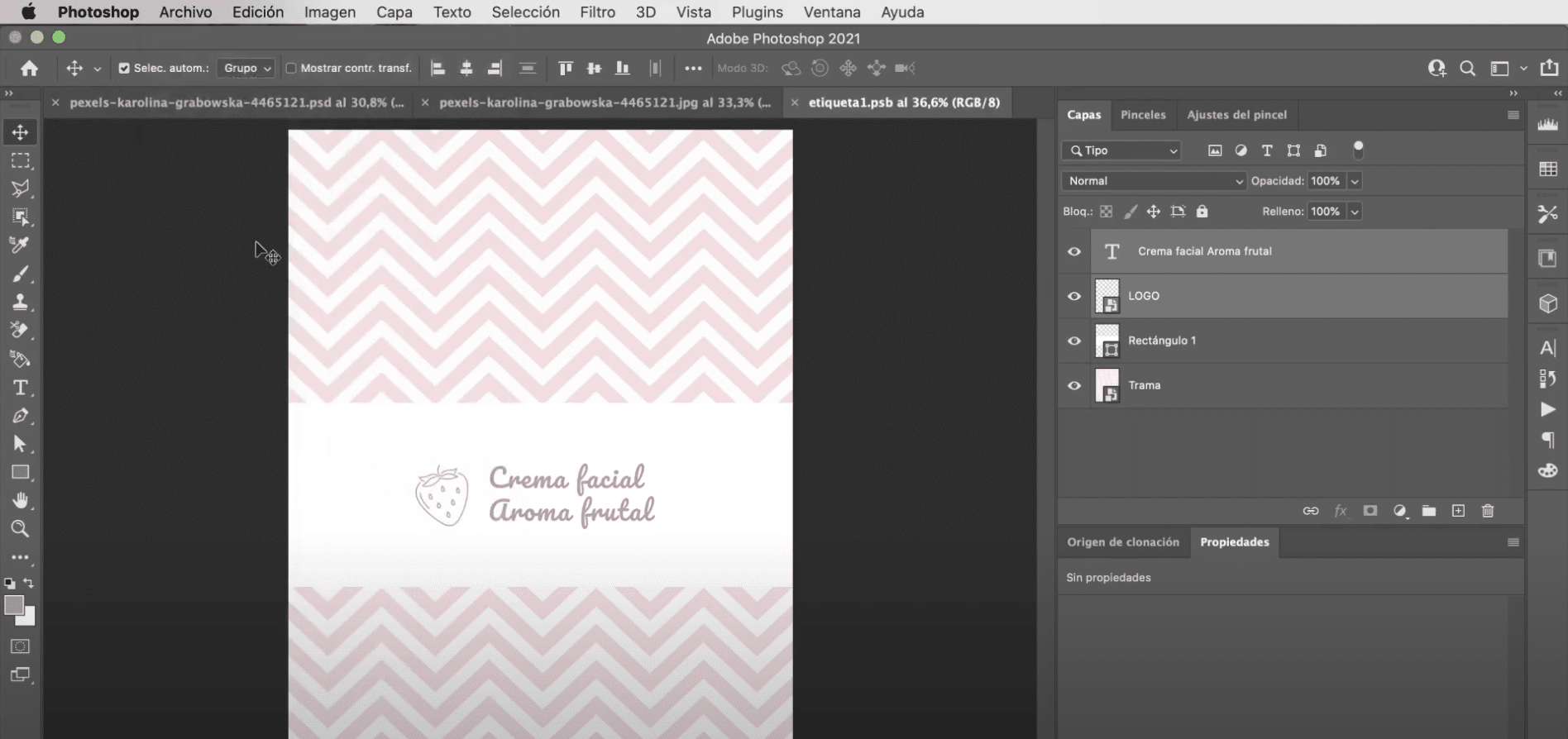
ไปยัง สร้างฉลากของคุณคุณต้องการ สร้างเลเยอร์ใหม่และเปลี่ยนเป็นวัตถุอัจฉริยะ. หากคุณดับเบิลคลิกที่มันโดยตรง หน้าต่างเอกสารใหม่จะเปิดขึ้นโดยที่คุณสามารถแก้ไขได้ ฉลากของคุณอย่างอิสระ สิ่งแรกที่คุณจะทำคือใช้ เครื่องมือครอบตัดเพื่อลดขนาดผ้าใบ. แล้วก็ ลากพล็อตไปที่หน้าจอและปรับขนาดหรือเพื่อให้เหมาะสมกับพื้นที่
ด้วย เครื่องมือสี่เหลี่ยมผืนผ้า และการใช้สีขาว คุณกำลังจะสร้าง สี่เหลี่ยมตรงกลางภาพ (มันคือสิ่งที่จะทำหน้าที่เป็นฉลาก). เมื่อคุณมีมัน เปิดโลโก้ของคุณและวางไว้ใกล้กับขอบด้านซ้าย ของสี่เหลี่ยม โดยล่าสุด ใช้เครื่องมือข้อความและสีที่แน่นอนของโลโก้ เพื่อพิมพ์ชื่อสินค้า ในแถบตัวเลือกเครื่องมือ ที่ด้านบนของพื้นที่ทำงาน คุณสามารถแก้ไขลักษณะของข้อความ ฉันใช้แบบอักษรแปซิฟิก และกำหนดขนาดไว้ที่ 130 คะแนน เป็นสิ่งสำคัญที่ตอนนี้คุณต้องไปที่ แท็บไฟล์แล้วคลิกเพื่อบันทึกหากคุณกลับไปที่หน้าต่างเอกสารที่เราเริ่มทำงาน การเปลี่ยนแปลงจะถูกนำไปใช้กับเลเยอร์ฉลาก
เสร็จสิ้นการจำลองของคุณ
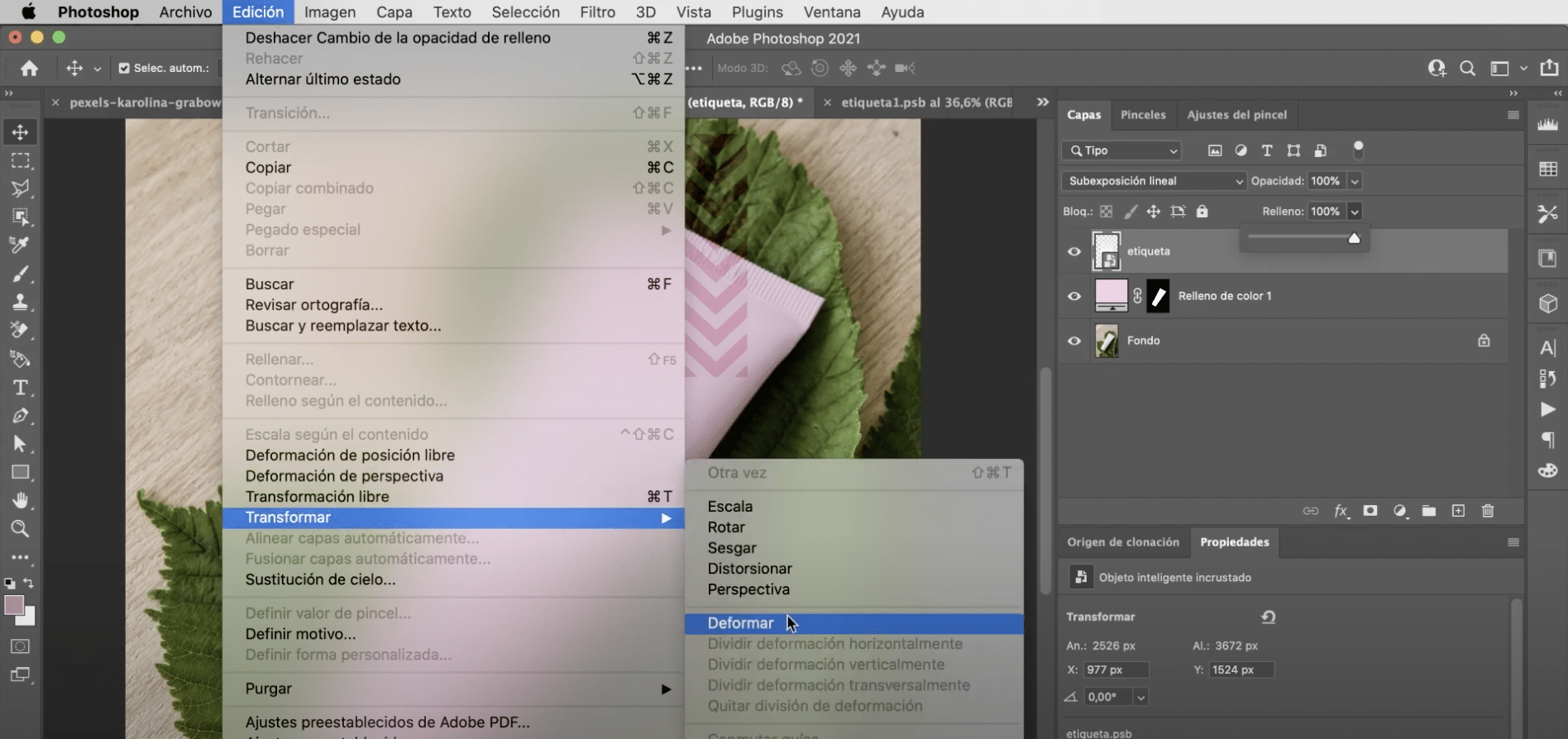
เปลี่ยนโหมดการผสมฉลากให้เลือก Linear Burn อีกครั้ง แต่คราวนี้คุณไม่จำเป็นต้องแตะเปอร์เซ็นต์ความทึบ ตอนนี้คุณต้อง ปรับมุมมองสำหรับสิ่งนี้คุณต้องไปที่แท็บ แก้ไข "," แปลง "," ทำให้เสียรูป ". หากคุณไม่มีคำแนะนำในการใช้งาน ให้คลิกซ้ายและเปิดใช้งานใน «คู่มือการสลับ» จะเหลือเพียงขยับที่จับ มาดัดแปลงฉลากให้เข้ากับรูปร่างของ mockup แล้วคุณจะมี!