ในโพสต์นี้ ฉันจะสอนวิธีเบลอพื้นหลังของภาพด้วย Photoshop. มันจะวิเศษมากถ้าเมื่อเราถ่ายภาพพวกเขาออกมาสมบูรณ์แบบในครั้งแรกและเราครองระยะชัดลึกเพื่อให้ได้โฟกัสที่ต้องการ แต่เราทุกคนรู้ดีว่านั่นไม่ได้เกิดขึ้นเสมอไปและบางครั้งเราก็ไม่บรรลุ ผลลัพธ์ที่เราต้องการ ดังนั้น… จดเคล็ดลับนี้!
เปิดภาพ และทำซ้ำเลเยอร์สองครั้ง

สิ่งแรกที่เราจะทำคือ เปิดภาพใน Photoshop ที่เราต้องการแก้ไขและ เราจะทำสำเนาสองชุด. ในการทำซ้ำเลเยอร์คุณเพียงแค่คลิกที่เลเยอร์แล้วลากโดยกดปุ่มตัวเลือก (Mac) หรือ alt (Windows) คุณยังสามารถไปที่แท็บเลเยอร์> เลเยอร์ที่ซ้ำกัน สิ่งสำคัญในบทช่วยสอนนี้คือต้องทราบว่าแต่ละเลเยอร์ประกอบด้วยอะไรบ้าง เราจะเรียก "เลเยอร์พื้นหลัง" ดั้งเดิมสำเนาแรก "เบลอ" และ "หัวเรื่อง" สุดท้าย
เลือกหัวเรื่องบันทึกการเลือกและสร้างเลเยอร์มาสก์
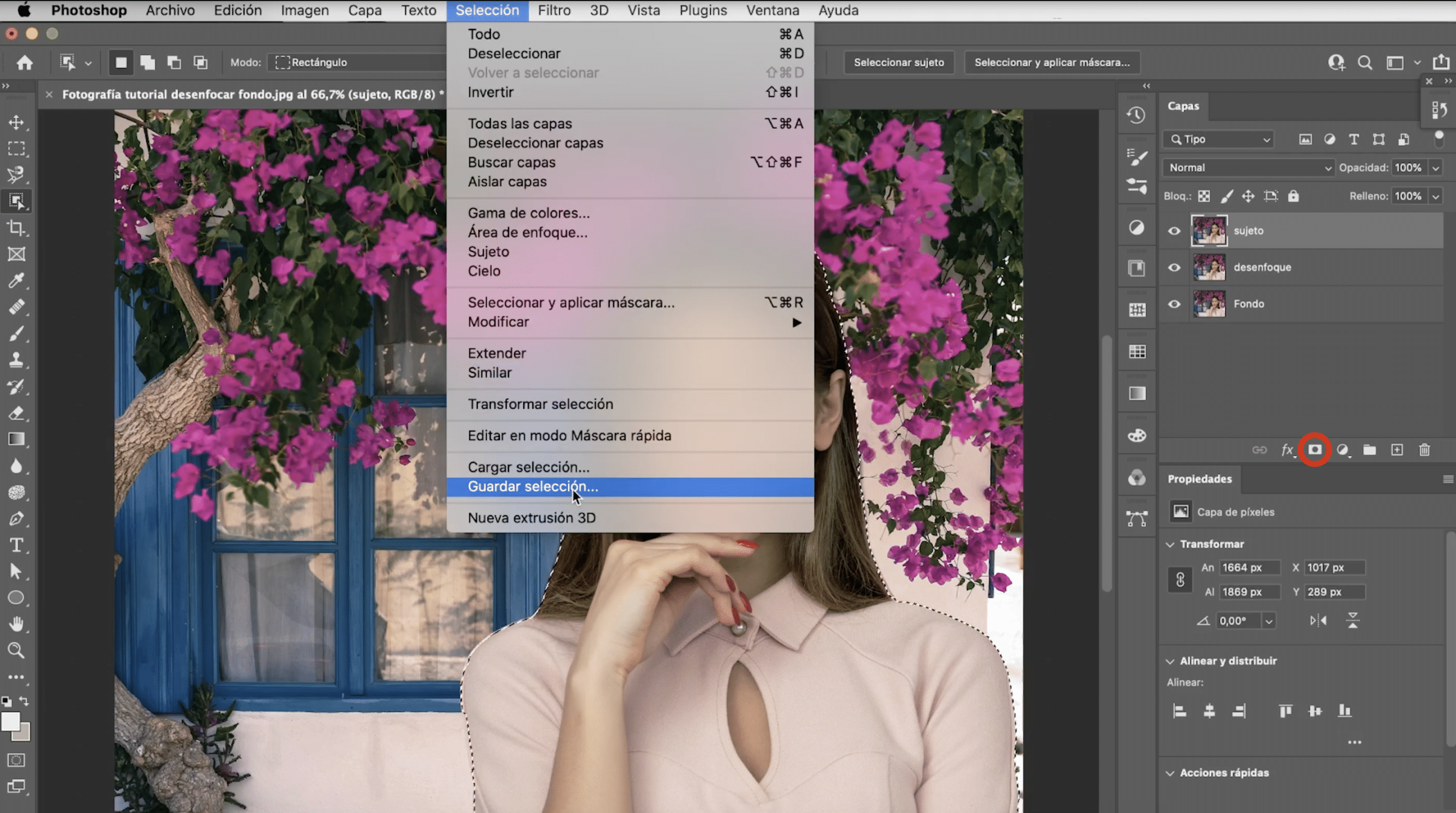
ใน "เลเยอร์หัวเรื่อง" มาเลือกผู้หญิงกันเถอะฉันได้ใช้ไฟล์ เลือกเครื่องมือเรื่องทำการเลือกให้ดีและใช้เลเยอร์มาสก์เพื่อให้สมบูรณ์แบบที่สุด ฉันฝากคุณไว้ในลิงค์นี้ a เคล็ดลับในการเลือกที่ดีขึ้น. บันทึกการเลือกเพราะเราจะต้องใช้ในภายหลัง โดยไปที่แท็บการเลือก> บันทึกการเลือก สุดท้ายโดยคลิกที่สัญลักษณ์ที่ปรากฏล้อมรอบในภาพด้านบน เราจะสร้างเลเยอร์มาสก์
ลบวัตถุออกจากเลเยอร์เบลอ
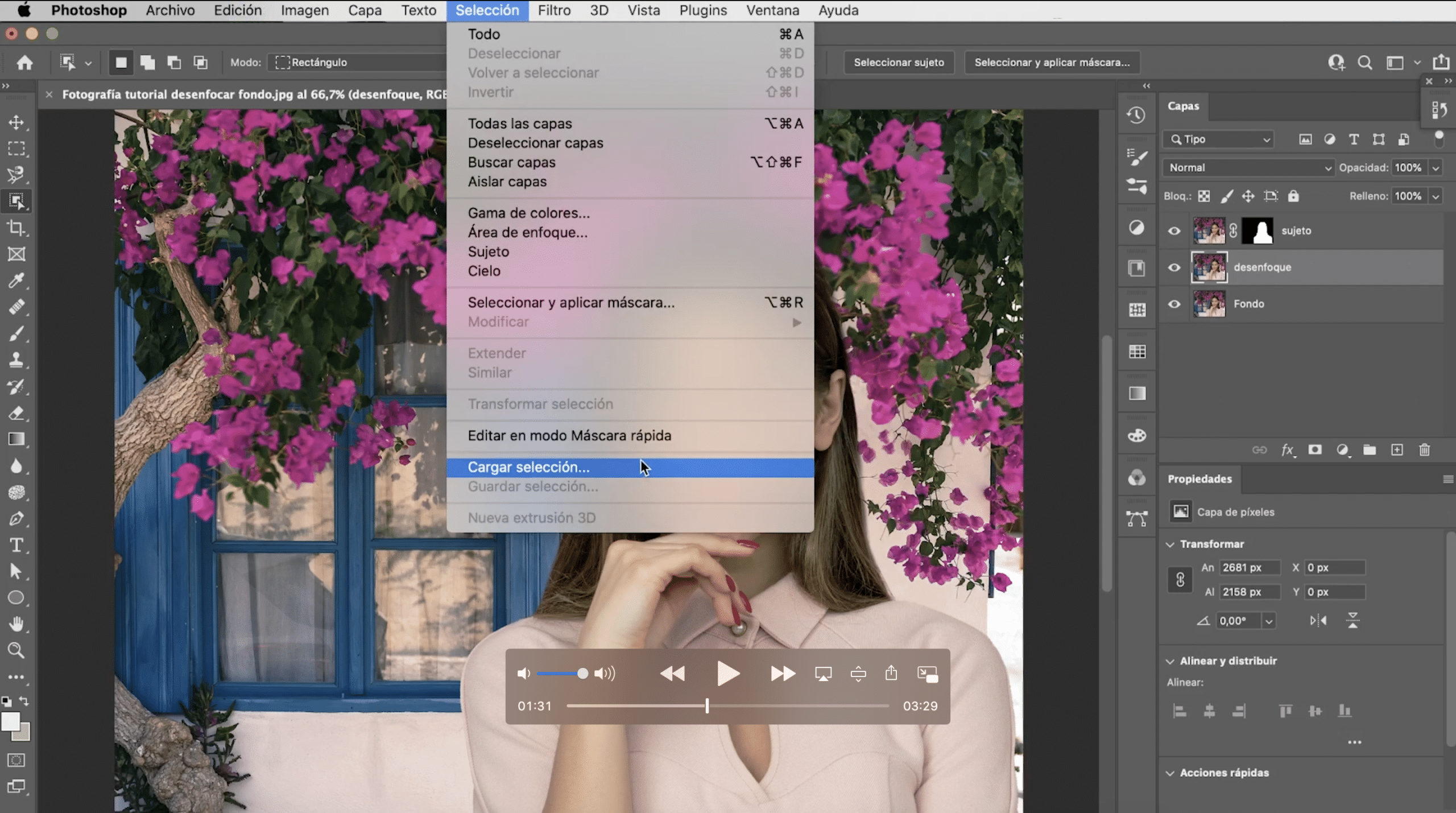
ใน«เลเยอร์เบลอ»เราจะ การเลือกโหลด ที่เราได้บันทึกไว้ในขั้นตอนก่อนหน้านี้ คุณต้องไปที่แท็บการเลือก> โหลดการเลือกและจะปรากฏบนหน้าจอโดยอัตโนมัติ กำจัดหญิงสาวกันเถอะและเราจะทำโดยไปที่แท็บแก้ไข> กรอกข้อมูลในหน้าต่างที่จะเปิดขึ้นมาให้เลือก "กรอกตามเนื้อหา". มันจะไม่สมบูรณ์แบบ แต่ไม่ต้องกังวลเพราะมันแทบจะไม่มีให้เห็น

ใช้ฟิลเตอร์เบลอฟิลด์และขอบที่ถูกต้อง

เราจะนำไฟล์ กรองเป็นเลเยอร์ "เบลอ". คลิกที่มันและไปที่ แท็บตัวกรอง> แกลเลอรีเอฟเฟกต์เบลอ> ฟิลด์เบลอ แผงจะเปิดขึ้นซึ่งคุณสามารถปรับความเบลอได้ตามต้องการคุณสามารถเลือกความเบลอที่เป็นธรรมชาติมากขึ้นหรือการเบลอที่เห็นได้ชัดเจน
ก่อนที่จะมีส่วนร่วมในผลลัพธ์สุดท้าย ซูมเข้าและดูที่ขอบอาจมีความเสียหายบ้าง. หากต้องการแก้ไขให้ไปที่ไฟล์ มาสก์การเลือกและใช้แปรงโดยใช้สีขาวเพื่อให้มองเห็นได้และปิดทับสีดำทาสีและแก้ไขขอบเหล่านั้น (ในวิดีโอของช่อง YouTube ของเราคุณสามารถดูรายละเอียดเพิ่มเติมเกี่ยวกับวิธีการทำ)
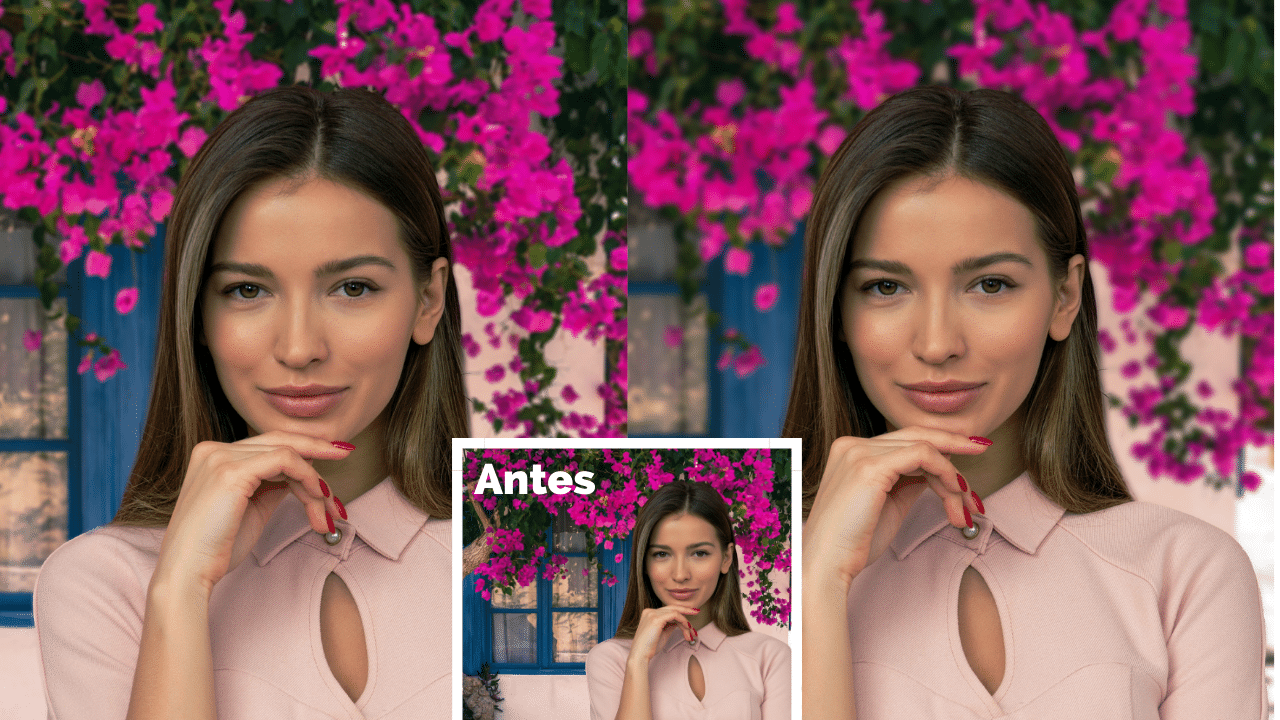
นี่คือผลลัพธ์สุดท้ายที่มีระดับการโฟกัสที่แตกต่างกัน!