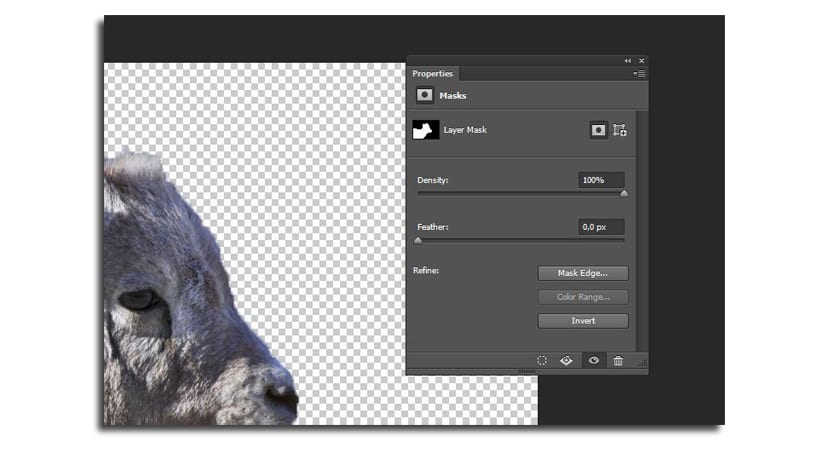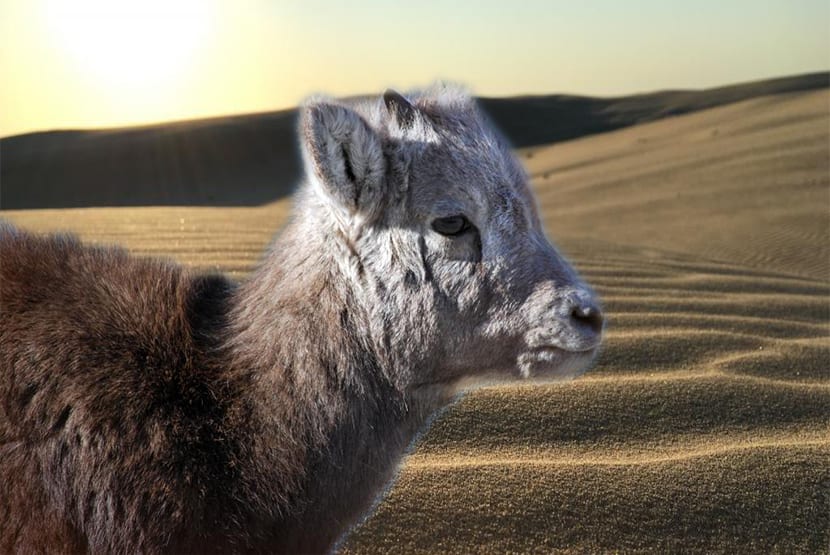
ความจำเป็นในการกำจัดกองทุนอาจเกิดจากหลายสาเหตุและคือ ปัจจัยพื้นฐานขั้นพื้นฐานอย่างหนึ่ง ที่เราต้องรู้ใน Photoshop เราสามารถเปลี่ยนพื้นหลังของภาพถ่ายของเพื่อนและเปลี่ยนภาพทั้งหมดเพื่อเป็นของขวัญที่สนุกสนาน มีหลายเหตุผลที่ควรทราบวิธีลบพื้นหลังอย่างง่ายดาย
นี่คือเหตุผลของบทช่วยสอนนี้ซึ่งเราจะเรียนรู้ จัดการไม้กายสิทธิ์ และเครื่องมือการเลือกด่วน เราจะให้ความสนใจกับการวนซ้ำซึ่งจะช่วยให้เราแก้ไขส่วนที่เราเลือกได้ ไปดูกันเลย
วิธีลบพื้นหลังออกจากภาพใน Photoshop
ก่อนอื่นฉันจะแสดง วิธีใช้เครื่องมือการเลือกด่วนจากนั้นไปที่ไม้กายสิทธิ์และสุดท้ายบ่วงบาศ การรวมกันของเครื่องมือทั้งสามนี้มักจะมีประสิทธิภาพมากดังนั้นจึงขึ้นอยู่กับว่าคุณปรับให้เข้ากับแต่ละเครื่องมืออย่างไร ดาวน์โหลดภาพสองภาพนี้เพื่อทำบทช่วยสอน:
ด้วยเครื่องมือการเลือกด่วน
- ขั้นแรกให้เลือกไฟล์ เครื่องมือเลือกอย่างรวดเร็ว จากแถบเครื่องมือ (ไอคอนแปรงบนรูปร่างที่มีจุดไข่ปลา)
- คุณจะต้องกดปุ่ม ปุ่ม Shift เพื่อเพิ่มการเลือกทั้งหมดที่คุณทำเมื่อคุณคลิกที่พื้นหลังของภาพแล้วลากเครื่องมือไปบนนั้น
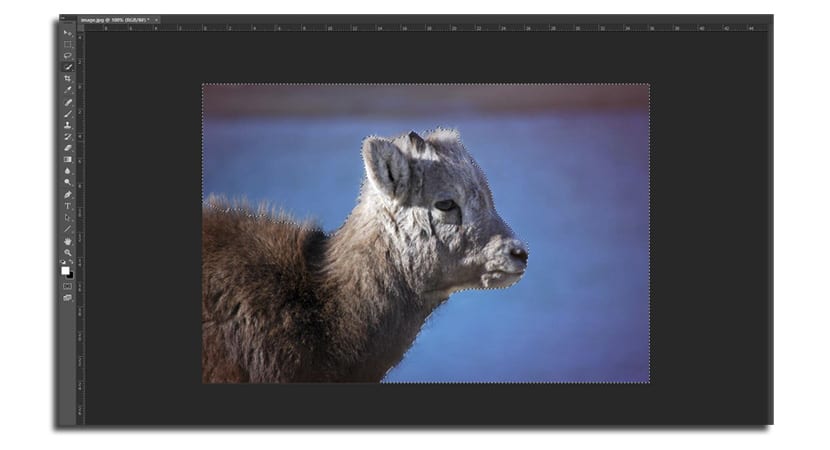
- หากคุณเลือกส่วนที่ไม่ต้องการโดยบังเอิญให้กดค้างไว้ ปุ่ม« Alt » ในขณะที่กำจัดส่วนนั้นหรือใช้ control + shift + z เพื่อกลับไปยังส่วนที่คุณไม่ได้เลือกพื้นที่ของรูปภาพนั้น
- คุณไม่จำเป็นต้องแม่นยำเพียงพอ ที่ด้านล่างทั้งหมดโดยเฉพาะอย่างยิ่งกับพื้นที่ขนซึ่งเราจะระบุในภายหลังด้วยวิธีอื่น
ด้วยไม้กายสิทธิ์
- หากคุณมีปัญหากับเครื่องมือข้างต้นคุณสามารถใช้ไม้กายสิทธิ์นั้นได้ตลอดเวลา ใช้งานได้ดีในพื้นที่ที่มีสีพิเศษ
- คลิกที่ส่วนหนึ่งของพื้นหลังและเลือกพื้นที่ทั้งหมด คุณต้อง เพิ่มความอดทนจาก 10 เป็น 15 เพื่อเลือกพื้นที่ทั้งหมดที่คุณต้องการ
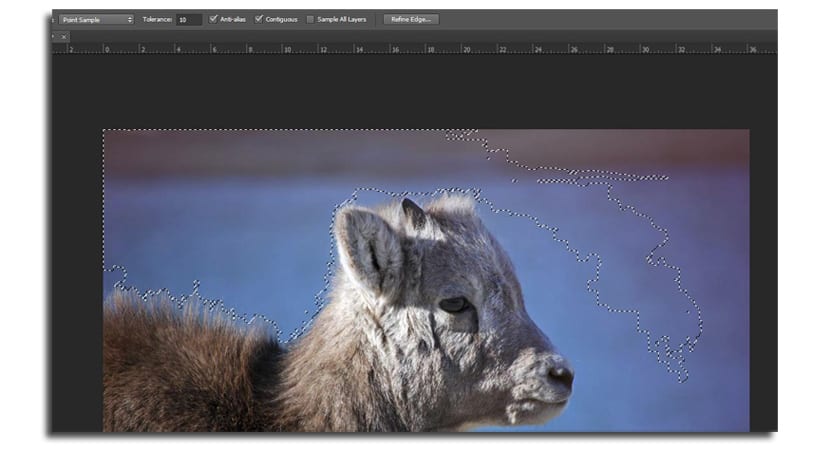
- จำไว้ว่าคุณต้องเก็บ กดปุ่ม shift ค้างไว้ เพื่อเพิ่มการเลือกใหม่ หากคุณทำผิดกับบางส่วนคุณใช้ปุ่ม "Alt" เพื่อลบ
ด้วยเครื่องมือบ่วงบาศ
- เครื่องมือเชือกมีตัวเลือกคือ ใช้ traverse เพื่อให้คุณสามารถวาดรูปร่างของสัตว์ได้ด้วยการคลิกง่ายๆ
- เมื่อคุณกำลังจะเสร็จสิ้นคุณสามารถกลับไปที่จุดเริ่มต้นหรือคลิกแรกได้เช่นเดียวกับที่คุณทำได้ ทำการคลิกสองครั้งเพื่อรับการเลือก จนถึงจุดที่คุณไปถึง
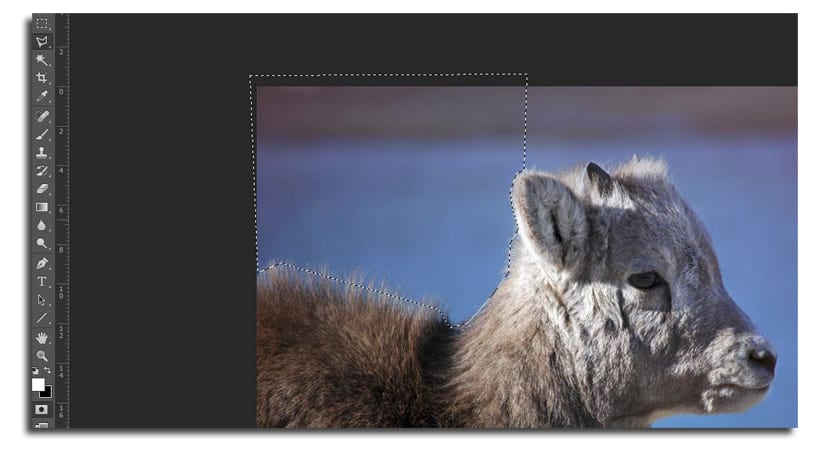
- เช่นเดียวกับเครื่องมืออื่น ๆ ที่คุณสามารถทำได้ ใช้ปุ่ม Shift เพื่อเพิ่มพื้นที่การเลือกใหม่ เช่นเดียวกับ alt
เราได้ใช้เครื่องมือใด ๆ แล้วและตอนนี้ เราต้องกลับรายการที่เลือก เพื่อถือแกะไว้ในมือของเรา
- เรากด Control + Shift + I หรือไปที่«เลือก»แล้วเลือก«ผกผัน»
- ตอนนี้เราเลือกหน่วยความจำแล้วและเริ่มได้เลย ปรับแต่งการเลือก ก่อนที่จะลบพื้นหลัง

- ไปกันเลยดีกว่า เพิ่มเลเยอร์มาสก์ จากแผงความสามารถที่ด้านล่าง (ไอคอนสี่เหลี่ยมผืนผ้าที่มีวงกลมว่างอยู่ตรงกลาง)
- คุณจะเห็นว่าทุกอย่างเป็นอย่างไร พื้นหลังหายไป
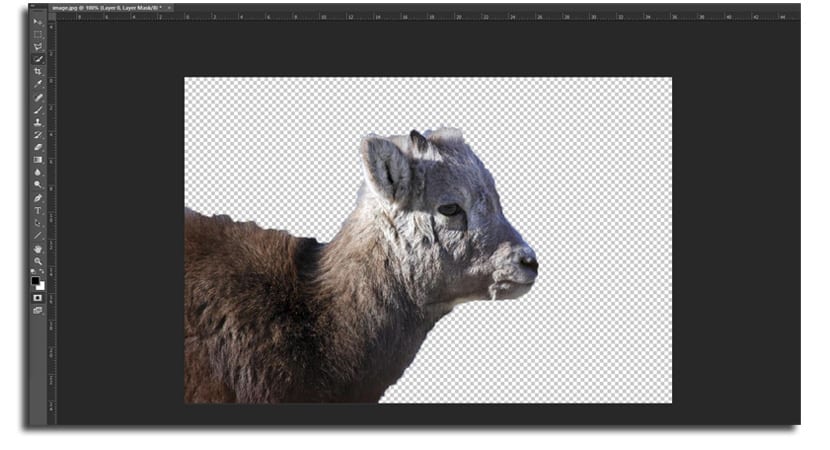
- ตอนนี้ทำ ดับเบิลคลิกที่หน้ากาก ในแผงเลเยอร์ (ภาพเป็นขาวดำ)
- เมนูใหม่จะปรากฏขึ้นและคลิกที่«ขอบหน้ากาก«. คุณอยู่ที่เมนู Refine Mask
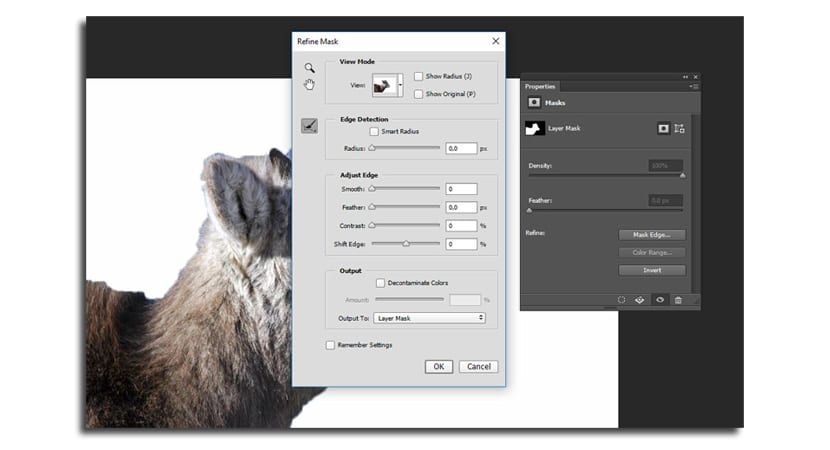
- คลิกที่ "แสดงรัศมี»และปรับแถบเลื่อน«รัศมี»ให้มากขึ้นหรือน้อยกว่า 3,7 เพื่อให้แน่ใจว่ารัศมีนั้นถ่ายเส้นขนทั้งหมดของสัตว์ระหว่างด้านล่างและด้านเดียวกัน
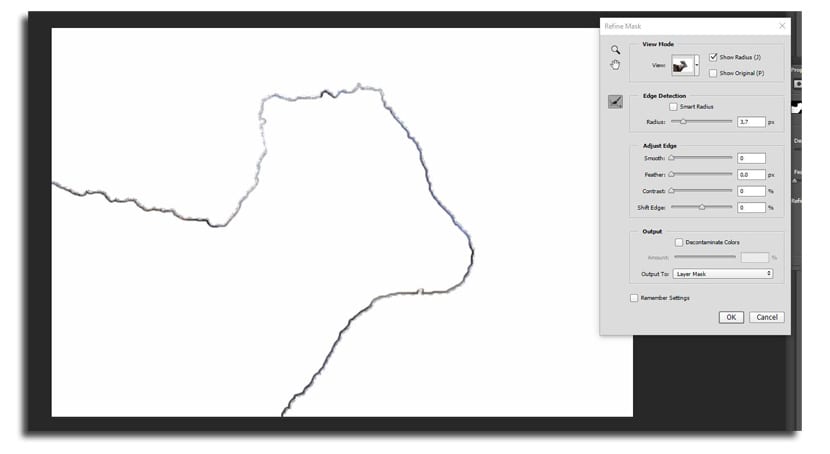
- ตอนนี้ ปิด "แสดงรัศมี" และเล่นกับตัวเลือก "Adjust Edge" ต่างๆ หากสัตว์ของคุณมีขนเยอะขนนกก็เป็นตัวเลือกที่น่าสนใจมาก ด้วย 6,1 พิกเซลมันช่วยให้ฉันไม่ต้องสูญเสียส่วนต่างๆของรูปร่างไป
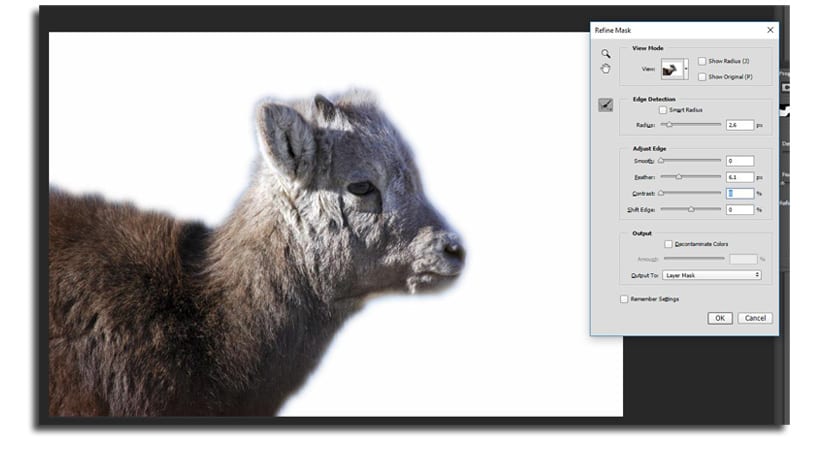
- สามารถให้บริการคุณได้ เปลี่ยนโหมดมุมมอง โดยคลิกที่ลูกศรเล็ก ๆ ในภาพขนาดย่อและเลือกจากเมนูป๊อปอัป
- เรากด ในที่สุด«ตกลง» และเราจะมีพื้นหลังที่มองไม่เห็นเพื่อให้เราสามารถรวมพื้นหลังที่เราต้องการลงในภาพนั้นได้
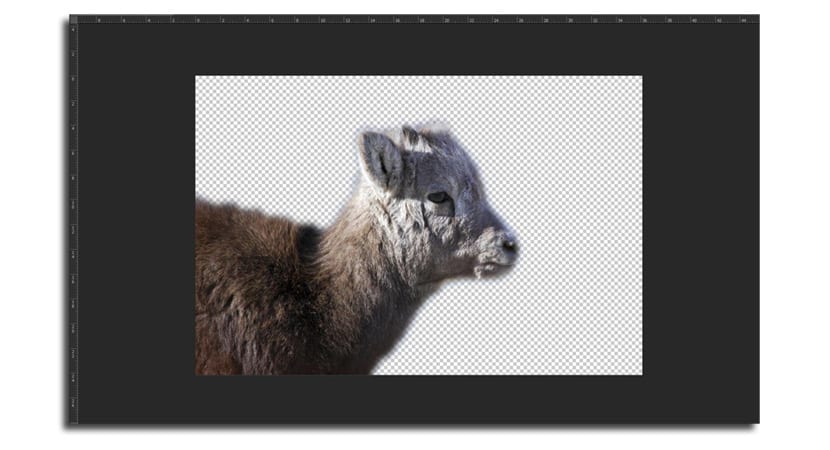
- เราเปิดอันใดอันหนึ่งแล้วเปิดบนภาพที่เราตัดออก เราปรับขนาดและย้ายเลเยอร์พื้นหลังภายใต้ ram ในกรณีนี้