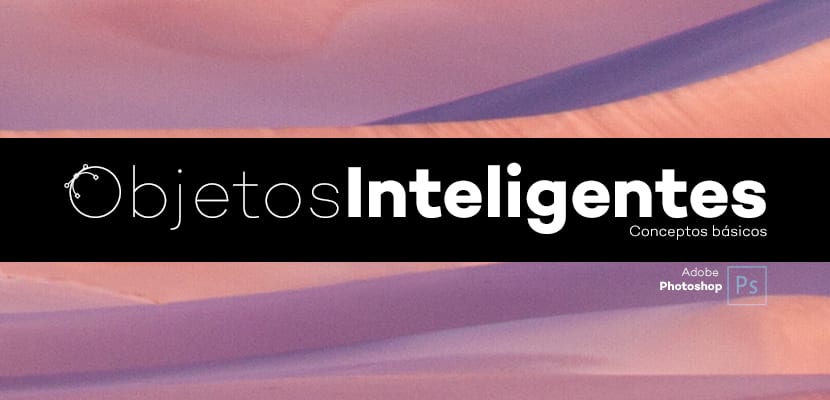
Smart Objects Header ใน Photoshop
ลอส วัตถุอัจฉริยะ เป็นส่วนหนึ่งของเทคโนโลยี Adobe (ตั้งแต่เวอร์ชัน CS4 เป็นอย่างน้อยเป็นต้นไป) โดยที่แนวคิดหลักคือไฟล์ การแก้ไขภาพโดยไม่ทำลาย. แม้ว่าจะมีอะไรอีกมากมายที่จะบอกเกี่ยวกับวัตถุอัจฉริยะ
เพื่อดูวิธีการทำงานของ Smart Objects ในทางปฏิบัติเราจะทำการทดสอบประจำวันใน Photoshop เช่นการปรับขนาดภาพ ในภาพถ่ายตัวอย่างคุณจะเห็นความแตกต่างระหว่างขั้นตอนการทำงานที่มีและไม่มีวัตถุอัจฉริยะ ในภาพที่สองเราจะเห็นการสูญเสียความละเอียดและการทำให้พิกเซลตามมาในขณะที่ในภาพแรกเราจะเห็นว่าแม้จะมีการย่อขยายและลดขนาดอีกครั้งและขยายภาพเดียวกัน แต่ก็ยังคงรักษาคุณภาพดั้งเดิมไว้ได้

รูปภาพตัวอย่าง Smart Object

ภาพตัวอย่าง Rasterized
เราได้ทราบถึงข้อได้เปรียบแรกและข้อได้เปรียบที่ยอดเยี่ยมของเทคโนโลยีนี้: รักษาความละเอียดของเลเยอร์
ในการแปลงเลเยอร์เป็นวัตถุอัจฉริยะเราเลือกเลเยอร์คลิกขวาและเลือกตัวเลือก "แปลงเป็นวัตถุอัจฉริยะ"
Photoshop และ Illustrator พวกเขาเข้าใจเป็นอย่างดีดังนั้นเราจึงสามารถได้รับประโยชน์จาก Smart Objects เมื่อทำงานกับสองโปรแกรมนี้ในเวลาเดียวกัน เมื่อคัดลอกจาก Illustrator และวางลงใน Photoshop เราจะถูกถามว่าเราต้องการวางเนื้อหานั้นอย่างไรและตัวเลือกแรกที่ปรากฏคือวางเป็นวัตถุอัจฉริยะ นี่เป็นอีกวิธีหนึ่งในการเพิ่มความคล่องตัวในการทำงานของเราเนื่องจากการเปลี่ยนแปลงที่เกิดขึ้นในเอกสาร Illustrator โดยอัตโนมัติเมื่อบันทึกจะปรากฏในเอกสาร Photoshop ที่เรากำลังดำเนินการโดยอัตโนมัติ

วิธีเปลี่ยนเลเยอร์เป็น Smart Object มีอะไรบ้าง? หลาย.
- ครั้งแรกที่กล่าวมาแล้วข้างต้น คลิกที่เลเยอร์ที่เราสนใจแล้วเปลี่ยนเป็น Smart Object
- อย่างที่สองจากเมนู Layer-Smart Objects-Convert to Smart Object
- อย่างที่สามจากเมนูตัวกรอง - แปลงจากตัวกรองอัจฉริยะ
- ประการที่สี่จากคำสั่ง Place ไฟล์ - เพลส (Place) เราสามารถใช้ภาพหรือเวกเตอร์
มีอย่างอื่นที่เราต้องรู้เมื่อทำงานกับ Smart Objects นั่นคือ ความแตกต่างระหว่างสำเนาเลเยอร์. หากเรามีวัตถุอัจฉริยะและเราทำซ้ำเลเยอร์เรากำลังสร้างห้องต่างๆของเลเยอร์นั้น (เช่นสัญลักษณ์ใน Flash หรือ Edge Animate) ซึ่งหมายความว่าการเปลี่ยนแปลงที่เกิดขึ้นจะแสดงในสำเนาทั้งหมดของเลเยอร์นั้น
อย่างไรก็ตามหากเราต้องการทำการเปลี่ยนแปลงที่ไม่ส่งผลกระทบต่อเลเยอร์เดิมเราต้องใช้ตัวเลือกของ "วัตถุอัจฉริยะใหม่โดยการคัดลอก" จากเมนูบริบท (คลิกขวาที่เลเยอร์) ดังนั้นเราจึงสร้างเลเยอร์ที่เป็นอิสระโดยสิ้นเชิง ใช้ทั้งสองวิธีเมื่อจำเป็น
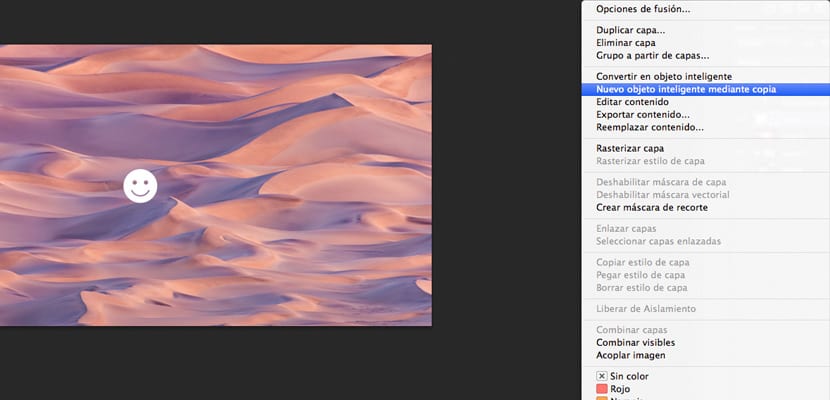
ตัวกรองอัจฉริยะเป็นเครื่องมือสร้างสรรค์ที่ยอดเยี่ยม. ทำให้เราได้รับประโยชน์อย่างมากในการรักษาการควบคุมตัวกรองที่ใช้กับเลเยอร์ตลอดเวลาดังนั้นจึงสามารถเปลี่ยนพารามิเตอร์ของตัวกรองที่เป็นปัญหาได้เมื่อจำเป็น หากต้องการเปลี่ยนตัวเลือกของตัวกรองที่ใช้อีกครั้งเพียงดับเบิลคลิกที่ชื่อของตัวกรองใต้เลเยอร์จากนั้นหน้าต่างที่เกี่ยวข้องจะเปิดขึ้น เป็นวิธีการทำงานที่ไม่ทำลายล้างซึ่งทำให้เราได้ผลผลิตที่ยอดเยี่ยม
รายละเอียดที่สำคัญคือนอกจากนี้เราสามารถแทนที่เนื้อหาของวัตถุอัจฉริยะได้โดยคลิกขวาที่เลเยอร์และเลือกตัวเลือกนี้
นี่เป็นคำแนะนำสั้น ๆ เกี่ยวกับการใช้ Smart Objects ขอแนะนำให้ฝึกฝนตนเองและค้นพบความเป็นไปได้ใหม่ ๆ ในการทำงานประจำวันของคุณใน Photoshop เพื่อให้ได้ผลผลิตและประสิทธิภาพที่ดีขึ้น