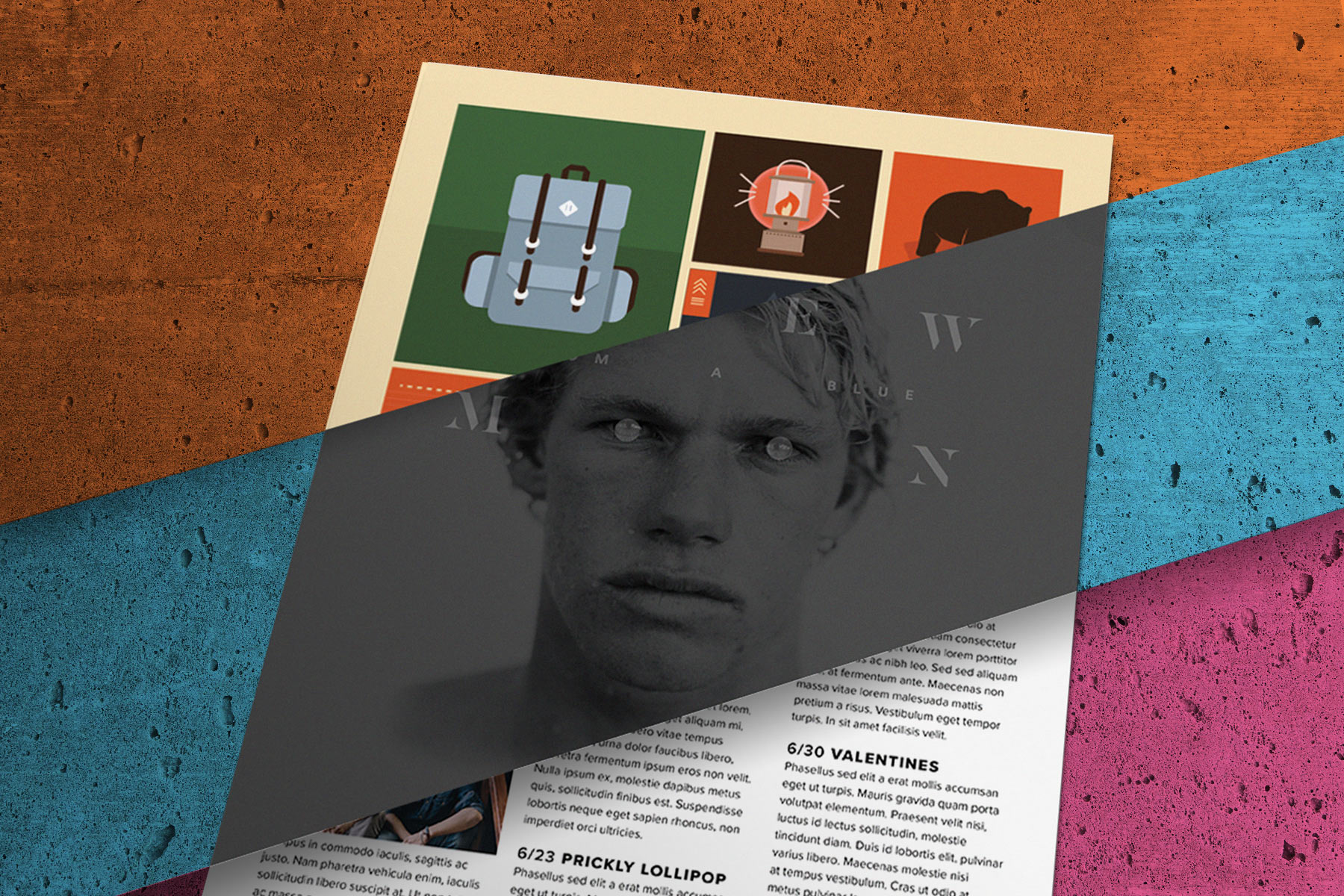
ที่มา: Adobe Help Center
การวาดภาพเวกเตอร์และภาพประกอบเป็นองค์ประกอบที่เป็นส่วนหนึ่งของการออกแบบที่เรารู้จักในปัจจุบันมาโดยตลอด เครื่องมือต่างๆ เช่น Adobe พบว่าจำเป็นต้องออกแบบและสร้างโปรแกรมเฉพาะสำหรับการพัฒนาที่สมบูรณ์ ดังนั้นจึงอำนวยความสะดวกในการทำงานที่ลำบากในการแปลงภาพประกอบบางส่วนให้เป็นดิจิทัล
ในโพสต์นี้ เรามาคุยกับคุณเกี่ยวกับ Illustrator แน่นอนว่าคุณเคยได้ยินเกี่ยวกับโครงการสำคัญนี้สำหรับนักออกแบบหลายคนจากทั่วทุกมุมโลกแล้ว แต่คุณจะไม่รู้ว่ามันทำอะไรได้บ้าง และเหนือสิ่งอื่นใดคือวิธีการวาดด้วยเครื่องมือที่หลากหลายนี้
เราต้องการให้คุณเป็นศิลปิน ดังนั้น เราหวังว่าคุณจะได้เรียนรู้เพิ่มเติมเกี่ยวกับซอฟต์แวร์ที่สร้างสรรค์นี้
นักวาดภาพประกอบ: มันคืออะไร
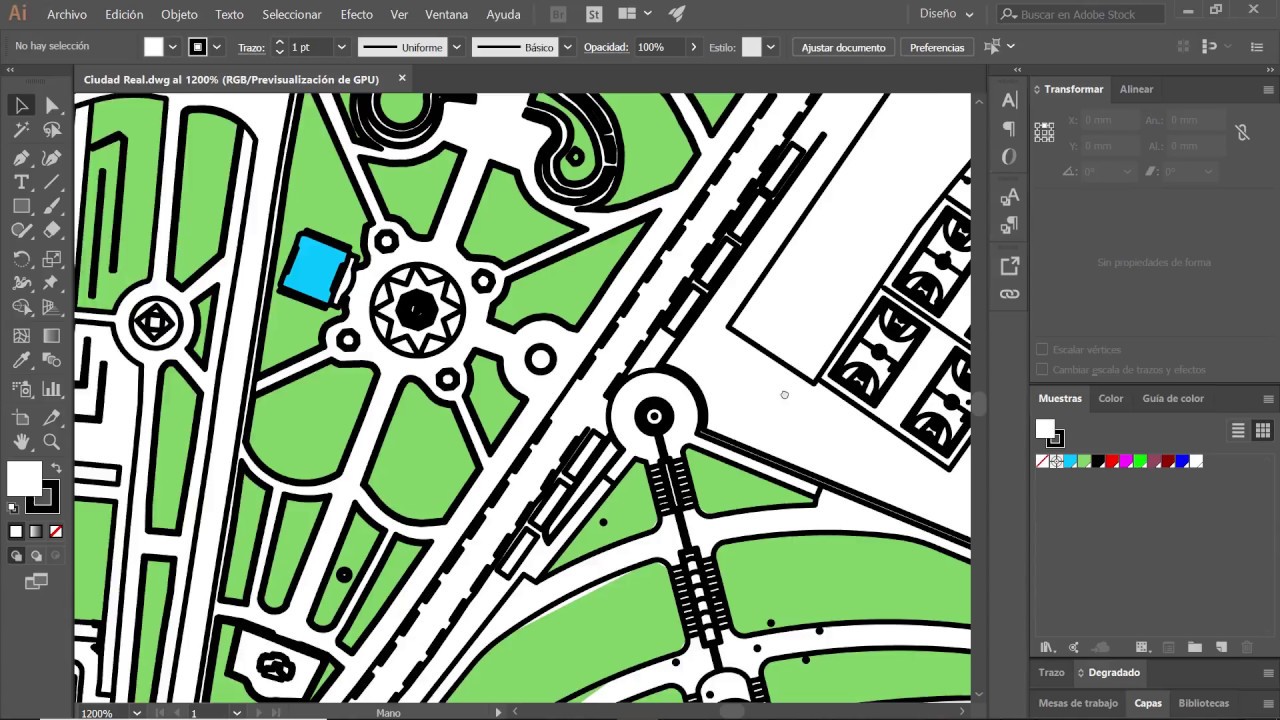
Fuente: YouTube
Illustrator Adobe ถูกกำหนดให้เป็นหนึ่งในโปรแกรมที่ดีที่สุดในปัจจุบันสำหรับการวาดภาพในภาคการออกแบบกราฟิก ถือว่าเป็นหนึ่งในเครื่องมือที่ดีที่สุดสำหรับการออกแบบเวกเตอร์ จนถึงปัจจุบัน โปรแกรมนี้ซึ่งออกแบบโดย Adobe Systems ได้กลายเป็นเครื่องมือที่นักออกแบบและนักวาดภาพประกอบจำนวนมากใช้กันมากที่สุด และไม่น่าแปลกใจเลย เพราะมันมีคุณสมบัติหลายอย่างที่ทำให้เป็นโปรแกรมที่ดีที่สุด
เป็นโปรแกรมเฉพาะ เพื่อใช้ในงานพิมพ์ วิดีโอบางรายการ โซเชียลเน็ตเวิร์ก พอร์ตโฟลิโอ ฯลฯ มีตัวเลือกมากมายและเหมาะกับโปรแกรมที่สมบูรณ์แบบในการเป็นศิลปินวาดภาพเวกเตอร์ที่แท้จริง
ประวัติของนักวาดภาพประกอบ
โครงการนี้มีจุดเริ่มต้นมากมาย รวมถึงมีประวัติย้อนหลังไปถึงปี 1986 หลังจากความสำเร็จอันยิ่งใหญ่ของระบบเครื่องพิมพ์ Adobe PostScript ในปี 1982 จนกระทั่งหลายปีต่อมา เมื่อ Adobe ตั้งชื่อมันว่า Illustrator
เป็นหนึ่งในโปรแกรมที่ได้รับการปรับปรุงเมื่อเวลาผ่านไปหลังจากอัปเดตโดยเริ่มจาก Adobe Illustrator CS3 ถึง CC
ลักษณะทั่วไป
- ลักษณะเด่นที่สุดของโปรแกรมนี้คือมันถูกออกแบบมาสำหรับการออกแบบเวกเตอร์ มีองค์ประกอบที่หลากหลายและซึ่งรวมถึงแปรง ไอคอนเวกเตอร์ หมึกสี เป็นต้น
- นอกจากนี้ยังมีแบบอักษรที่หลากหลาย ซึ่งในบรรดาแบบอักษรทั้งหมดนั้น เราพบแบบอักษรที่แตกต่างกันซึ่งแบ่งออกเป็นหมวดหมู่และตระกูลต่างๆ ไม่ต้องสงสัยเลยว่ามันเป็นหนึ่งในเครื่องมือที่มีตัวเลือกมากที่สุดให้กับนักออกแบบและผู้ใช้
- อีกแง่มุมหนึ่งที่ต้องพิจารณาก็คือ มุมมองนั้นสามารถทำงานในการวาดภาพเวกเตอร์ได้เช่นกัน ซึ่งช่วยให้คุณสร้างภาพวาดและ ภาพวาดที่สมจริงมากขึ้นเล่นกับความลึกและการออกแบบ ไม่ต้องสงสัยเลยว่าเป็นตัวเลือกที่สมบูรณ์แบบในการเข้าสู่โลกเวกเตอร์
- ในบรรดาตัวเลือกแปรงที่เราได้กล่าวไปก่อนหน้านี้ ความเป็นไปได้ที่จะสามารถเล่นกับจังหวะของพู่กันต่างๆ ก็มีความโดดเด่นเช่นกัน ด้วยวิธีนี้ คุณสามารถทิ้งภาพประกอบไว้ได้ตามใจชอบ เนื่องจากทำให้สามารถลากเส้นได้หลากหลายในแพ็คเกจที่กว้างขวาง นอกจากนี้ คุณยังสามารถเปลี่ยนสีของจังหวะและเล่นกับตำแหน่งขององค์ประกอบทางเรขาคณิตอื่นๆ
วิธีการวาดด้วย Illustrator
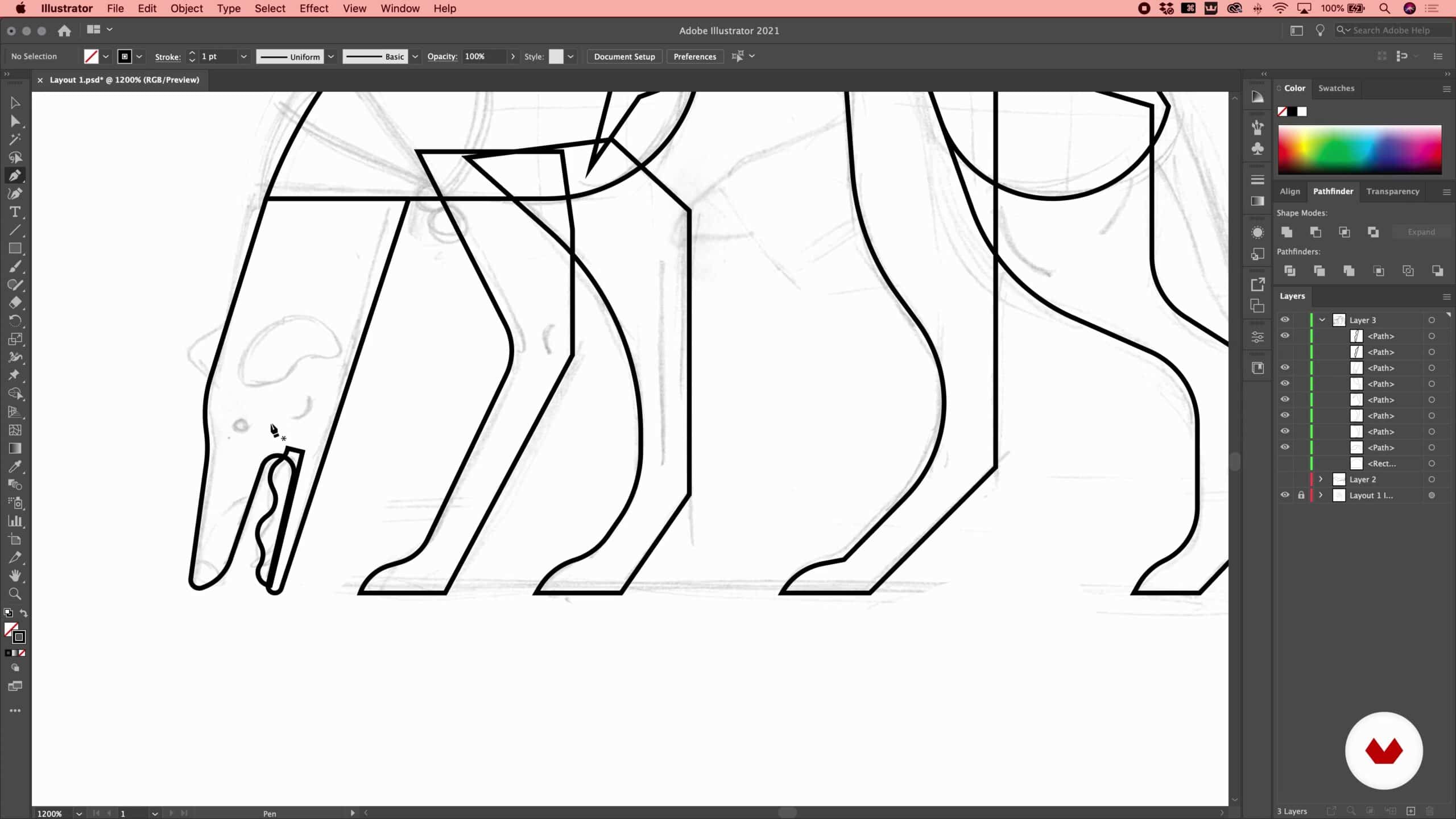
ที่มา: Domestika
สิ่งแรกที่เราต้องทำก่อนเริ่มวาด คือการรู้จักเครื่องมือบางอย่างของมัน. ในการทำเช่นนี้ เราขอแนะนำให้คุณดูอินเทอร์เฟซของมันอย่างกว้างๆ และลองใช้เครื่องมือทั้งหมดแบบสุ่ม ด้วยวิธีนี้ คุณจะค้นพบว่าแต่ละอินเทอร์เฟซมีไว้เพื่ออะไรและมีฟังก์ชันอะไรบ้าง
เมื่อเราศึกษาเครื่องมือแต่ละอย่างแล้ว ก็เริ่มด้วยการวาดภาพ ในการทำเช่นนี้ คุณต้องจำไว้ว่าคุณเริ่มต้นด้วยการสเก็ตช์ง่ายๆ เสมอเป็นภาพสเก็ตช์ที่แนะนำคุณให้รู้จักกับโปรแกรมนี้เป็นครั้งแรกและช่วยให้คุณเรียนรู้และพัฒนาต่อไปได้
วางหรือเปิดภาพร่างใน Illustrator
- สิ่งแรกที่เราจะทำดังที่เราได้กล่าวไปแล้วคือการวางภาพวาดหรือสเก็ตช์ลงในโปรแกรม การทำเช่นนี้อย่างแรกที่เราต้องทำคือเปิดเอกสารใหม่ ในกรณีนี้ เราจะทำงานกับบางส่วน มาตรการที่สอดคล้องกับ A4 หรือ A3
- จากนั้นเราจะกดปุ่มบนแป้นพิมพ์เช่น shift + ctrl + P จากนั้นโฟลเดอร์จะเปิดขึ้นในตำแหน่งที่เราสามารถค้นหาและเปิดภาพร่างของเราได้ เป็นวิธีที่ง่ายและรวดเร็วในการเปิดสิ่งที่คุณต้องการโดยตรง
- เมื่อเราเลือกร่างได้แล้ว เราจะให้ตัวเลือกกะ ที่ซึ่งเราสามารถหมุนหรือจัดการอาร์ตบอร์ดที่ร่างของเราตั้งอยู่ได้
- เมื่อได้ภาพสเก็ตช์แล้ว เราก็ต้องทำการบันทึกไฟล์ ในการทำเช่นนี้เราจะไปที่ตัวเลือกไฟล์และเลือกตัวเลือกเพื่อบันทึกเป็น เป็นสิ่งสำคัญที่คุณจะต้องบันทึกด้วยนามสกุลของนักวาดภาพประกอบ (Ai) ที่เหมาะสม เมื่อเราให้ส่งออกไปแล้ว เราจะปรับความทึบของร่างของเรา ขอแนะนำให้ปรับเป็นเปอร์เซ็นต์ 80% หรือ 70%
ถ้าคุณวาดด้วยปากกา

Fuente: YouTube
ในกรณีที่คุณกำลังจะวาดด้วยเครื่องมือปากกา คุณต้องคำนึงถึงลักษณะเหล่านี้ด้วย:
- คุณต้อง ทำงานกับเลเยอร์ที่คุณสร้างไว้ก่อนหน้านี้ และคุณจะพบคำศัพท์เกี่ยวกับโรคหลอดเลือดสมอง
- เมื่อคุณเลือกเลเยอร์แล้ว คุณต้องไปที่แผงความทึบแล้วเลือกตัวเลือกการคูณ สิ่งสำคัญเมื่อคุณมีกระบวนการที่สร้างขึ้นแล้ว คือ คุณต้องแก้ไขจุดเดียวด้วยปากกา และเส้นนั้นจะเป็นเส้นตรง เนื่องจากเส้นตรงมีความยากน้อยกว่าการวาดเส้นแบบโค้ง เมื่อคุณมีจุดคงที่แล้ว คุณเพียงแค่ต้องสร้างเส้นทแยงมุมเพื่อให้สามารถเปิดที่จับได้และ ด้วยวิธีนี้เส้นโค้งจะเกิดขึ้นตามความตั้งใจของเรา
- ในกรณีที่คุณเป็นมือใหม่และยังไม่แน่ใจว่าจะทำสโตรกอย่างไรและเส้นโค้งนั้นยังไม่สมบูรณ์สมบูรณ์ คุณสามารถช่วยตัวเองด้วยจุดยึด ด้วยวิธีนี้จังหวะของคุณจะสมบูรณ์แบบยิ่งขึ้นและไม่คดหรือผิดรูป
- นอกจากนี้ คุณสามารถช่วยตัวเองได้ด้วยการกดปุ่ม alt ด้วยวิธีนี้ คุณจะสามารถควบคุมจังหวะการเคลื่อนตัวได้ดีขึ้นและได้ผลลัพธ์ที่ดีที่สุด
ถ้าคุณวาดด้วยพู่กัน
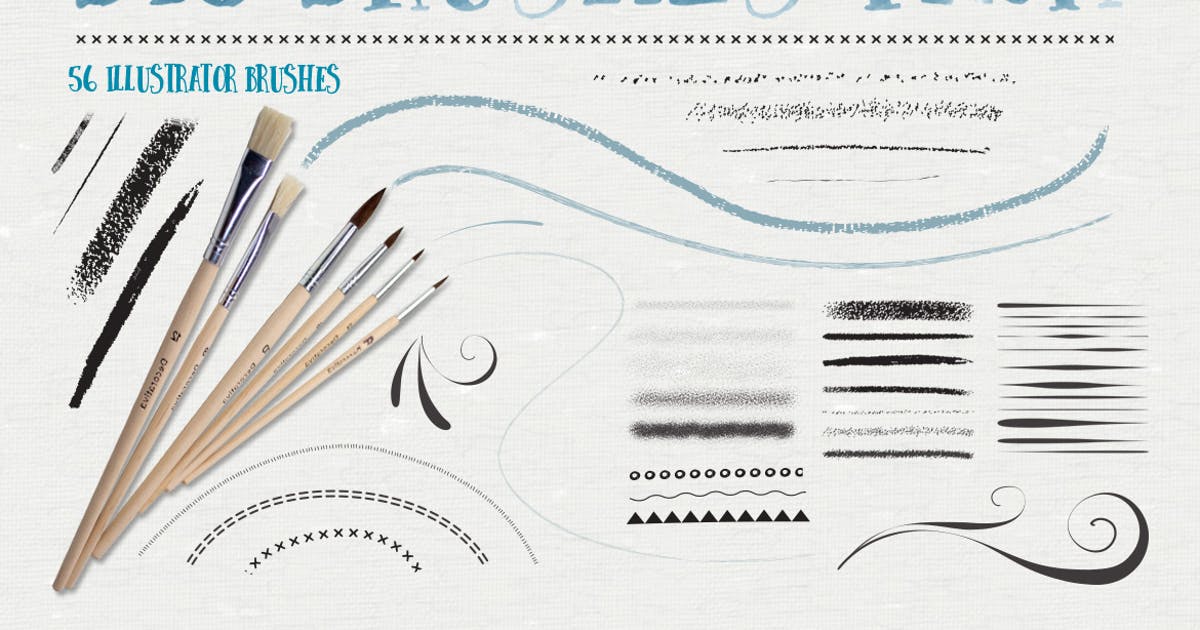
ที่มา: Envato Elements
- ในกรณีที่คุณวาดด้วยพู่กัน เป็นเรื่องที่น่าสนใจที่คุณทราบดีว่าคุณสามารถปรับเปลี่ยนทั้งรูปร่างของเส้นขีดและความกว้างได้ ด้วยวิธีนี้ เราสามารถเลือกแก้ไขและจัดการแปรงในแบบที่เราต้องการได้ รายละเอียดนี้มีความสำคัญมากเนื่องจากขึ้นอยู่กับเส้นกราฟิกที่คุณวาดคุณสามารถเลือกการออกแบบแปรงอย่างใดอย่างหนึ่ง กล่าวโดยย่อ ความกว้างของแปรงจะถูกกำหนดโดยจุดเสมอ ซึ่งเขียนในรูปของจุดด้วย ยิ่งจำนวนจุดมาก ความกว้างของแปรงก็จะยิ่งมากขึ้น
- หากคุณเป็นแฟนตัวยงของการวาดภาพด้วยพู่กันนักวาดภาพประกอบ เราขอแนะนำให้คุณใช้แท็บเล็ตกราฟิกที่คุณจะปรับปรุงวิธีการวาดของคุณ. นอกจากนี้ หากคุณเพิ่งเริ่มวาดด้วยโปรแกรมนี้ มันจะมีประโยชน์มากเพราะเป็นวิธีการวาดที่เร็วที่สุด โดยปกติ เมื่อเราขยับออกจากการวาดภาพทางกายภาพ ดังที่เราทำมาจนถึงตอนนี้ เรามักจะวาดในลักษณะที่เรามีบางสิ่งอยู่ในมือเสมอและเราสามารถทำได้ ดังนั้นเมื่อเราไปที่การวาดภาพกราฟิก ความเป็นไปได้เหล่านั้นจะถูกยกเลิก และนั่นเป็นเหตุผลสำคัญที่คุณจะต้องมีแท็บเล็ตกราฟิกอยู่ในมือ
- เรายังกล่าวอีกว่าแต่ละแปรงซึ่งเป็นแบบเวกเตอร์นั้นสามารถแก้ไขได้อย่างสมบูรณ์ ด้วยวิธีนี้ เราสามารถสร้างแต่ละจังหวะที่เราทำด้วยแปรง เราสามารถจัดการได้ตามต้องการ นอกจากนี้เรายังสามารถเพิ่มข้อความที่ด้านบนของแต่ละจังหวะ ในทำนองเดียวกันเราก็สามารถใช้สีที่เราชอบมากที่สุดกับเส้นขีดได้ สีจะถูกแบ่งออกเป็นสองกลุ่มหลัก: RGB และ CMYK ด้วยวิธีนี้จะแบ่งออกเป็นกลุ่มย่อยหรือโฟลเดอร์ต่างๆ ที่คุณสามารถดูได้เมื่อคุณใช้โปรแกรม คุณมีหมึก Pantone ที่จะช่วยให้คุณค้นพบหมึกพิมพ์ใหม่
- สุดท้ายนี้ เรายังดาวน์โหลดแปรงเพิ่มเติมจากอินเทอร์เน็ตได้อีกด้วย มีหน้าออนไลน์มากมายที่ให้คุณดาวน์โหลดพู่กันทุกประเภท ด้วยวิธีนี้ Illustrator สามารถทำได้ เมื่อเราติดตั้งบนอุปกรณ์ของเราแล้ว มันถูกนำไปใช้โดยตรงและอัปโหลดโดยตรงไปยัง Illustrator เพื่อให้คุณสามารถเริ่มเพลิดเพลินและใช้งานได้ ในกรณีที่แปรงบางอันที่มาโดยค่าเริ่มต้นในโปรแกรมยังไม่สามารถทำให้คุณเชื่อได้ คุณสามารถเพิ่มได้มากเท่าที่คุณต้องการและแม้กระทั่งแบ่งมันออกเป็นโฟลเดอร์และตั้งชื่อพวกมันด้วยวิธีที่สร้างสรรค์และเป็นส่วนตัวที่สุด
ข้อสรุป
ทุกๆ วัน ผู้ใช้จำนวนมากขึ้นเดิมพันกับ Illustrator เป็นซอฟต์แวร์หลักสำหรับการวาดภาพของพวกเขา อย่าอยู่โดยไม่ได้ลองใช้งานและเหนือสิ่งอื่นใด โดยไม่ต้องตรวจสอบและสอบถามข้อมูลเพิ่มเติมเกี่ยวกับเครื่องมือนี้ที่ Adobe ออกแบบโดยมีวัตถุประสงค์เพื่อสร้างศิลปินกราฟิกที่ยอดเยี่ยม นอกจากนี้ เราขอแนะนำให้คุณตรวจสอบการออกแบบแปรงอื่นๆ ที่น่าสนใจสำหรับโครงการของคุณอย่างแน่นอน เราหวังว่าคุณจะได้เรียนรู้เพิ่มเติมเกี่ยวกับโปรแกรมนี้ซึ่งมีความสำคัญมากในช่วงไม่กี่ปีที่ผ่านมา