
ที่มา: RPP
นักออกแบบส่วนใหญ่ที่ทำงานกับรูปแบบ GIF ใช้เป็นสื่อโฆษณาออนไลน์. ในกรณีนี้ เรากำลังพูดถึงว่าหน้าเว็บหรือแบนเนอร์เป็นอย่างไร
น้อยคนนักที่จะไม่รู้ก็คือการคลิปนั้นเป็นส่วนหนึ่งของการแก้ไขรูปแบบเหล่านี้ด้วย ในโพสต์นี้ เราไม่เพียงแต่จะแจ้งให้คุณทราบเกี่ยวกับส่วนขยายและรูปแบบ GIF เท่านั้น แต่ยังรวมถึง เราแสดงให้คุณเห็นด้วยขั้นตอนง่ายๆ ไม่กี่ขั้นตอน วิธีครอบตัด GIF
อย่างไรก็ตาม เราขอเชิญคุณให้อยู่กับเราจนจบและค้นพบแง่มุมที่น่าสนใจของรูปแบบนี้
เราเริ่ม
นามสกุล GIF
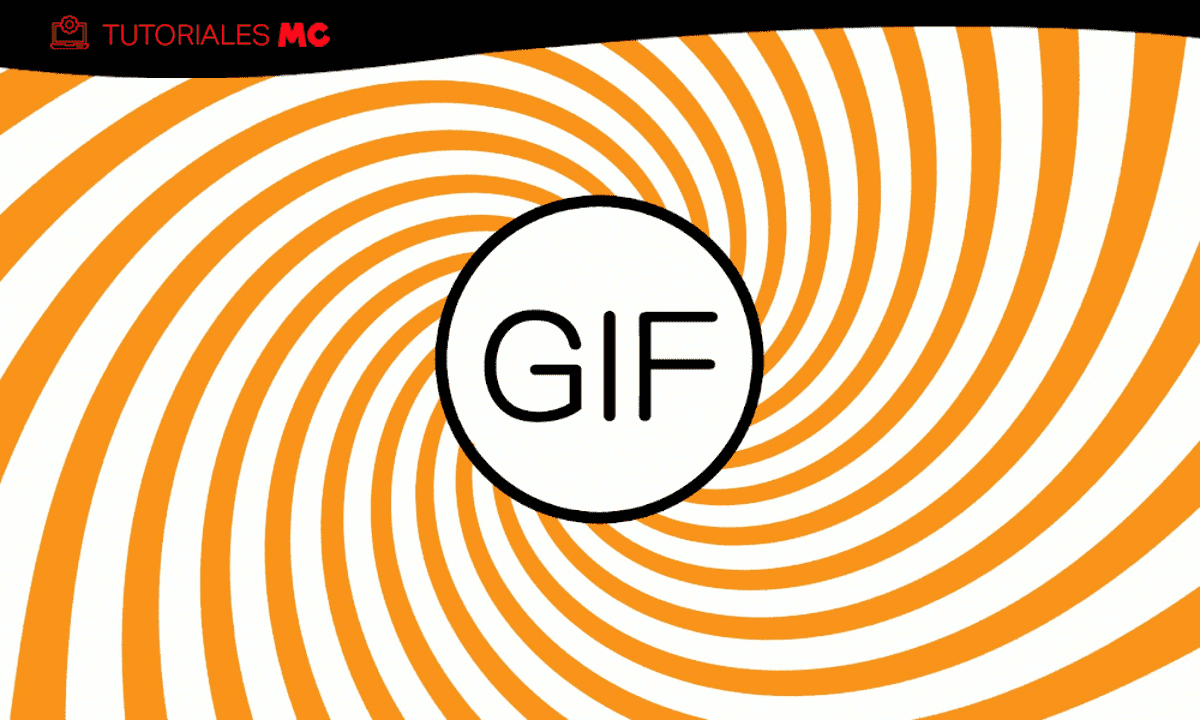
ที่มา: Muycomputer
สำหรับผู้ที่ไม่คุ้นเคยกับรูปแบบ GIF จะถูกกำหนดให้เป็นรูปแบบรูปแบบที่สามารถเชื่อมโยงกับรูปแบบอื่น ๆ เช่น PDF, JPG หรือเพียงแค่ TIFF
ศัพท์ของมันมาจาก «รูปแบบการแลกเปลี่ยนกราฟิก ». ลักษณะเฉพาะของรูปแบบนี้คือมาจากบิตแมปที่เข้ากันได้กับภาพสูงสุด 8 บิตต่อพิกเซล นามสกุลไฟล์ .gif มักใช้เป็นทรัพยากรรูปแบบไฟล์บนเว็บและเป็นสไปรท์ในแอปพลิเคชันซอฟต์แวร์
คุณภาพที่เป็นเอกลักษณ์ที่สุดที่เป็นเจ้าของโดย รูปแบบไฟล์ GIF คือใช้กลไกการบีบอัดแบบไม่สูญเสียข้อมูล จึงไม่มีผลกระทบต่อคุณภาพของภาพ ในขณะที่เข้ารหัสแอปพลิเคชันเกม รูปแบบ GIF นั้นมีประโยชน์อย่างมาก เนื่องจากสามารถจัดเก็บข้อมูลสไปรท์สีต่ำได้อย่างง่ายดาย
คุณสมบัติ
เราพบ GIF ได้ในโซเชียลเน็ตเวิร์กส่วนใหญ่ และมีลักษณะพื้นฐานของการส่งข้อมูลอย่างรวดเร็วตลอดจนอารมณ์ความรู้สึก ฟีเจอร์อื่นๆ ที่ GIF มีให้ ได้แก่:
- มีรูปแบบน้ำหนักเบา ซึ่งช่วยให้เล่นบนอุปกรณ์ใดก็ได้
- พวกเขามีความสามารถสูงในการดึงดูดความสนใจและช่วยให้เข้าใจสิ่งที่พวกเขาพยายามจะสื่อได้อย่างรวดเร็วและง่ายดาย
- พวกเขาสร้างความอื้อฉาวและการมีส่วนร่วม เป็นวิธีการเชื่อมโยงกับแนวคิดอย่างรวดเร็วและเข้าถึงกลุ่มเป้าหมายได้อย่างรวดเร็ว
- เป็นรูปแบบที่มีความสามารถในการแพร่ระบาดได้ดี
วิธีต่างๆ ในการครอบตัด GIF
มีวิธีหรือวิธีการต่างๆ ในการครอบตัด GIF เราอธิบายวิธีการทำ:
บน Mac และ Windows
Vidmore Video Converter ที่มีชื่อเสียงเป็นโปรแกรมเดสก์ท็อปที่ยอดเยี่ยมที่มาพร้อมกับฟังก์ชันอันทรงพลังสำหรับการแก้ไข GIF การแปลงเนื้อหามัลติมีเดีย และการปรับปรุงวิดีโอ มีความสามารถในการครอบตัด GIF ซึ่งคุณสามารถแบ่ง GIF ออกเป็นหลายส่วน ด้วยวิธีนี้ คุณสามารถระบุได้ว่าส่วนใดที่คุณต้องการละเว้นจาก GIF
หากสิ่งที่คุณชอบหรือสนใจคือการตกแต่งหรือแก้ไข GIF คุณสามารถทำได้โดยใช้ฟังก์ชัน แก้ไข ของเครื่องมือ นี่คือวิธีการทำ
ขั้นตอนที่ 1: ติดตั้งโปรแกรมและนำเข้า GIF
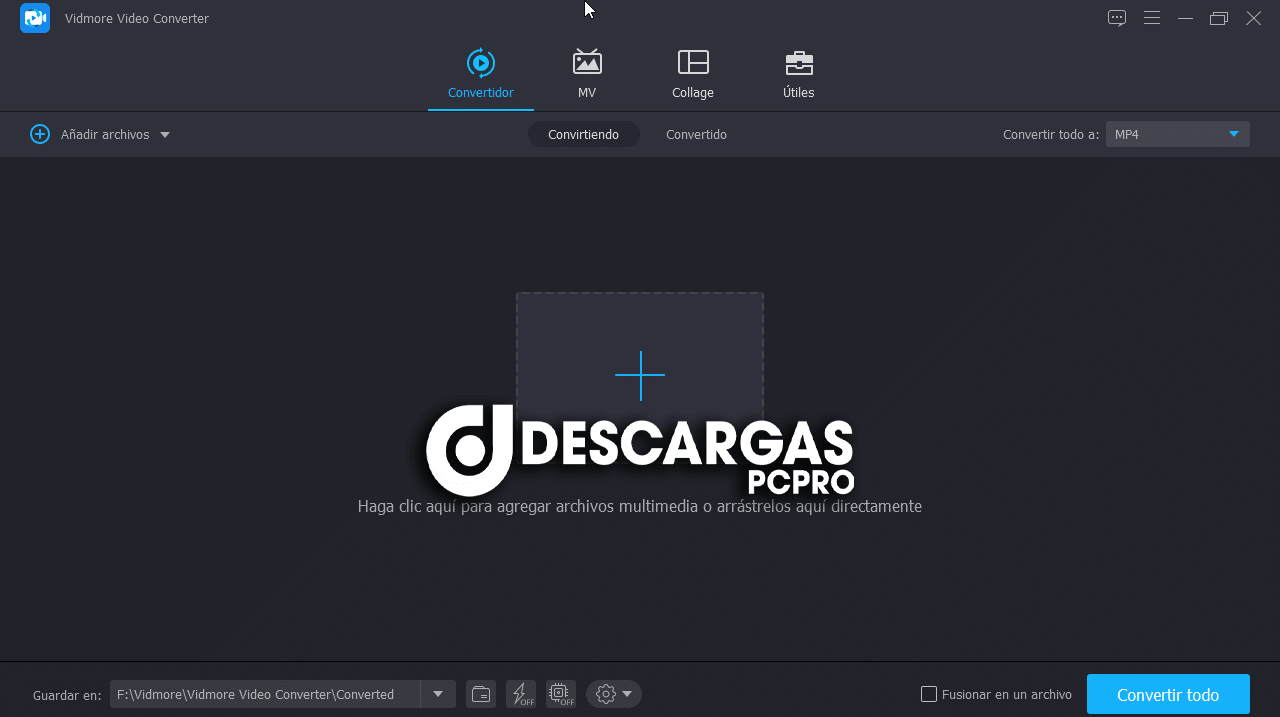
ที่มา: ดาวน์โหลด PoPro
ก่อนเริ่ม. จำเป็นต้องติดตั้งโปรแกรมซึ่งเราจะใช้งาน คุณต้องดาวน์โหลดและติดตั้งบนพีซีของคุณก่อน เมื่อคุณติดตั้งและเตรียมพร้อมแล้ว ให้เรียกใช้โปรแกรมและไปที่แท็บของ กล่องเครื่องมือ และเลือก ผู้สร้าง GIF
หลังจากเริ่มซอฟต์แวร์แล้ว ให้นำเข้า GIF ที่คุณต้องการตัดหรือแบ่ง และเมื่อคุณมีแล้วให้คลิกที่มัน วิดีโอเป็น GIF y ตัดสินใจว่าคุณต้องประมวลผล GIF ใด
ขั้นตอนที่ 2: ครอบตัด GIF และบันทึก
หากต้องการครอบตัด GIF ให้คลิกปุ่ม ตัด เพื่อครอบตัด GIF จากหน้าต่างนี้ คุณมีตัวเลือกในการเพิ่มกลุ่มและระบุระยะเวลาที่แตกต่างกัน ถัดไป ตัดสินใจว่าคุณต้องตัดเฟรมใดและคลิกที่ ขยะ ในบานหน้าต่างแสดงตัวอย่าง
เมื่อเสร็จแล้วให้กดปุ่ม ประหยัด เพื่อใช้การเปลี่ยนแปลงที่เราทำ หลังจากนี้ คุณจะปรับแต่งรูปแบบเอาต์พุตหรือเปิดใช้ภาพเคลื่อนไหวแบบวนซ้ำได้ ตอนนี้ตั้งค่าปลายทางของไฟล์แล้วกด สร้าง GIF และบันทึกผลสุดท้าย
ใน Gifs
GIFS.com เป็นแอปพลิเคชันออนไลน์ที่ช่วยให้คุณสามารถสร้าง GIF ได้โดยตรงจากหน้าเว็บ คุณสามารถใช้ประโยชน์จากอินเทอร์เฟซแบบลากและวางได้ด้วยการอัปโหลดไฟล์ของคุณไปยังเครื่องมือ คุณยังจะพบการตั้งค่า GIF ต่างๆ ที่คุณสามารถเข้าถึงได้ เช่น การเพิ่มคำบรรยาย รูปภาพ การตัดแต่งวิดีโอ และอื่นๆ อีกมากมาย อย่างไรก็ตาม คุณอาจไม่สามารถตัดแต่งขนาด GIF ได้เมื่อใช้โปรแกรมนี้ เครื่องมือข้างต้นเป็นแอปพลิเคชั่นที่เหมาะสมสำหรับความต้องการเฉพาะนี้ หากต้องการทราบวิธีการทำงาน เราจะแสดงคู่มืออ้างอิงสั้นๆ ให้คุณดู
- ขั้นตอนที่ 1 ไปที่เว็บไซต์อย่างเป็นทางการของเครื่องมือ จากนั้นลากและวาง GIF จากโฟลเดอร์ในเครื่องไปยังอินเทอร์เฟซของแอปพลิเคชันออนไลน์นี้
- ขั้นตอนที่ 2 ในส่วนด้านซ้าย คุณสามารถเข้าถึงเครื่องมือปรับแต่งต่างๆ และนอกจากนี้ คุณสามารถเพิ่มคำอธิบายภาพ สติ๊กเกอร์ ปรับระยะห่าง ฯลฯ
- ขั้นตอนที่ 3 เพื่อเริ่มกระบวนการ คุณสามารถลากจุดเริ่มต้นและจุดสิ้นสุดของตัวควบคุมการตัด จากนั้นคลิกสร้าง GIF ที่ด้านบนขวาของอินเทอร์เฟซ วิธีนี้ใช้ได้กับหากคุณต้องการตัดแต่งวิดีโอเป็น GIF
- ขั้นตอนที่ 4 ถัดไป เพิ่มข้อมูล GIF ที่จำเป็น คุณสามารถบันทึกผลลัพธ์ได้โดยคลิกดาวน์โหลดหรือแชร์กับบัญชีโซเชียลมีเดียของคุณ
ในเอซกิฟ
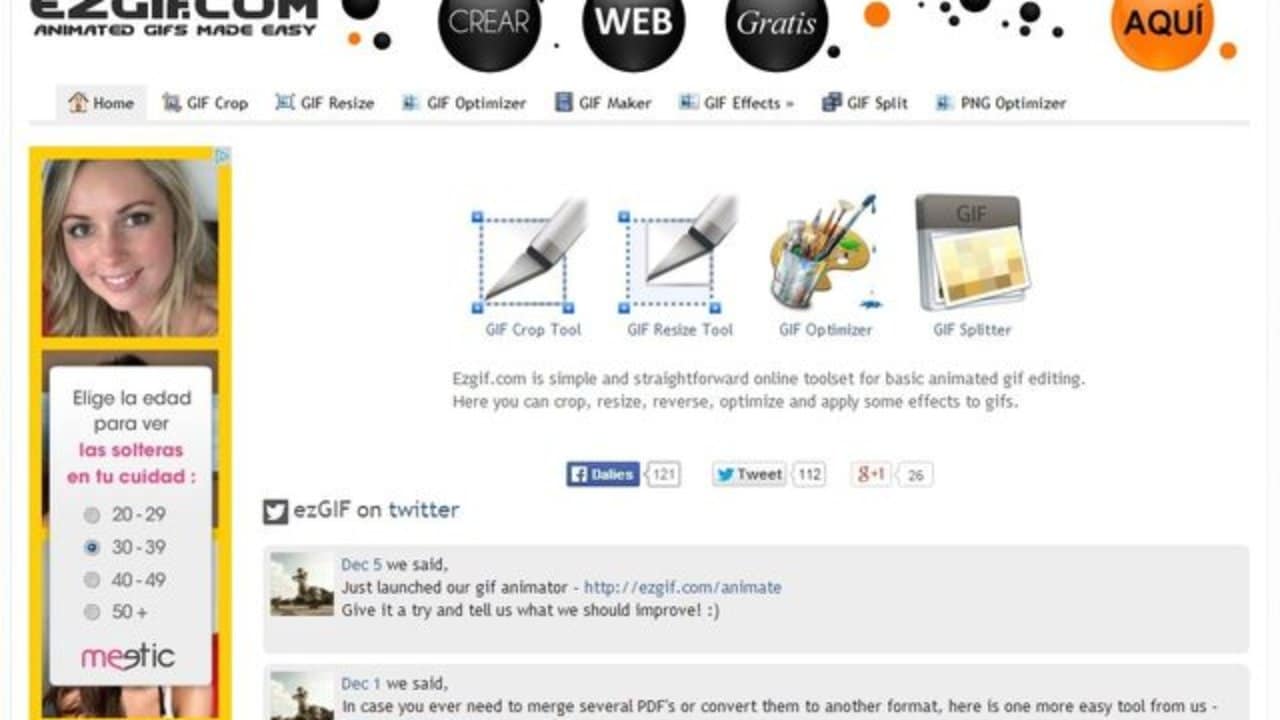
ที่มา: SoftAndAppa
ด้วย EZGIF คุณไม่เพียงแต่สามารถตัด GIF เท่านั้น แต่ยังปรับขนาด GIF ได้ตามที่คุณต้องการ ดังนั้น หากเป้าหมายหลักของคุณคือการลดขนาด GIF ก็ไม่ต้องมองหาที่ไหนอีกแล้ว เครื่องมือนี้ยังใช้งานได้กับทุกเว็บเบราว์เซอร์ แม้แต่ผู้ใช้อุปกรณ์มือถือ เครื่องมือนี้สามารถช่วยได้มาก คุณสามารถใช้มันและเรียนรู้วิธีครอบตัด GIF บน iPhone และ Android ตามปกติในพีซี เราปล่อยให้คุณทำตามขั้นตอนต่อไปนี้:
- ขั้นตอนที่ 1 เปิดเบราว์เซอร์ที่คุณใช้เป็นประจำและไปที่หน้าอย่างเป็นทางการของเครื่องมือ
- ขั้นตอนที่ 2 ถัดไป คลิกที่ตัวเลือก ตัด จากเมนูและมันจะข้ามไปยังแผงอื่นที่คุณสามารถโหลด GIF ได้ คลิกที่ เลือก ไฟล์และอัปโหลดไฟล์ GIF
- ขั้นตอนที่ 3 หลังจากโหลด เครื่องมือจะให้ข้อมูลเกี่ยวกับ GIF โดยเฉพาะเฟรมและระยะเวลาทั้งหมดของ GIF เลือกว่าต้องการตัดตามหมายเลขเฟรมหรือตามเวลา จาก ตัวเลือก เครื่องตัดแผง คลิกเมนูแบบเลื่อนลงและเลือกตามนั้น
- ขั้นตอนที่ 4 ตอนนี้ระบุจุดเริ่มต้นและจุดสิ้นสุดตามวิธีการที่คุณเลือก ตัวอย่างเช่น ลองนึกภาพว่าเราเลือกครอบตัดทีละเฟรมและตัดสินใจครอบตัดเฟรม 10-16 ในทางกลับกัน คุณสามารถใช้เครื่องมือเดียวกันนี้เพื่อแสดงทักษะการตัดแต่งพุ่มไม้ GIF ของคุณและตัดส่วนที่ไม่จำเป็นออก
- ขั้นตอนที่ 5. คลิกที่ปุ่ม ระยะเวลา ของการตัดแล้วเลื่อนลงมาที่หน้าและคุณจะเห็นตัวอย่างของ GIF ในการดาวน์โหลดผลลัพธ์ เพียงคลิก ปุ่มบันทึก
ใน Adobe Photoshop
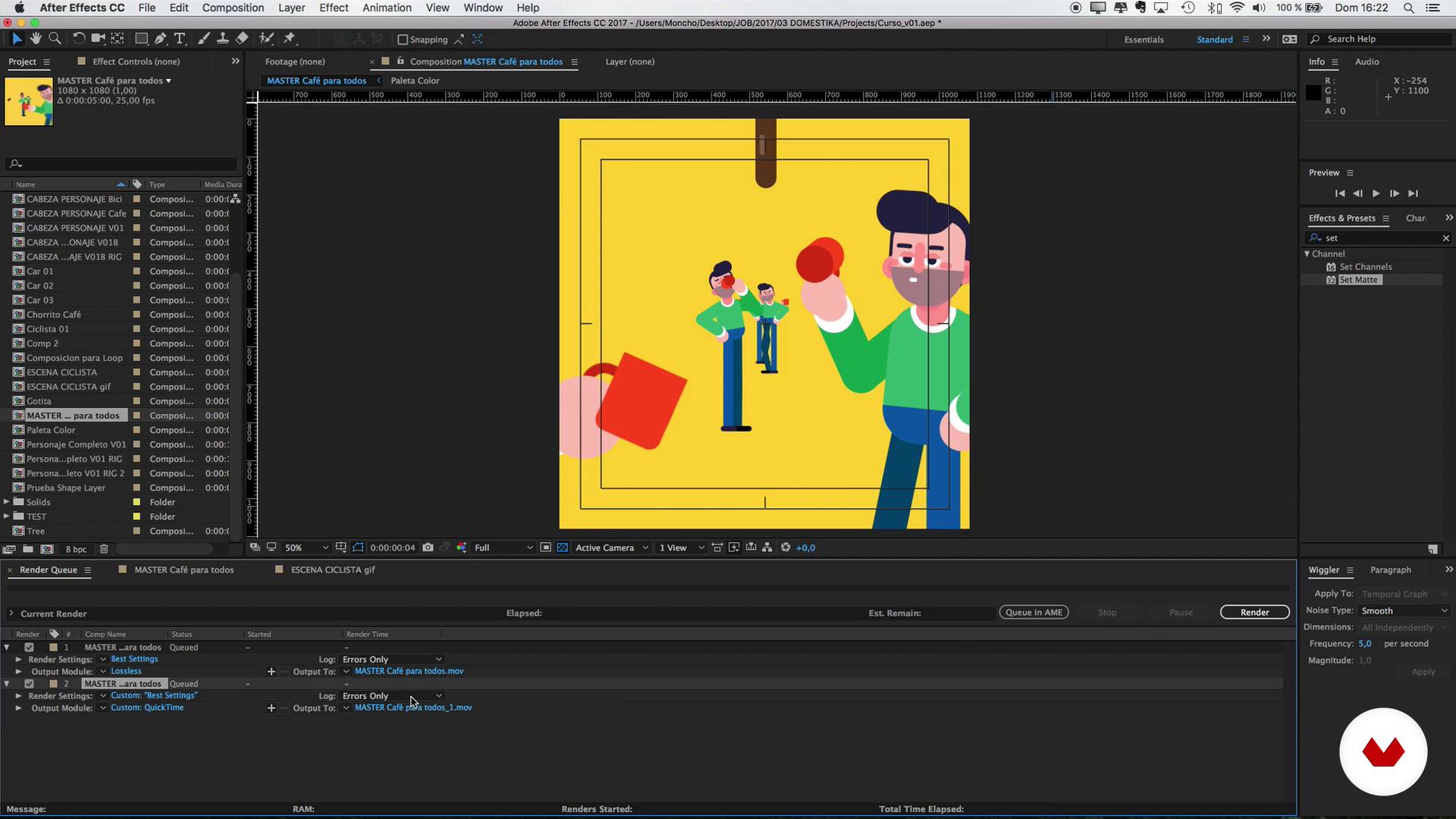
ที่มา: TechBriefly
หากคุณกำลังมองหาเครื่องมือขั้นสูงในการครอบตัด GIF แทนวิธีการปกติ Adobe Photoshop สามารถเติมเต็มความปรารถนาดีของคุณได้ เป็นเครื่องมือที่รู้จักกันดีในเรื่องความสามารถในการแก้ไขรูปภาพ นอกจากนั้น คุณยังสามารถใช้ Photoshop เพื่อครอบตัดหรือตัด GIF ได้โดยไม่ยาก หากคุณต้องการวาด GIF นี่เป็นเครื่องมือที่สมบูรณ์แบบสำหรับความต้องการนั้น หากต้องการใช้งาน เราจะมีขั้นตอนทีละขั้นตอนเพื่อแนะนำคุณ
- ขั้นตอนที่ 1 หากคุณมี Photoshop ติดตั้งอยู่บนพีซีของคุณแล้ว ให้เรียกใช้และโหลด GIF
- ขั้นตอนที่ 2 ในการโหลด GIF ลงในเครื่องมือ ให้ไปที่ ไฟล์> เปิดภายหลัง และเลือก GIF จากฮาร์ดไดรฟ์ของคุณ
- ขั้นตอนที่ 3 หลังจากโหลด คุณจะเห็นเฟรมทั้งหมดในหน้าต่างไทม์ไลน์ จากที่นี่ เลือกเฟรมที่คุณต้องการลบแล้วคลิกถังขยะในเมนูด้านล่างเฟรม
- ขั้นตอนที่ 4 ก่อนบันทึกงานของคุณ คุณสามารถดูตัวอย่าง GIF ทั้งหมดได้โดยคลิกที่ไอคอน Tap ตอนนี้ไปที่ไฟล์> ส่งออก> บันทึกสำหรับเว็บ (ดั้งเดิม) และเลือก GIF และสุดท้ายให้คลิกปุ่มบันทึกเพื่อสิ้นสุดขั้นตอน
โปรแกรมที่ดีที่สุด
ในกรณีที่คุณยังไม่ชัดเจนมากนักเกี่ยวกับตัวเลือกที่คุณมี เราขอนำเสนอส่วนสุดท้ายให้คุณ ซึ่งคุณสามารถสนองความต้องการและความสงสัยที่คุณอาจมีในเรื่องนี้
ที่นี่เราแสดงให้คุณเห็นโปรแกรมที่ดีที่สุดในการตัด GIF
Kapwing
Kapwing เป็นหนึ่งในโปรแกรมแก้ไข GIF ออนไลน์ที่ง่ายที่สุดซึ่ง มีบริการตัดต่อฟรี ของวิดีโอ การแก้ไขภาพ การสร้างมีม ฯลฯ คุณสามารถครอบตัด gif ด้วย Kapwing ได้โดยไม่มีปัญหา
gifgifs
Gifgifs นำเสนอแอนิเมชั่น gif ฟรีพร้อมเทมเพลตมากมายและมีชื่อเสียงในด้านความสามารถในการแก้ไข GIF และรูปภาพ หากคุณต้องการครอบตัด GIF ออนไลน์ อย่าพลาด
iloveimg
Iloveimg เป็นที่รู้จักกันดีสำหรับ ความสามารถในการแก้ไขภาพหลายแง่มุมและคุณภาพของภาพจะไม่เปลี่ยนแปลงหลังจากแก้ไข ดังนั้นจึงไม่จำเป็นต้องกังวลเกี่ยวกับคุณภาพของ GIF ของคุณหลังจากการครอบตัด
ข้อสรุป
คุณอาจเคยเห็นแล้วว่าการครอบตัด GIF นั้นค่อนข้างง่าย เพียงทำตามขั้นตอนที่เราระบุไว้แล้วลองใช้ตัวเลือกต่างๆ นอกจากนี้ หากคุณยังคงเรียกดูและค้นคว้าต่อไป คุณจะพบว่ามีเครื่องมือมากมายที่มีอยู่สำหรับทรัพยากรนี้