
ด้วย Photoshop คุณสามารถปรับแต่งภาพถ่ายธรรมดาและให้ภาพออกมาคล้ายกับภาพถ่ายเก่า
วิธีเพิ่มอายุภาพถ่ายด้วย Adobe Photoshop ด้วยวิธีง่ายๆในการสร้างความแตกต่างให้กับภาพถ่ายของคุณ ทุกคนพูดถึงการกู้คืนรูปถ่ายเก่า แต่ถ้าเราต้องการทำสิ่งที่ตรงกันข้ามล่ะ? อายุภาพถ่าย ซึ่งคมชัดอย่างสมบูรณ์แบบ สามารถทำได้และคุณจะได้เรียนรู้ที่จะทำในสิ่งนี้ เสา
ภาพถ่ายเก่า ๆ ไม่ได้เป็นอะไรมากไปกว่าผลของกาลเวลาที่ผ่านไปของสารเคมีต่างๆที่ติดอยู่บนกระดาษถ่ายภาพเคล็ดลับก็คือ ดูว่าภาพถ่ายเก่าเป็นอย่างไร และนำการเปลี่ยนแปลงเหล่านั้นไปใช้กับรูปภาพที่ไม่เก่า
จะเกิดอะไรขึ้นถ้าเราต้องการอายุภาพถ่ายแทนที่จะกู้คืนเหรอ? พวกเราทำมันไม่ได้? ใช่เราทำได้และ เราจะทำในสองวิธีที่แตกต่างกัน แสดงเครื่องมือที่พวกเขาจะสามารถปรับอายุภาพของตนเองได้
ในการนี้ เสา เราจะใช้เครื่องมือต่อไปนี้ de Photoshop:
- ชั้นปรับ: ความสว่างและความคมชัดสีความอิ่มตัวระดับสีดำและสีขาว
- รูปแบบเลเยอร์
เราจะเรียนรู้สิ่งต่อไปนี้:
- เปลี่ยนสีของภาพ
- ใช้พื้นผิวกับรูปภาพ
- ปรับแต่งพารามิเตอร์พื้นฐาน ภาพด้วยเครื่องมือขั้นสูง
ดูการอ้างอิงภาพของภาพถ่ายเก่า
สิ่งแรกที่เราต้องทำเมื่ออายุมากขึ้นภาพถ่ายคือการรู้ รูปถ่ายเก่าเป็นอย่างไร สำหรับสิ่งนี้เราต้องการ การอ้างอิงภาพ เราจะเห็นอะไรใน Google
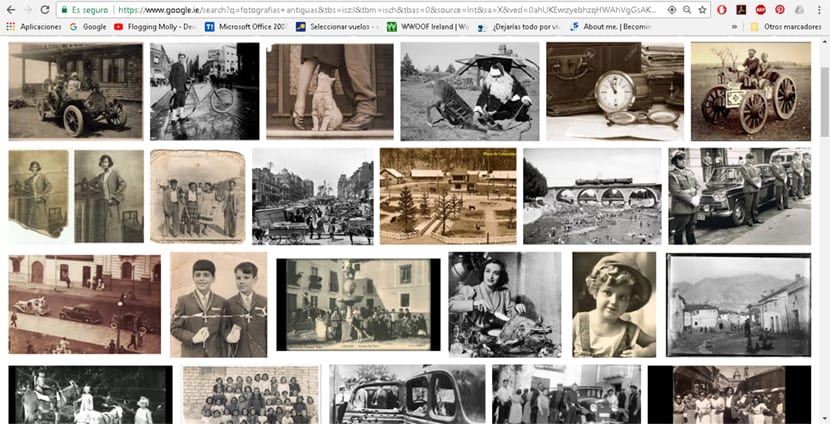
สิ่งต่อไปที่เราต้องทำคือ ดาวน์โหลดพื้นผิวบางส่วน เพื่อใช้กับรูปถ่ายและทำให้ดูแก่ขึ้นสำหรับสิ่งนี้เราสามารถใช้ ภาพธนาคาร หรือมองหาโดยตรงใน googlและอย่าลืมใช้ตัวเลือกนี้ ถ่ายภาพใช้งานฟรี
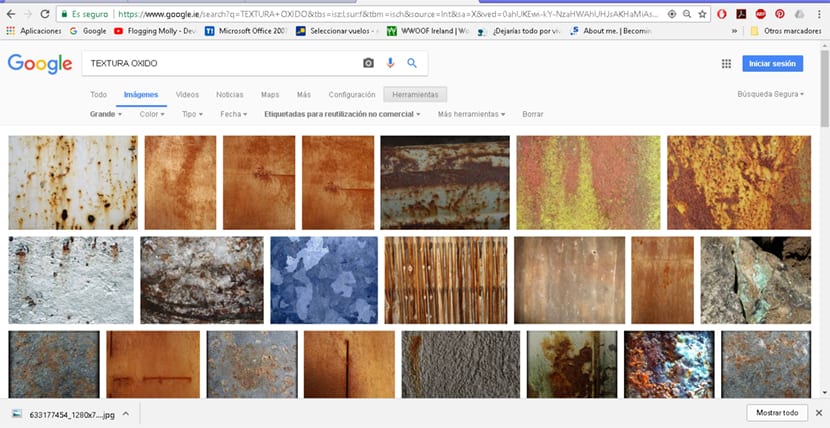
เมื่อเรามีพื้นผิวอย่างน้อยหนึ่งอย่างแล้วสิ่งต่อไปที่เราทำคือ เปิดภาพของเราใน Photoshop และเริ่มทำงาน เราสามารถใช้รูปภาพประเภทใดก็ได้จากอินเทอร์เน็ต เพื่อฝึกฝนก่อนใช้ของเราเองในกรณีนี้เราใช้ภาพจากฟิล์ม ผู้หญิงที่น่าแปลกใจ.

รูปแบบแรกถึงอายุ
ในโพสต์นี้เราจะเห็น สองวิธีในการเพิ่มอายุของรูปภาพในรูปแบบแรกที่เราจะทำคือ ใช้พื้นผิวบนภาพของเรา เคารพสี (ในกรณีนี้คือโทนสีซีเปีย) ในเวอร์ชันถัดไปเราจะสร้างไฟล์ รุ่นขาวดำ
สิ่งแรกที่เราต้องทำคือเปิดภาพ Photoshop ของเรา
เลเยอร์การปรับสีความอิ่มตัว
เราสร้างเลเยอร์โทนสีอิ่มตัว เพื่อเปลี่ยนสีของภาพของเราในกรณีนี้เราจะให้ภาพของเราเป็น โทนสีส้มซีเปีย. ในการทำเช่นนี้เราต้องคลิกที่ตัวเลือกชั้นการปรับในพื้นที่เลเยอร์และมองหาไฟล์ ชั้นปรับสีอิ่มตัว ภายในเลเยอร์นี้เรากดช่องสีและเปลี่ยนสีของภาพถ่ายของเราตามที่คุณเห็นในภาพ
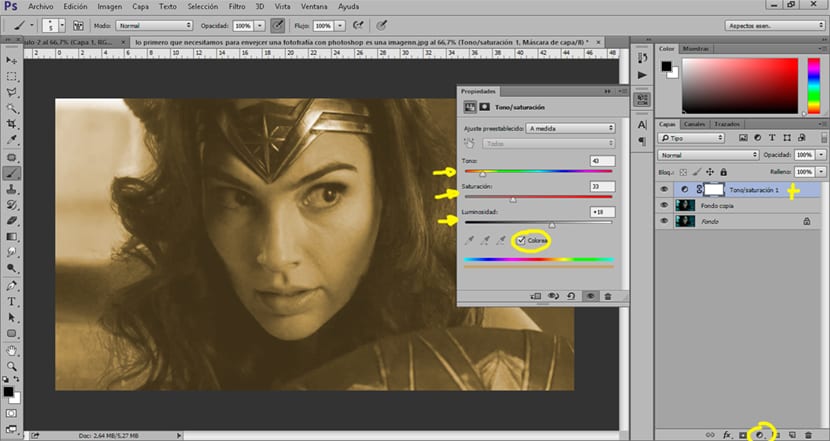
เมื่อเราสร้างเลเยอร์แล้วสิ่งต่อไปที่เราต้องทำคือ ทาพื้นผิว บนภาพของเราเพื่อให้ได้เอฟเฟกต์สมัยเก่านั้น
ใช้พื้นผิวกับภาพ
ในการใช้พื้นผิวกับภาพสิ่งที่เราต้องทำก็คือ ลากพื้นผิวของเรา และวางไว้เหนือภาพของเรา เมื่อเรามี พื้นผิวเหนือภาพถ่ายของเรา สิ่งที่เราจะทำคือเปลี่ยนไฟล์ โหมดเลเยอร์ จากปกติเป็นทวีคูณ
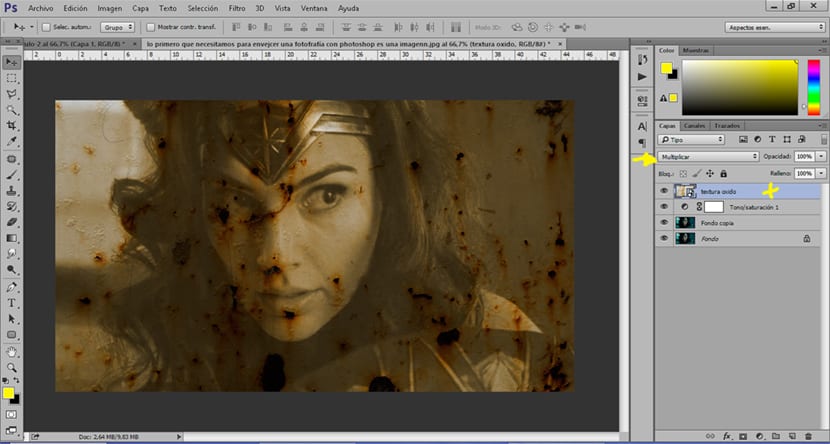
ทำให้พื้นที่ของภาพมืดลง
เมื่อเราทาพื้นผิวแล้วสิ่งต่อไปที่เราจะทำคือ ใช้เงา เพื่อทำให้บางส่วนของภาพมืดลงสิ่งปกติเมื่อเราเห็นภาพเก่า ๆ ก็คือมันมี บริเวณที่มืดกว่าบริเวณอื่น.
ที่จะได้รับ ทำให้บางพื้นที่มืดลง จากภาพเราจะใช้ไฟล์ ชั้นปรับเส้นโค้ง ในโหมดทวีคูณเลเยอร์เมื่อเรามีเลเยอร์นี้เราจะกด ควบคุม + ฉันทางลัด เพื่อกลับชั้น การทำงานของเลเยอร์นี้ค่อนข้างง่ายเพราะ ใช้งานได้เหมือนแปรงเราเปลี่ยนโหมดความแข็งของแปรงและความหนาให้พอดีกับภาพของเรา ที่เหมาะคือ ใช้ความทึบต่ำ เพื่อทำการเปลี่ยนแปลงทีละเล็กทีละน้อย
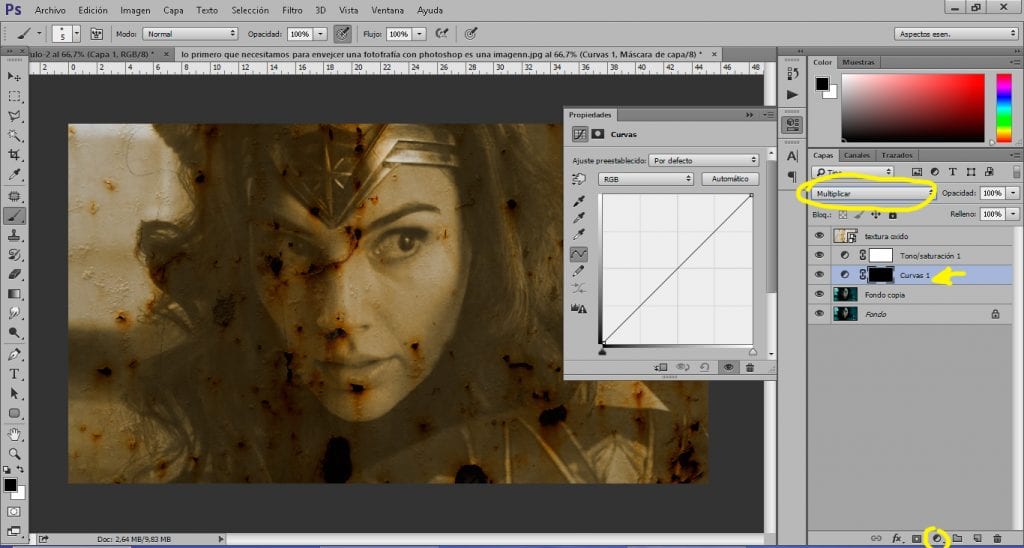
หลังจากทำให้ภาพของเรามืดลงสิ่งต่อไปที่เราต้องทำก็คือสิ่งที่ตรงกันข้าม ชี้แจงพื้นที่ ของภาพของเรา
แบ่งเบาพื้นที่ของภาพถ่าย
เพื่อชี้แจงพื้นที่ของภาพถ่ายสิ่งที่เราต้องทำคือ สร้างเลเยอร์การปรับเส้นโค้ง และเปลี่ยนโหมด ชั้นจากปกติไปทางซ้าย เมื่อเรามีเลเยอร์แล้วเราก็กด eล. การควบคุมทางลัด + i เพื่อย้อนกลับ ด้วยความช่วยเหลือของพู่กันเรากำลังวาดภาพบริเวณที่เราต้องการชี้แจงในภาพของเรา
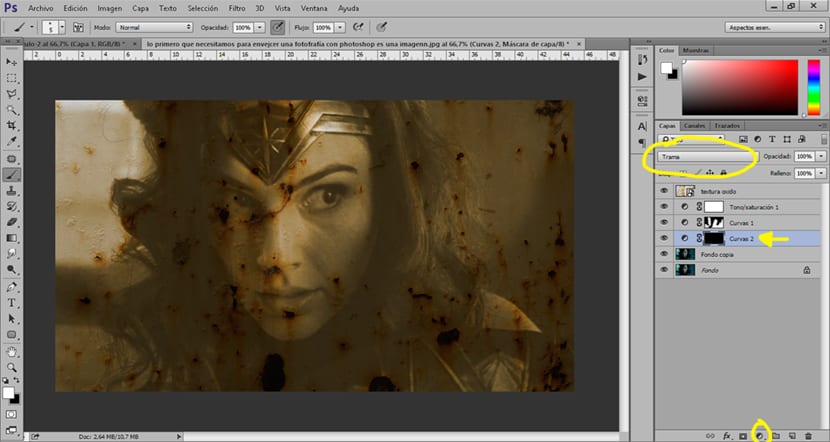
หลังจากขั้นตอนเหล่านี้ เราจัดการอายุของเราได้ไม่กี่ปีใช่ไหม? แน่นอนว่าอีกหลายทศวรรษ
รูปแบบที่สองจนถึงภาพอายุ
ในรูปแบบที่สองนี้เราจะแปลงไฟล์ ภาพขาวดำ เพื่อใช้เอฟเฟกต์ประเภทอื่นเพื่อให้ได้ภาพถ่ายที่แตกต่างกัน
แปลงภาพเป็นขาวดำ
ในการแปลงภาพเป็นขาวดำสิ่งที่เราต้องทำคือ สร้างเลเยอร์การปรับสีดำและสีขาว ในภาพต้นฉบับ
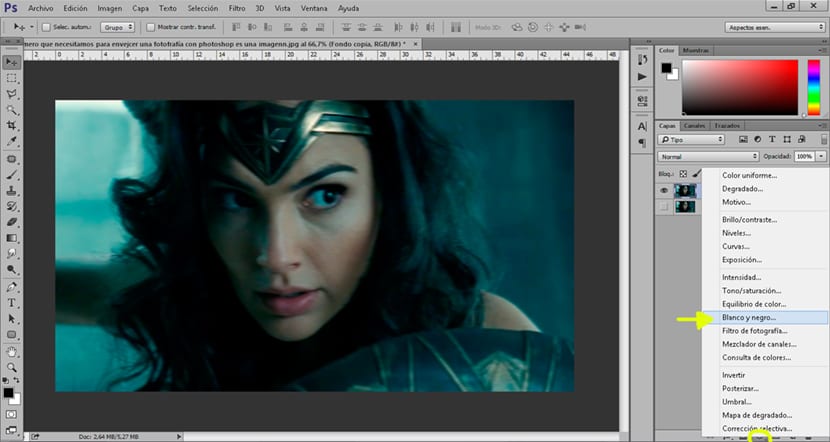
เมื่อเรามีภาพขาวดำเราสามารถเริ่มใช้เลเยอร์การปรับแต่งต่อไปนี้เพื่อดูอายุของภาพต่อไป
เปลี่ยนแสงของภาพ
ในส่วนนี้เราจะเปลี่ยนไฟล์ ความสว่างและความคมชัด ของภาพของเราเพื่อให้ภาพสว่างขึ้นมากราวกับว่ามันเป็นอะไร เผาด้วยแสงส่วนเกิน
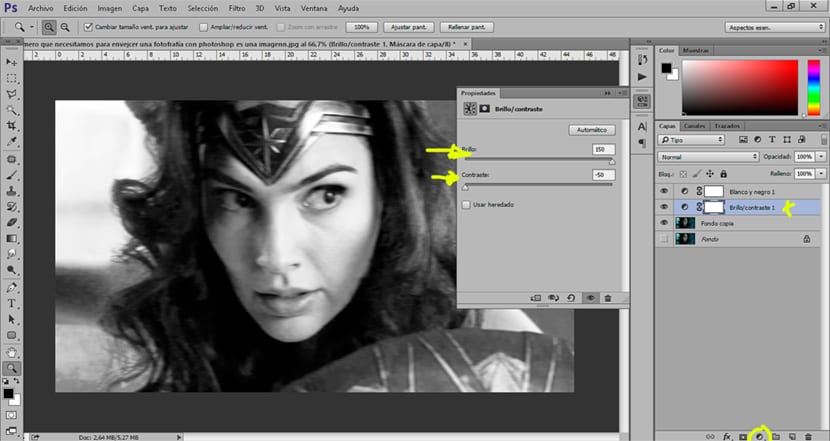
สิ่งต่อไปที่เราทำคือ เปลี่ยนระดับภาพ เพื่อให้แสงและเงาหดตัวมากขึ้น เราสร้างไฟล์ ปรับระดับชั้น และเราปรับแต่งพารามิเตอร์ตามที่คุณเห็นในการจับภาพ
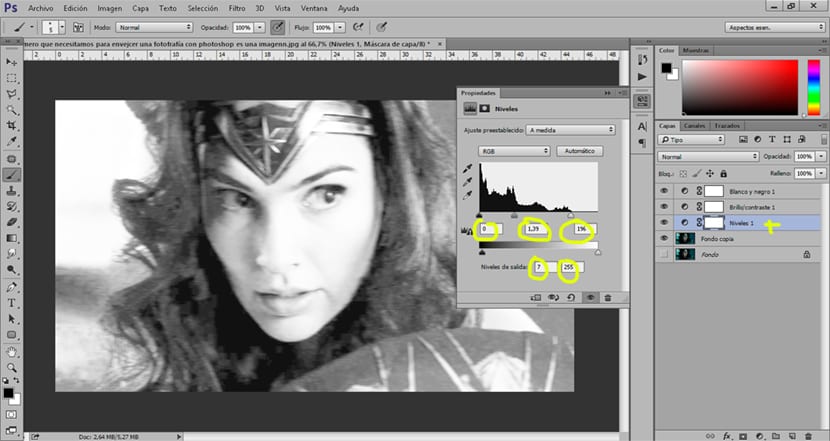
สิ่งต่อไปที่เราทำได้คือ ทำให้พื้นที่มืดและสว่างขึ้น การสร้างเลเยอร์การปรับแต่ง เส้นโค้งโหมดคูณและพล็อต เราจะใช้เลเยอร์ปรับโค้ง โหมดทวีคูณเพื่อทำให้มืดลงr พื้นที่ของภาพของเรา หนึ่งในพล็อตสิ่งที่ประสบความสำเร็จคือการชี้แจง
ความเป็นไปได้ของภาพอายุมีหลากหลายมาก เพราะขึ้นอยู่กับสิ่งที่เรากำลังมองหาเป็นอย่างมากด้วยขั้นตอนเล็ก ๆ เหล่านี้คุณจะประสบความสำเร็จ สร้างรูปภาพเก่า ๆ ทุกรูปแบบ หากคุณเริ่มยุ่งกับพารามิเตอร์ของเครื่องมือทั้งหมดที่เราเคยเห็น