
ที่มา: 1ZOOM
ใน Photoshop การแก้ไขภาพไม่ใช่ทั้งหมดที่เราสามารถทำได้ ด้วยเหตุผลนี้ เราจึงคิดที่จะจัดทำบทช่วยสอนเฉพาะสำหรับผู้ที่จำเป็นต้องใช้มากกว่าฟิลเตอร์หรือรีทัชภาพ นักออกแบบและนักออกแบบหลายคนใช้ทรัพยากรประเภทนี้เพื่อปรับปรุงโครงการในลักษณะนี้อยู่แล้ว
ในโพสต์นี้ เราจะอธิบายให้คุณทราบในรูปแบบของบทช่วยสอนและในวิธีที่ง่ายและสะดวก วิธีกำจัดขนคนจนไม่มีขน และคุณสามารถสร้างเอฟเฟกต์ดั้งเดิมได้ หากคุณต้องการเรียนรู้เพิ่มเติมเกี่ยวกับโปรแกรมนี้ อย่าลังเลที่จะอยู่กับเราจนจบ
Photoshop: มันคืออะไร
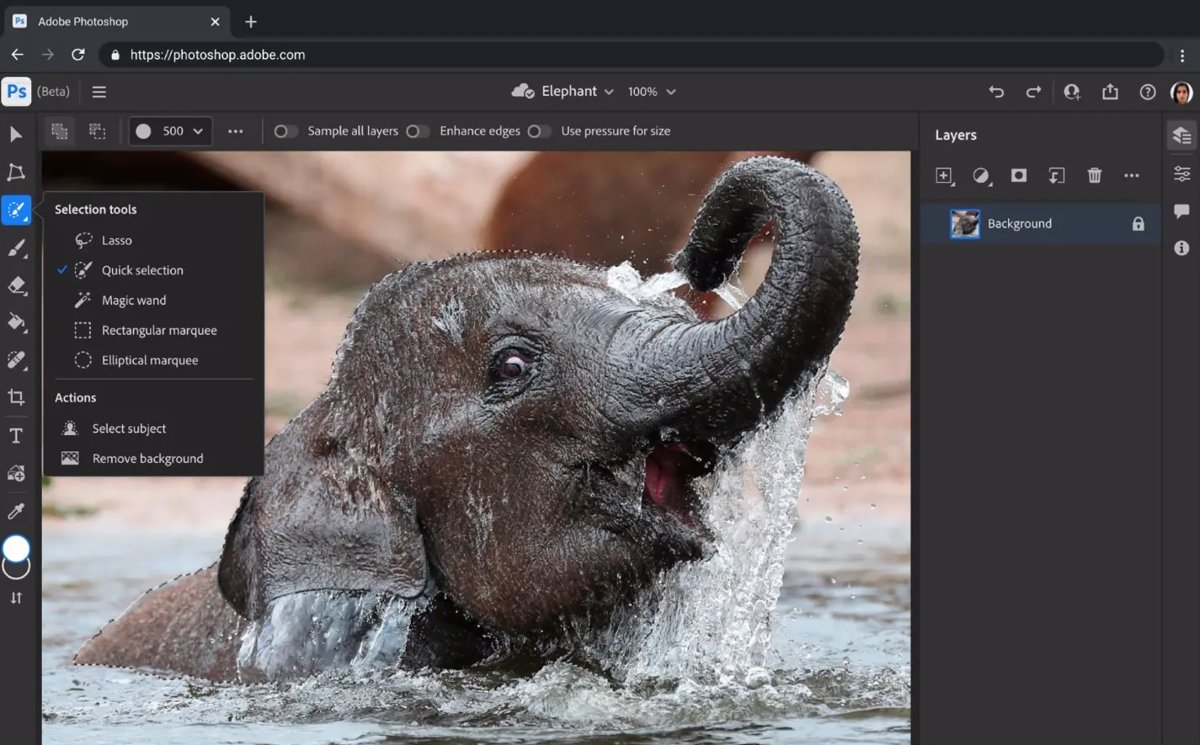
ที่มา: Crehana
สำหรับผู้ที่ยังไม่มีความรู้เกี่ยวกับโปรแกรมนี้มาก่อน เราได้สร้างบทสรุปสั้นๆ เพื่อให้คุณเข้าใจโดยตรงว่าโปรแกรมที่รู้จักกันดีนี้เกี่ยวกับอะไร
Photoshop ได้รับชื่อโปรแกรมแก้ไขและรีทัชภาพ Adobe ที่ดีที่สุดโปรแกรมหนึ่ง มันไม่ได้มีไว้สำหรับการรีทัชภาพโดยเฉพาะ แต่สมมติว่ามันเป็นวัตถุประสงค์หลัก มีเครื่องมือที่จำเป็นในการเป็นซอฟต์แวร์ตัดต่อที่ดีที่สุดตลอดกาล และทุกครั้งที่นักออกแบบกราฟิกหลายคนเลือกโปรแกรมนี้เป็นโปรแกรมสุดท้าย
ไม่ใช่แค่การรีทัชเท่านั้น เนื่องจากเรายังสามารถทำกิจกรรมอื่นๆ ได้อีกมากมาย เช่น การสร้างหรือออกแบบม็อคอัพ Mockups คือการนำเสนอตัวอย่างที่แสดงให้เห็นว่าผลิตภัณฑ์หรือประเภทของโครงการที่คุณกำลังออกแบบจะมีลักษณะอย่างไร เนื่องจากเป็นโปรแกรมที่ทำงานกับเลเยอร์เป็นหลัก วิธีการทำงานจึงเรียบง่ายและเป็นระเบียบยิ่งขึ้น ดังนั้น, โปรแกรมนี้ถูกใช้ไปทุกที่ในโลก และความสำคัญของมันนั้นยิ่งใหญ่มากจนนักออกแบบทุกคนได้ติดตั้งมันไว้ในอุปกรณ์ของพวกเขา
ลักษณะทั่วไป
- ความเป็นอยู่ โปรแกรมที่ทำงานกับเลเยอร์วิธีการทำงานง่ายกว่ามาก เราสามารถสั่งซื้อแต่ละชั้นตามการใช้งานและตั้งชื่อได้เพื่อไม่ให้หลงทางในกระบวนการแก้ไขหรือประกอบบางสิ่ง เป็นโปรแกรมที่เหมาะสำหรับผู้ที่มีพื้นฐานอยู่แล้วและสำหรับผู้ที่ต้องการเริ่มต้นในโลกของการตัดต่อหรือการออกแบบกราฟิกอย่างไม่ต้องสงสัย
- ไม่เพียงแต่เราสามารถรีทัชภาพด้วยฟิลเตอร์เท่านั้น แต่เรายังสามารถแก้ไขด้านเทคนิคเพิ่มเติมของภาพได้ ในกรณีนี้ เราสามารถจัดการพิกเซลและขนาดของภาพได้ มีตัวเลือกที่จำเป็นในการปรับเปลี่ยนขนาดของรูปภาพ
- มีส่วนโต้ตอบที่สามารถออกแบบ GIFS ได้. อาจมีเพียงไม่กี่คนที่รู้เรื่องนี้ แต่ Photoshop ก็มีด้านโต้ตอบและเคลื่อนไหวมากกว่าเช่นกัน เนื่องจากมีตัวเลือกมากมายที่สามารถติดตั้งแอนิเมชั่นขนาดเล็กได้
- นอกจากนี้ยังมีความเป็นไปได้ที่จะใช้รูปแบบอื่นในโครงการของเรา ตู่มีรูปแบบต่างๆ ทั้งสำหรับเว็บและสำหรับการพิมพ์. เป็นโปรแกรมที่ยอดเยี่ยมอย่างไม่ต้องสงสัย
วิธีตัดผมใน Photoshop
มีหลายวิธีก่อนหน้านี้ในการตัดผมของนางแบบใน Photoshop ในกรณีนี้ เราจะแสดงให้คุณเห็นถึงสามตัวเลือกพื้นฐาน เพื่อให้คุณทำได้ แต่ละรายการประกอบด้วยเครื่องมือที่แตกต่างกัน
แปรงเลือกด่วน
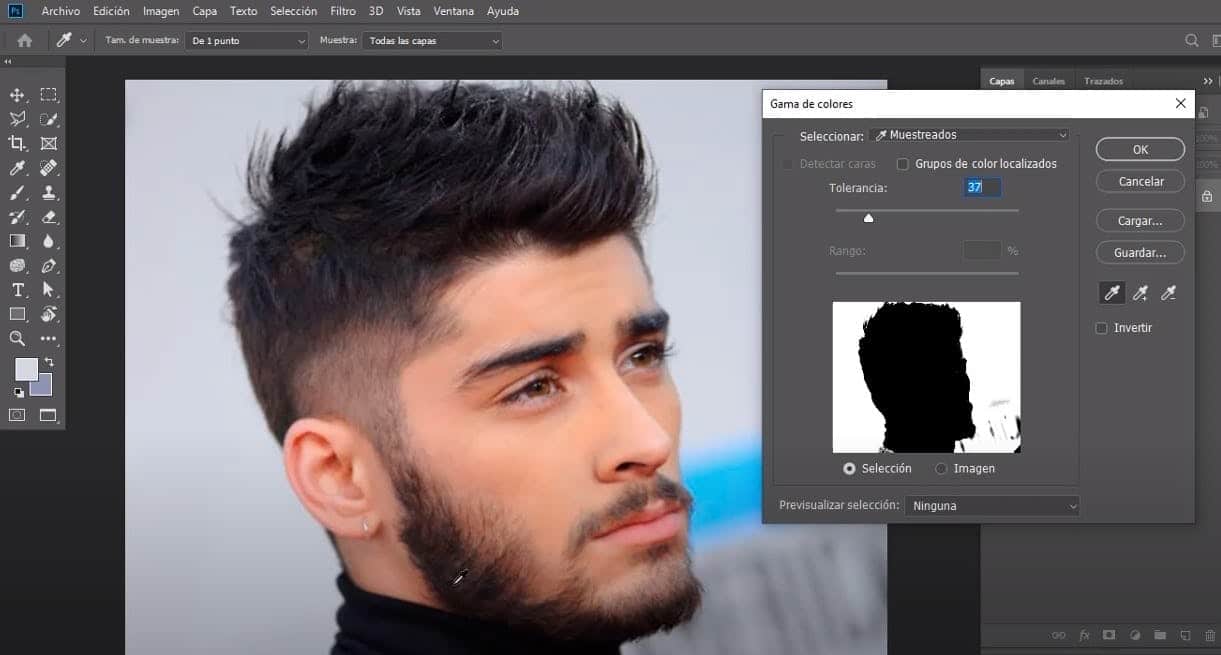
ที่มา: Crehana
- สิ่งแรกที่เราต้องทำคือเลือกเครื่องมือการเลือกอย่างรวดเร็ว ถ้าเราไม่มีมันในกล่องเครื่องมือของเรา เราก็แค่ต้องเปิดใช้งานมัน ในการทำเช่นนี้ เราจะไปที่ด้านล่างของกล่องและเราจะให้ปุ่มใดปุ่มหนึ่งที่พบ เมื่อถึงที่นั่นแล้ว ระบบจะไม่เปลี่ยนเส้นทางไปยังหน้าต่างที่ใหญ่กว่ามากพร้อมเครื่องมือทั้งหมดที่มีหรือไม่ได้เปิดใช้งานในกล่องของเรา เรามองหามันและเราเพียงแค่ต้องเปิดใช้งานด้วยการคลิกทางด้านขวา
- เมื่อเราเปิดใช้งานแล้ว เราจะให้ความแข็งสูงสุด 100% ด้วยวิธีนี้ เราจะทำให้เครื่องมือทำงานได้ดีขึ้นมาก และค
- บรรลุความแม่นยำของกระบวนการที่ดีขึ้น
- เมื่อเลือกบริเวณเส้นผมเรียบร้อยแล้วก็ถึงเวลาลงเลเยอร์มาส์กกับบริเวณนั้น เราจะใช้หน้ากากโดยมีวัตถุประสงค์หลักเพื่อปรับปรุงการเลือกของเรา จากนั้นใช้แปรงแตะขอบแล้วให้ตัวเลือกตกลง
ตรงกันข้าม

ที่มา: Crehana
- สำหรับวิธีอื่นนี้ เราต้องเปิดภาพที่เราต้องการจะแก้ไข และในหน้าต่าง เรามองหาตัวเลือกที่ระบุช่อง ด้วยวิธีนี้ เราจะใช้ช่องที่มีคอนทราสต์ของภาพที่สูงกว่า ซึ่งมักจะกำหนดโดยสีฟ้า
- เราจะทำเครื่องหมายรูปภาพและทำซ้ำ ในการทำเช่นนี้เราจะคลิกปุ่มขวาและเราจะให้ตัวเลือกในการทำซ้ำช่อง เพื่อลดความคมชัดของช่องนี้ ด้วยความช่วยเหลือของตัวเลือกส่วนโค้ง เราจะปรับพื้นหลังให้สว่างขึ้นและทำให้มืดลงไปพร้อมๆ กัน
- เมื่อเตรียมทุกอย่างพร้อมแล้ว เราจะไปยังส่วนที่มีศิลปะมากที่สุดของกระบวนการ ซึ่งก็คือการวาดภาพด้วยพู่กัน ในการทำเช่นนี้ เราจะเลือกช่องสีดำและให้ตัวเลือกในการซ้อนทับ
- เมื่อเราทาสีแล้ว เราจะไปยังการคัดลอกช่องสีน้ำเงินและแปลงเป็นเลเยอร์มาสก์โดยแสดงไอคอนเพิ่มเลเยอร์มาสก์
นี่เป็นวิธีการที่ใช้มากที่สุดสำหรับรูปภาพที่มีการรีทัชประเภทนี้อย่างไม่ต้องสงสัย นอกจากนี้ยังเป็นวิธีที่ง่ายที่สุดในการจัดการ
ด้วยแปรง
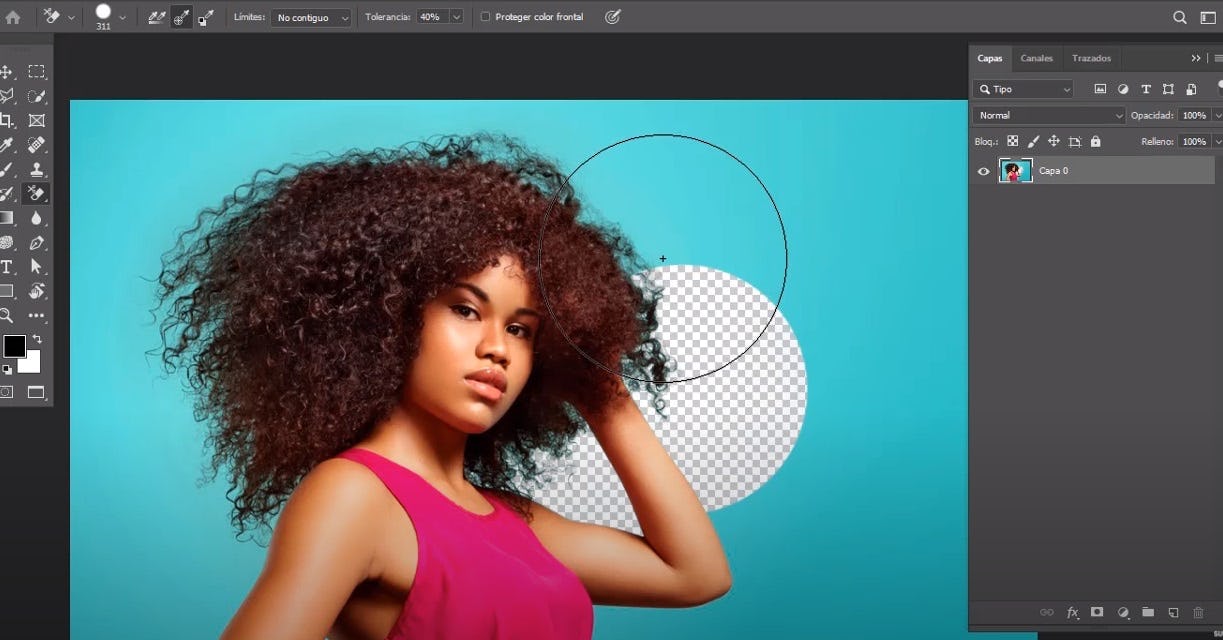
ที่มา: Crehana
- ก่อนเลือกแปรง เราจะเปิดรูปภาพของเราและเลือกบริเวณที่เราต้องการรีทัช เมื่อเราเลือกตัวเลือกนี้แล้ว ด้วยความช่วยเหลือของแปรง เราจะสร้างเลเยอร์ว่างขึ้นมาใหม่ โดยเราจะทาสีเฉพาะในเลเยอร์นั้นเท่านั้น
- เมื่อเราสร้างเลเยอร์แล้ว เราจะเลือกสีของผมด้วยเครื่องมือสุ่มสี และด้วยวิธีนี้ เราจะทาสีเลเยอร์ด้วยสีเดียวกันหรือสีที่คล้ายกัน และเราจะบันทึกเป็นสีพื้นหน้า
- เมื่อเลือกสีแล้ว ก็ต้องลงสีเฉพาะบริเวณที่เราเลือกผ่านเลเยอร์ที่กล่าวถึงเท่านั้น และ voila คุณจะรีทัชเสร็จแล้ว
ทางเลือกอื่นสำหรับ Photoshop
GIMP
GIMP เป็นเครื่องมือที่ทำการรีทัชภาพทุกประเภท เป็นเครื่องมือที่สามารถทดแทน Photoshop ได้ดีมาก อันที่จริงก็ยังเป็นอยู่ทุกวันนี้ นอกจากนี้ มันเป็นเครื่องมือฟรี ซึ่งทำให้น่าสนใจยิ่งขึ้น มีเครื่องมือที่จำเป็นเพื่อไม่ให้คุณอยู่ครึ่งทางและเป็นทางเลือกที่ดีมาก ถ้าสิ่งที่คุณกำลังมองหาคือสิ่งที่รวดเร็วและง่ายต่อการจัดการ เป็นหนึ่งในซอฟต์แวร์ที่แนะนำมากที่สุดโดยไม่ต้องสงสัย
Paint.NET
เป็นซอฟต์แวร์ที่สร้างขึ้นโดยนักเรียนหลายคนก่อนหน้านี้ บางคนกำลังมองหาวิธีสร้างโปรแกรมที่ทุกคนสามารถเข้าถึงได้ Paint มีความเป็นไปได้ในการรีทัชภาพด้วยวิธีที่เรียบง่ายและสนุกสนานยิ่งขึ้น ไม่ต้องสงสัยเลยว่าเป็นซอฟต์แวร์ที่มีเครื่องมือทั้งหมดสำหรับการเริ่มการผจญภัยครั้งใหม่เมื่อมองแวบแรก. ไม่ต้องสงสัยเลยว่าใครก็ตามที่เพิ่งเริ่มต้นในโลกของการแก้ไขภาพและรีทัชภาพ นอกจากนี้ คุณจะไม่อยู่ครึ่งทางเช่นกัน เนื่องจากมีแปรงทุกชนิดมากมายไม่รู้จบ
ภาพถ่าย Magix
เป็นอีกทางเลือกหนึ่งที่ไม่ฟรี แต่ถึงอย่างนั้น ก็ไม่มีใครสังเกตเห็น มันมีเครื่องมือต่าง ๆ สำหรับทั้งการรีทัชภาพและภาพหรือตัดต่อ เป็นตัวเลือกที่ดีมากและยังถูกระบุว่าเป็นหนึ่งในทางเลือกที่ดีที่สุดสำหรับ Photoshop นอกจากนี้ยังช่วยให้คุณสร้างและแก้ไขเวกเตอร์ ซึ่งทำให้งานของคุณง่ายยิ่งขึ้น ไม่ต้องสงสัยเลยว่ามันเป็นทุกสิ่งที่คุณต้องการและทุกสิ่งที่คุณกำลังมองหา นอกจากนี้ มันมีเวอร์ชันต่างๆ ที่คุณสามารถลองใช้แต่ละอันและเลือกอันที่ดีที่สุดได้
โฟโต้สเคป
หากเราต้องยุติโพสต์นี้ ก็คงเป็นเพราะเครื่องมือนี้ที่ช่วยนักออกแบบและช่างภาพหลายพันคนได้มาก ไม่เพียงแต่มีเครื่องมือที่เหมาะสมสำหรับแต่ละกระบวนการที่คุณจะทำเท่านั้น แต่ยังมี, มีความเป็นไปได้ในการแปลงหรือส่งออกภาพในรูปแบบต่างๆ. เป็นหนึ่งในตัวเลือกที่ดีที่สุดอย่างไม่ต้องสงสัยเมื่อเทียบกับตัวเลือกอื่น ๆ ที่ยังไม่จัดว่าเป็นทางเลือกที่ดีที่สุด นอกจากนี้ หากคุณเป็นมือใหม่ในโลกนี้ คุณไม่ควรมีปัญหาใดๆ เนื่องจากอินเทอร์เฟซใช้งานง่ายมาก
ข้อสรุป
ปัจจุบัน Photoshop เป็นหนึ่งในตัวเลือกที่ดีที่สุดสำหรับการรีทัชภาพ มากเสียจนเราสามารถเพิ่มเอฟเฟกต์ที่น่าประหลาดใจได้ไม่รู้จบให้กับวัตถุ นอกจากนี้ ควรสังเกตว่าแม้จะเป็นซอฟต์แวร์ที่ตรงตามข้อกำหนดสำหรับงานมืออาชีพหรือภาคส่วนมืออาชีพ แต่ก็มุ่งเป้าไปที่ผู้ชมกลุ่มเล็ก ๆ ที่เต็มไปด้วยการเรียนรู้
ถึงเวลาแล้วที่คุณจะลองทำและลองทำตามบทเรียนที่เราให้ไว้ในโพสต์ เราหวังว่าสิ่งนี้จะช่วยคุณได้มาก