
Photoshop เป็นโปรแกรมที่นักออกแบบกราฟิกใช้บ่อยที่สุด และเป็นโปรแกรมที่บริษัทร้องขอให้เชี่ยวชาญมากที่สุด แต่โปรแกรมนี้ไม่ได้ใช้งานโดยผู้เชี่ยวชาญเท่านั้น แต่ยังรวมถึงผู้ใช้จำนวนมากที่ต้องการทำโครงการที่แตกต่างกันด้วย ตัวอย่างเช่น คุณรู้วิธีการทำภาพปะติดใน Photoshop หรือไม่?
หากนั่นคือสิ่งที่คุณกำลังมองหา เราจะช่วยให้คุณทำมันได้อย่างง่ายดาย ทั้งโดยการเรียนรู้วิธีการทำด้วย Photoshop เช่นเดียวกับการนำแม่แบบบางอย่างที่ช่วยให้คุณไม่ต้องทำงานและทำให้มันเร็วขึ้นมาก เราควรจะเริ่มเลย?
ทำไมต้องทำคอลลาจ
ภาพปะติดสามารถกำหนดเป็นชุดของภาพถ่ายที่จัดเรียงในลักษณะเฉพาะที่ช่วยในการสร้างการออกแบบที่สร้างสรรค์และเป็นต้นฉบับเพื่อนำเสนอภาพถ่าย ส่วนใหญ่จะใช้บนอินเทอร์เน็ตเพื่อนำเสนอมุมมองภาพถ่ายที่ไม่เหมือนใคร เนื่องจากภาพถ่ายกลุ่มหนึ่งดึงดูดความสนใจมากกว่าภาพเดี่ยว
ตัวอย่างเช่น ในกรณีของอีคอมเมิร์ซ ภาพตัดปะสามารถเหมาะที่จะนำเสนอข่าวใหม่, เพื่อเสนอข้อเสนอพิเศษสำหรับองค์ประกอบบางอย่างหรือเพื่อตกแต่งให้ดีขึ้นมากบนเครือข่ายสังคมออนไลน์ โดยเฉพาะสื่อสิ่งพิมพ์
บนเว็บเพจสามารถใช้เพื่อแสดงภาพ และในระดับบุคคล พวกเขาสามารถใช้เพื่อสร้างสรรค์ช่วงเวลาต่างๆ ในแต่ละวัน
วิธีทำภาพปะติดใน Photoshop

จากทั้งหมดที่กล่าวมา การรู้วิธีสร้างภาพตัดปะใน Photoshop นั้นค่อนข้างสำคัญ เนื่องจากมันสามารถให้บริการคุณได้ทั้งเป็นการส่วนตัวและในเชิงอาชีพ ตอนนี้ ทำได้ไหม? ถ้าไม่ นี่คือบทช่วยสอนง่ายๆ ที่จะให้ขั้นตอนในการดำเนินการแก่คุณ
เตรียมภาพให้พร้อมก่อนอย่างอื่น
ขั้นตอนก่อนไปทำงานประกอบด้วย มีรูปภาพและรูปถ่ายที่มีประโยชน์ ที่คุณจะไปทำงานด้วย วิธีนี้จะช่วยประหยัดเวลาเนื่องจากคุณจะไม่เสียเวลาไปกับการค้นหาเมื่อคุณเริ่มต้น
หากเป็นครั้งแรกที่คุณสร้างภาพต่อกัน เราไม่แนะนำให้คุณใช้ภาพถ่ายจำนวนมาก แต่เพียงสองสามภาพเท่านั้น เพราะคุณจะได้เห็นว่าต้องทำอย่างไรจึงจะขยายจำนวนได้
เปิด Photoshop และเอกสารใหม่
สิ่งแรกที่คุณต้องทำคือเปิดโปรแกรม Photoshop และเอกสารใหม่ (ไฟล์ / ใหม่) คุณสามารถระบุขนาด สี ความละเอียด ฯลฯ ได้ที่นั่น ปรับให้เข้ากับความต้องการของคุณและเปิดมัน
หากคุณไม่ชัดเจนเกี่ยวกับสีพื้นหลัง หรือคุณกำลังจะใช้รูปภาพ คุณสามารถ วางไว้ในที่โปร่งใสและหลีกเลี่ยงไม่ให้สีอาจรบกวนคุณเมื่อทำงานในภายหลัง
ความละเอียดที่ดีย่อมดีกว่าเสมอ เนื่องจากวิธีนี้จะทำให้คุณภาพสูงขึ้น แต่จะมีน้ำหนักมากขึ้นด้วย (เมื่ออัปโหลด จะเป็นการดีกว่าหากส่งผ่านเว็บไซต์หรือรูปแบบอื่นเพื่อลดน้ำหนัก)
แบ่งเอกสาร
เอกสารที่คุณเปิดขึ้นมานั้น คุณต้องแบ่งออกเป็นช่องว่างที่คุณต้องการ ขึ้นอยู่กับจำนวนรูปภาพที่คุณต้องการใส่ลงในรูปภาพ
แน่นอน จำไว้ว่ายิ่งคุณมีพื้นที่ว่างมากเท่าใด รูปภาพก็จะยิ่งเล็กลงเท่านั้น นอกจากนี้ บางส่วนจะออกมาในแนวตั้งและบางส่วนจะออกมาในแนวนอน ดังนั้นคุณควรตรวจสอบสิ่งนี้ด้วย
เมื่อคุณมีแล้ว ให้ไปที่ View / New Guide Composition ที่นั่นจะทำให้คุณมีซีรีส์ของ คุณเพียงแค่ต้องเลือกเพลงที่คุณชอบมากที่สุดแล้วกด
ขั้นตอนนี้เป็นจุดที่คุณสามารถหยุดได้ ตัวอย่างเช่น บางทีคุณอาจต้องการสร้างเทมเพลตภาพตัดปะ แต่คุณไม่จำเป็นต้องมีภาพต่อกัน เป็นเพียงตัวอย่าง
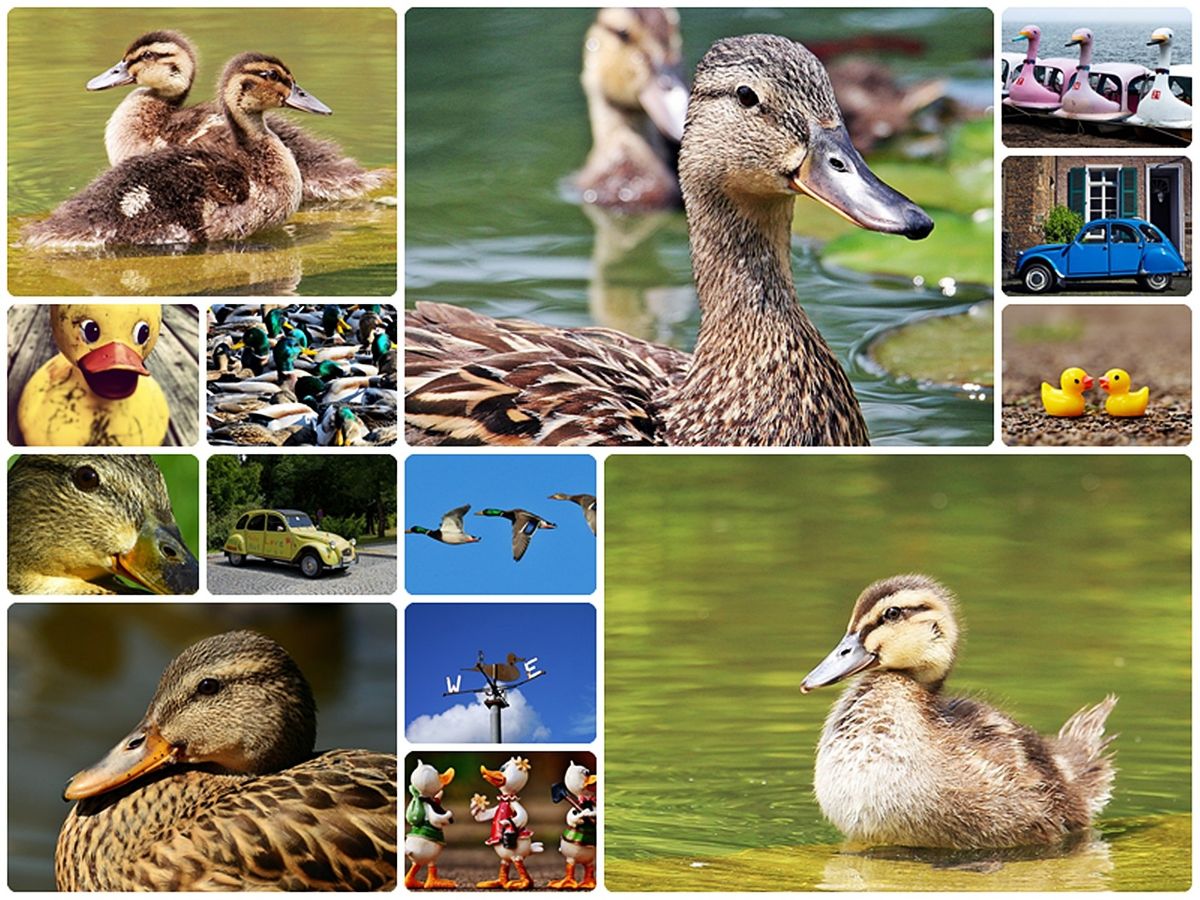
วางภาพ
ถัดไป จำเป็นต้องวางรูปภาพที่คุณต้องการใส่ลงในรูปภาพ ข้อดีคือคุณทำทีละอย่างและที่บ้านทีละชิ้น ให้ตัดชิ้นส่วนที่คุณใช้ (เพื่อให้คุณมีเครื่องมือเชือก) เมื่อคุณมีทั้งหมดแล้ว มันจะเป็น "ดิบ" นั่นคือคุณต้องแก้ไขภาพ
แก้ไขภาพ
เมื่อคุณเลือกรูปภาพ (หรือคลิกสองครั้งบนรูปภาพ) รูปภาพนั้นจะถูกเลือกและคุณสามารถเปลี่ยนขนาดของรูปภาพ หมุนรูปภาพ หรือทำอะไรก็ได้ที่คุณต้องการ (ใส่ฟิลเตอร์ ครอบตัด ลบ ฯลฯ)
เป็นสิ่งสำคัญที่ หากคุณกำลังจะวางรูปถ่ายไว้บนอีกภาพหนึ่ง ให้เปิดแผงเลเยอร์ไว้ เนื่องจากวิธีนี้ คุณจะสามารถเห็นลำดับที่พวกมันจะอยู่ตลอดจนการมองเห็นหรือประเภทของส่วนผสมที่พวกมันจะมี (การคูณ การชี้แจง ฯลฯ)
เมื่อคุณมีทุกอย่างที่ชอบแล้ว คุณจะต้องบันทึกผลลัพธ์เท่านั้น
แม่แบบภาพตัดปะเพื่อประหยัดเวลาใน Photoshop

เราได้บอกคุณถึงวิธีการสร้างภาพปะติดใน Photoshop แล้ว แต่ตอนนี้เราต้องการช่วยให้คุณประหยัดเวลาได้เล็กน้อย และสำหรับสิ่งนี้ ไม่มีอะไรดีไปกว่าเทมเพลตภาพตัดปะที่ออกแบบไว้ล่วงหน้า วิธีนี้จะง่ายกว่านี้อย่างไร?
เพื่อค้นหา แม่แบบภาพตัดปะ สถานที่ที่ดีที่สุดในการค้นหาคือ Envato Elements ปัญหาคือเว็บไซต์นี้มักจะมีเทมเพลตที่ต้องชำระเงิน มันเป็นความจริงที่พวกเขามีคุณภาพสูงมากและการใช้งานนั้นไม่จำกัดเช่นกัน แต่คุณต้องจ่ายบางอย่าง เป็นความจริงที่ว่ามีราคาถูกมากและบางครั้งคุณสามารถหาข้อเสนอได้ หากคุณใช้งานเป็นจำนวนมาก เป็นการดีที่สุดที่จะสมัครสมาชิกรายเดือนเพื่อให้คุณสามารถเพลิดเพลินกับเทมเพลตที่ไม่จำกัด และรับเทมเพลตที่สามารถให้บริการคุณได้ดีที่สุด
ตัวอย่างเช่น เทมเพลตบางส่วนจะเป็น:
เทมเพลตภาพตัดปะ Bacao สำหรับ Instagram
เหมาะอย่างยิ่งเมื่อคุณมีอีคอมเมิร์ซหรือต้องการนำเสนอคอลเลกชันหรือหน้านิตยสารเพราะดูดีมาก
มันทำหน้าที่มากสำหรับ โพสต์ Instagram เช่น Facebook และ Twitter และสิ่งที่ดีที่สุดคือ คุณจะมีมันในไฟล์ PSD และ SKETCH
เทมเพลตภาพตัดปะที่แก้ไขได้ใน Photoshop สำหรับ Instagram
หากคุณกำลังมองหาเทมเพลตภาพตัดปะสำหรับโซเชียลเน็ตเวิร์ก ไม่ว่าจะเป็นข้อเสนอ ส่วนลด หรือโปรโมชันในร้านค้าของคุณ สิ่งนี้อาจสมบูรณ์แบบ
รูปแบบที่คุณพบคือ PSD, AI และ XD
เอฟเฟกต์ภาพตัดปะ แม่แบบ
เราชอบเทมเพลตนี้เป็นพิเศษเพราะจริงๆ แล้ว เราไม่ได้ใช้รูปภาพหลายรูป แต่มีรูปเดียว อย่างไรก็ตาม มีการจัดวางในลักษณะที่ภาพถ่ายดูเหมือนไดคัท ทำให้ดูสะดุดตายิ่งขึ้น
คุณจะต้อง เจ็ดเทมเพลตที่แตกต่างกัน เพื่อให้คุณสามารถใช้อย่างน้อยหนึ่งอย่างไม่ชัดเจนขึ้นอยู่กับการใช้งานที่คุณจะให้มัน
เมื่อคุณได้เห็นแล้วว่าการสร้างภาพตัดปะใน Photoshop นั้นง่ายเพียงใด คุณจะรออะไรอีกที่จะเริ่มสร้างของคุณเองหรือใช้เทมเพลตที่ออกแบบไว้ล่วงหน้า ยังมีข้อสงสัยเหลืออยู่หรือไม่?