
นามบัตรเป็นแหล่งข้อมูลที่ทั้งบริษัทและผู้เชี่ยวชาญใช้ในการทำให้ตัวเองเป็นที่รู้จักอยู่เสมอ แม้ว่าเทคโนโลยีใหม่ ๆ จะกลายเป็นเรื่องธรรมดาน้อยลง แต่ความจริงก็คือพวกเขาสามารถเป็นวิธีที่เหมาะสมมากในการนำเสนอตัวเองต่อผู้ใช้ แต่เมื่อไม่มีโปรแกรมแต่งภาพ จะทำได้อย่างไร? ต่อไปเราจะให้ขั้นตอนเพื่อให้คุณได้เรียนรู้ วิธีทำนามบัตรใน Word
ในเวลาไม่ถึงนาทีหรือห้านาทีถ้าคุณต้องการให้พวกเขาดูเหมือนมืออาชีพ คุณก็ทำได้ นอกจากนี้ เนื่องจากคุณสามารถบันทึกเป็น PDF ได้ คุณจึงสามารถพิมพ์บนเครื่องพิมพ์ของคุณเองด้วยกระดาษที่หนักกว่า (หากอนุญาต) หรือนำไปที่ร้านถ่ายเอกสารเพื่อทำสำเนาได้มากเท่าที่คุณต้องการ เราจะไปหามันหรือไม่?
ขั้นตอนในการทำนามบัตรใน Word
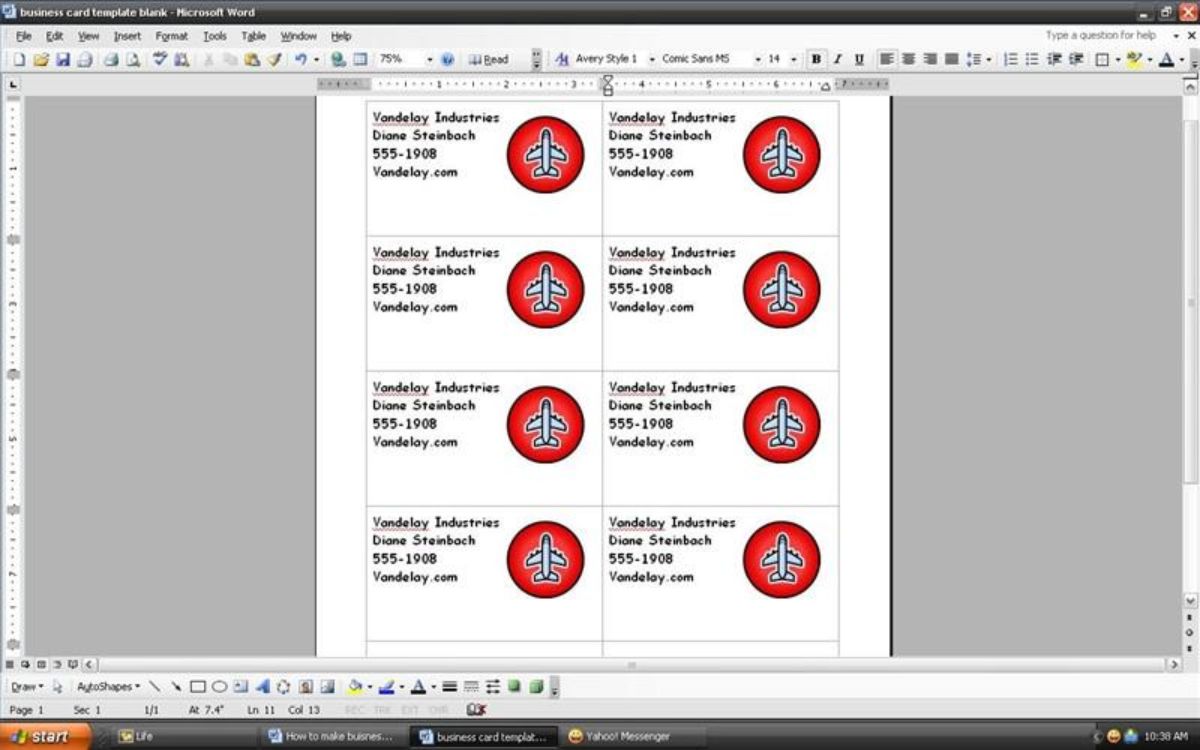
ที่มา: Seobrookewindows
ในการทำนามบัตรใน Word สิ่งแรกที่คุณต้องมีคือมีโปรแกรมนี้ อย่าสนใจที่จะทำกับทางเลือกอื่นฟรี เช่น LibreOffice หรือ OpenOffice เพราะมันใช้งานได้ (บางทีพวกเขาอาจเปลี่ยนตำแหน่งของบางเมนู แต่โดยทั่วไปแล้วทุกอย่างก็เหมือนเดิม)
นอกจากโปรแกรมแล้ว คุณจำเป็นต้องรู้แง่มุมอื่นๆ ก่อนเริ่มใช้งาน เช่น:
- ขนาดของนามบัตร. ถ้าอยากได้ขนาดมาตรฐานก็รู้ว่ามัน 85x55mm หรือขนาดเท่ากันคือ 8,5 × 5,5cm. นี่ไม่ได้หมายความว่าไม่สามารถทำให้ใหญ่ขึ้นหรือเล็กลงได้ หลายคนเล่นกับมันในการออกแบบเพื่อให้เสร็จสิ้นที่ดึงดูดความสนใจมากขึ้น
- โลโก้บนการ์ด (ถ้าจะใส่). หรือการออกแบบที่แสดงถึงสิ่งที่คุณต้องการเห็นบนการ์ด ตัวอย่างเช่น ลองนึกภาพว่าเป็นการ์ดสำหรับงานนักวาดภาพประกอบของคุณ และคุณตัดสินใจว่าเขาจะสวมหมวกเป็นพื้นหลังหรือโลโก้ พวกเขาไม่ได้เกี่ยวข้องกันมากนัก ในทางกลับกัน หากคุณทำสิ่งที่คุณทำสำหรับพื้นหลังหรือโลโก้ คุณก็จะปรับแต่งมันเองอยู่แล้ว และบังเอิญสร้างบางสิ่งที่แสดงให้คุณเห็นลูกค้าในอนาคต
- การออกแบบ. แม้ว่าคุณจะไม่สามารถสร้างงานออกแบบขนาดใหญ่ใน Word ได้ แต่บางแบบก็สามารถออกมาได้ โดยเฉพาะอย่างยิ่งการใช้โปรแกรมแก้ไขรูปภาพ (คุณสามารถสร้างพื้นฐานจากสิ่งนี้และทำซ้ำได้ด้วยการสร้างแผ่นนามบัตร)
ด้านอื่นๆ เช่น ข้อมูลที่คุณจะป้อน การออกแบบตัวอักษร สี ฯลฯ พวกเขายังมีความสำคัญมากเนื่องจากให้ผลลัพธ์สุดท้ายของนามบัตร
เมื่อคุณมีทั้งหมดที่กล่าวมาแล้ว ก็ถึงเวลาไปที่โปรแกรม ในการทำเช่นนี้ ขั้นตอนที่ต้องทำคือ:
เปิดเอกสารใน Word
อย่างที่คุณทราบ Word เป็นโปรแกรมแก้ไขข้อความ ซึ่งก็คือ ใช้งานได้กับการเขียน ดังนั้น โดยค่าเริ่มต้น จะเปิดแผ่นเปล่าขนาด A4 (21 × 29,7 ซม.) ดังที่คุณจำได้เราบอกคุณแล้วว่า ขนาดของนามบัตร 8,5 × 5,5 ซม. ซึ่งหมายความว่าหากเว้นระยะขอบไว้ เราจะได้ไพ่ทั้งหมด 4 ใบในแผ่น A8 Word แต่ละแผ่น (ถ้าเล็กกว่าก็จะพอดี)
ใส่ตาราง
ขั้นตอนต่อไปที่คุณต้องทำคือการแทรกตาราง แน่นอนว่าต้องจำไว้ ต้องมี 3 คอลัมน์ 3 แถว. และความกว้างคงที่ของเสาต้อง 8,5 ซม. เมื่อคุณมีแล้ว ให้ชี้ไปที่สามคอลัมน์แล้วคลิก "คุณสมบัติของตาราง" ด้วยปุ่มเมาส์ขวา
ค้นหาส่วนที่คุณควบคุมความสูงและวาง 5,5 ซม. ไว้ที่นั่น
ด้วยวิธีนี้ คุณจะมีขนาดนามบัตรที่ถูกต้องก่อนทำอย่างอื่น
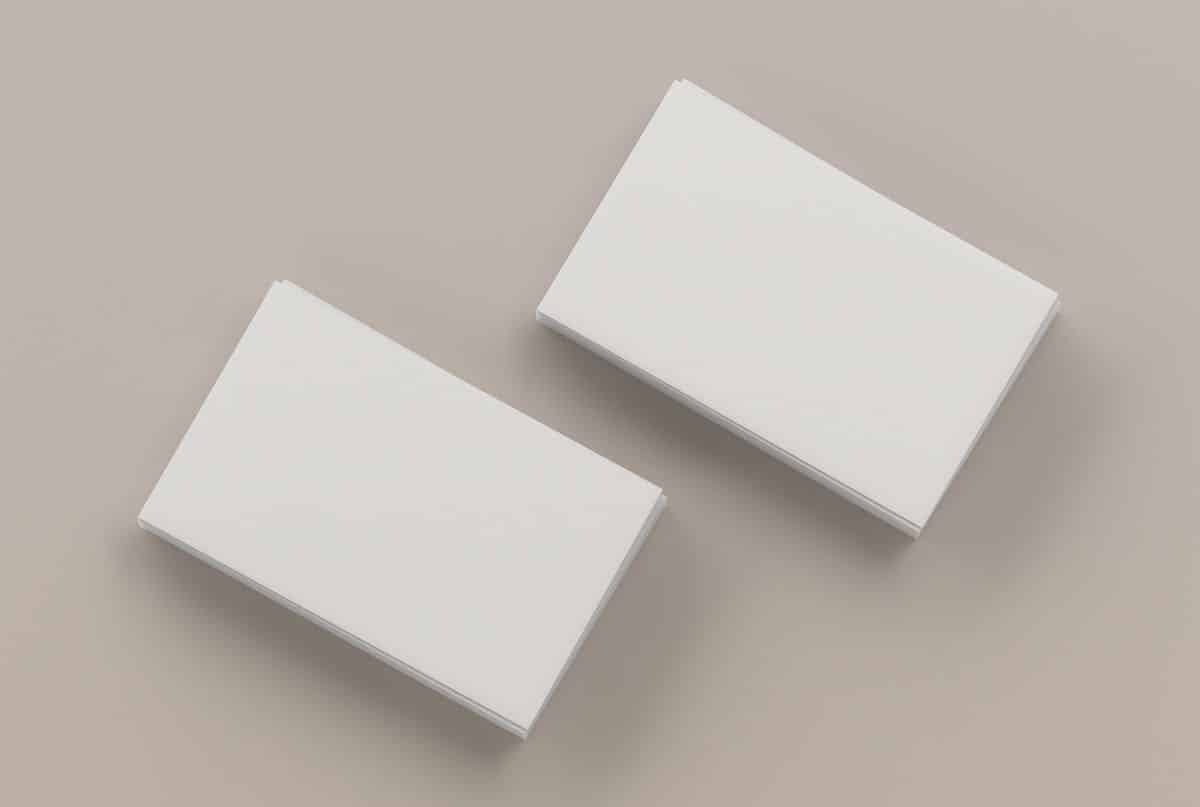
เริ่มออกแบบนามบัตรของคุณ
ถึงเวลาเริ่มทำงานแล้ว สิ่งแรกที่คุณจะทำคือใส่โลโก้ที่คุณตัดสินใจใส่ลงไป คำแนะนำของเราคือโลโก้ต้องโปร่งใส เพื่อให้กลมกลืนกับสีทึบที่คุณจะใช้ได้อย่างลงตัว
ในการแทรก คุณต้องวางตัวเองในส่วนที่คุณต้องการให้รูปภาพติด ไปที่รูปภาพ / แทรกรูปภาพ คุณเพียงแค่ต้องปรับขนาดภาพ
ส่วนอื่นๆ สิ่งสำคัญในการออกแบบคือสีพื้น คุณสามารถเปลี่ยนได้หลายครั้งตามต้องการด้วยเครื่องมือต่างๆ
ใส่ข้อมูล
เมื่อคุณออกแบบการ์ดเสร็จแล้ว ขั้นตอนต่อไปคือการใส่ข้อมูลที่คุณต้องการลงในนามบัตร
จำไว้ว่าสิ่งสำคัญที่สุดคือการออกแบบตัวอักษร เนื่องจากคุณต้องเลือกแบบที่อ่านง่าย ไม่มีลวดลายมากมายและดึงดูดความสนใจได้
ผลลัพธ์สองเท่า
เมื่อคุณทำบัตรใบแรกเสร็จแล้ว คุณไม่ต้องเสียเวลาทำบัตรใบใหม่อีก สิ่งเดียวที่คุณเป็นหนี้คือ คัดลอกทั้งชุดแล้ววางหลายครั้งตามที่คุณต้องการในเอกสาร (สูงสุด 8)
แน่นอน เราขอแนะนำให้คุณใส่เส้นขอบเพราะในภายหลังจะตัดนามบัตรได้ง่ายกว่า
วิธีทำนามบัตรใน Word ในไม่กี่นาที
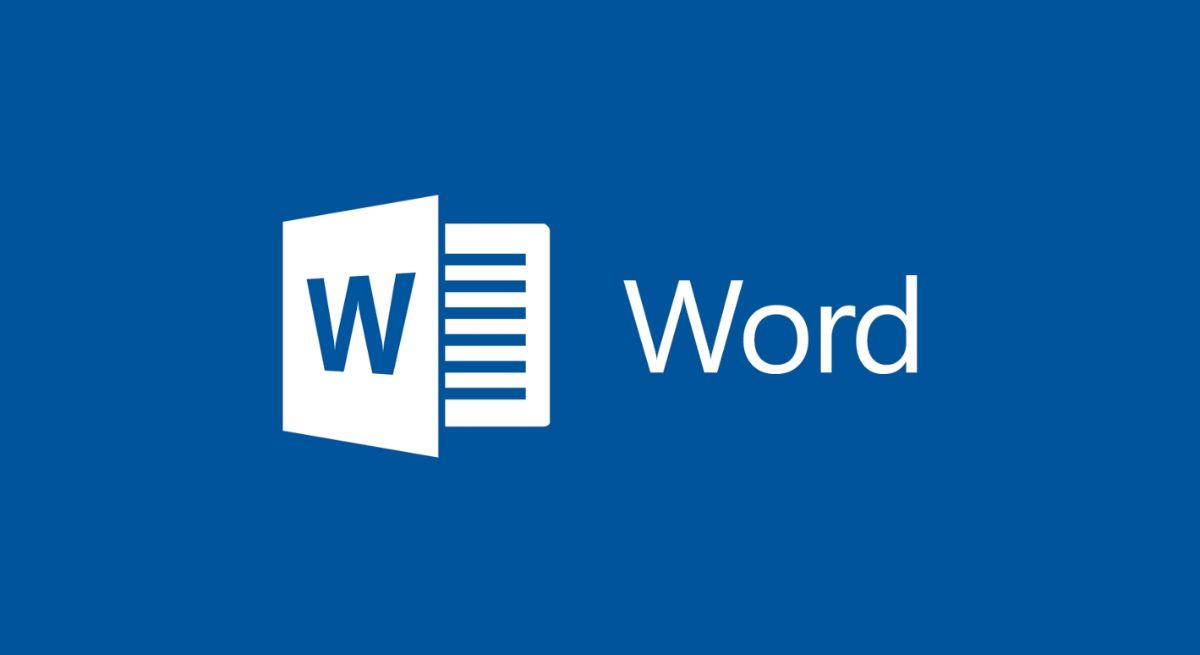
หากคุณไม่เก่งในการออกแบบและไม่มีเวลามากพอที่จะทำอย่างนั้น ลองลองใช้เทมเพลต Word เพื่อทำการ์ดดูไหม ใช่ แม้ว่าคุณจะไม่เคยเห็นมันมาก่อน แต่ก็มีให้ใช้และใช้งานง่ายมาก
ในการทำเช่นนี้ สิ่งแรกที่คุณต้องทำคือเปิด Word ถัดไป เทมเพลตควรปรากฏขึ้น แต่ปกติคือ นามบัตรไม่ออกมา แต่ถ้าคุณให้ลิงก์ "เทมเพลตเพิ่มเติม" คุณจะเห็น
และก็คือถ้าในเสิร์ชเอ็นจิ้นมันเขียนว่าการ์ดหรือนามบัตร คุณจะได้เลือกเทมเพลต ที่คุณสามารถใช้ได้ สิ่งเหล่านี้ให้ฐานแก่คุณเท่านั้น แต่คุณสามารถกรอกข้อมูลอื่น ๆ ที่คุณจะใส่ลงไปได้ นอกจากนี้ คุณยังสามารถเปลี่ยนประเภทแบบอักษร สี ขนาด ฯลฯ
ข้อดีคือคุณไม่จำเป็นต้องกังวลเกี่ยวกับการวัดหรือสิ่งอื่นใด แต่เพียงป้อนข้อมูลและเลือกโลโก้หรือรูปภาพที่คุณต้องการใส่และการออกแบบจะทำซ้ำบนการ์ดทั้งหมดในแผ่นงานเดียวกัน สุดท้าย คุณจะต้องดาวน์โหลดเป็น PDF เท่านั้นจึงจะสามารถพิมพ์ได้ที่ร้านถ่ายเอกสาร
คุณกล้าที่จะทำนามบัตรของคุณใน Word หรือไม่?