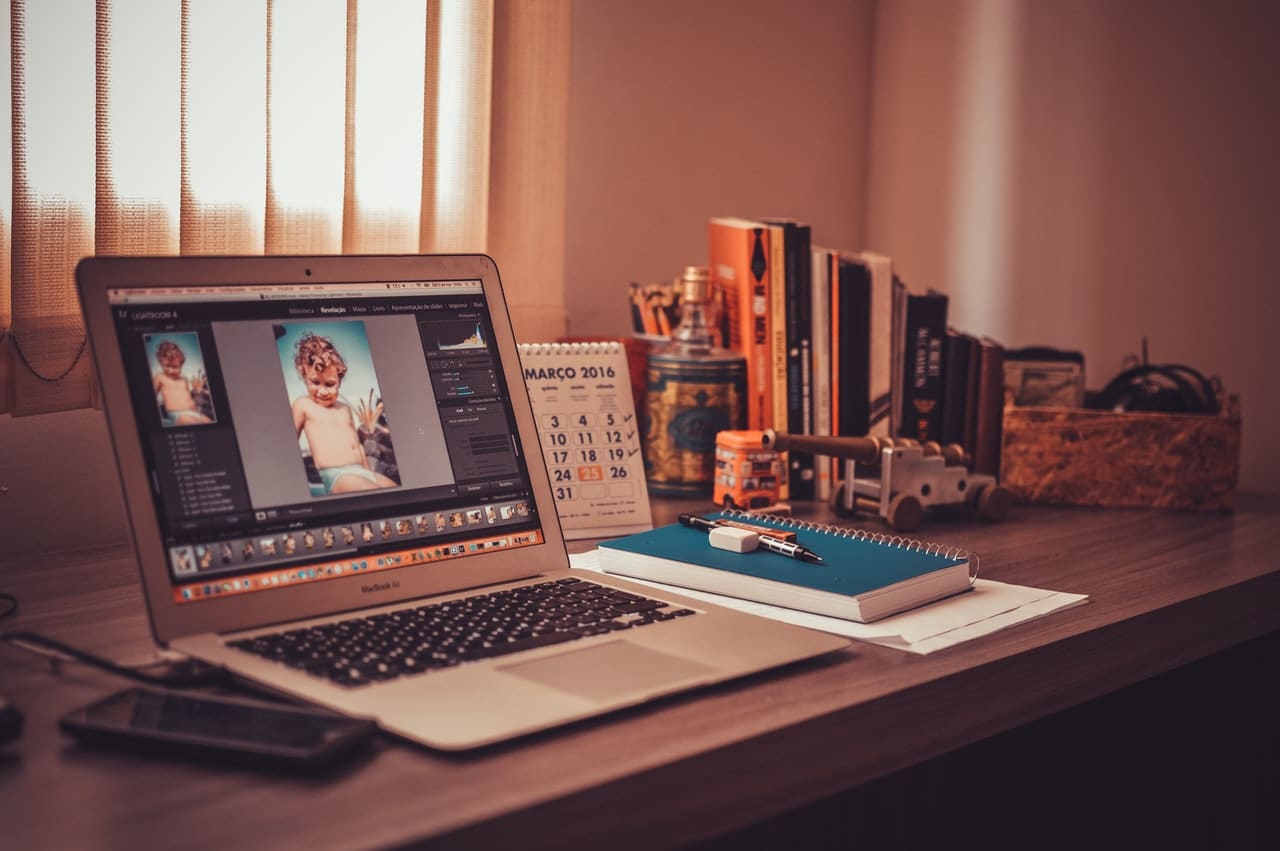
เราทุกคนทราบดีว่า เพื่อให้ได้งานออกแบบหรือภาพถ่ายที่มีเอกลักษณ์และสร้างสรรค์มาอย่างดี จำเป็นต้องทำงานหลายชั่วโมง พวกเขาใช้เวลาหลายชั่วโมงในการแก้ไขเพื่อปรับแต่งและมองหาความสมดุลระหว่างเครื่องมือแก้ไขต่างๆ เพื่อให้งานสุดท้ายได้ผลลัพธ์ที่ดีที่สุด เพื่อป้องกันไม่ให้ผู้ใช้รายอื่นใช้ประโยชน์จากงานของคุณโดยไม่ได้รับความยินยอม ในโพสต์นี้เราจะแสดงให้คุณเห็นว่าคุณสามารถสร้างลายน้ำใน Photoshop ได้อย่างไร
ผ่าน การใช้ลายน้ำ เรากำลังเพิ่มมูลค่า ทรัพย์สิน และการยอมรับให้กับงานของเรา. วันนี้ เราจะนำเสนอวิธีแก้ปัญหาที่แตกต่างกันสองวิธี เพื่อให้คุณสามารถสร้างลายน้ำของคุณเองตามกระบวนการที่ช่วยคุณได้มากที่สุด ลายน้ำนี้จะให้สิทธิ์ในทรัพย์สินทางปัญญาของโครงการของเรา
มีผู้ใช้จำนวนมากที่ดาวน์โหลดภาพโดยไม่ได้รับอนุญาตและฟรีโดยไม่ต้องขอบคุณหรือกล่าวถึงผู้สร้างไฟล์ เราอยู่ในสังคมที่ดูเหมือนว่าทุกอย่างจะเป็นอิสระและง่ายดาย. ปกป้องรูปภาพ ภาพวาด หรืองานใดๆ ของคุณด้วยการสร้างลายน้ำส่วนตัวแบบง่ายๆ
ลายน้ำคืออะไร?

https://www.istockphoto.com/
ลายน้ำ เป็นตราประทับ ลายเซ็น หรือโลโก้ที่ผู้สร้างเนื้อหาจำนวนมากใช้ ซ้อนทับบนภาพหรือโครงการกราฟิกใดๆ องค์ประกอบเหล่านี้มีบทบาทสำคัญในการปกป้องไฟล์ดังกล่าว
ด้วยความโปร่งใส จึงมักจะไม่มีใครสังเกตเห็น ซึ่งช่วยให้รูปภาพหรือเอกสารไม่บิดเบี้ยว เมื่อเพิ่มลายน้ำ เราต้องคำนึงถึงปัจจัยหลายประการเพื่อให้ทำงานได้อย่างถูกต้อง ยิ่งใช้ดีเท่าไร การแสดงไฟล์ก็จะยิ่งดีขึ้นเท่านั้น
เราขอแนะนำให้คุณ หลีกเลี่ยงการใช้สีเข้มและไม่โปร่งใส ในการออกแบบลายน้ำของคุณ การหลีกเลี่ยงปัจจัยทั้งสองนี้จะทำให้อ่านง่ายขึ้น ทดลองกับฟอนต์ต่างๆ เพื่อค้นหาฟอนต์ที่ใช้งานได้ดีที่สุด เช่นเดียวกับขนาด สี และเลย์เอาต์
จำไว้ ลายน้ำต้องมองไม่เห็นนั่นคือ คุณต้องหาสมดุลที่เหมาะสมระหว่างความทึบและความโปร่งใสของตราประทับของคุณ มันทำหน้าที่เป็นองค์ประกอบป้องกันสำหรับงานของคุณ ดังนั้นพึงระลึกไว้เสมอว่าไม่ควรรบกวนหรือแก้ไขภาพ เหนือสิ่งอื่นใด พึงระลึกไว้เสมอว่าเจ้าของผลงานทางปัญญาของผลงานชิ้นนี้จะต้องจดจำได้ง่าย ดังนั้นสิ่งที่ลายน้ำระบุจะต้องอ่านให้ชัดเจน
ลายน้ำด้วยตนเองใน Photoshop
ในการเริ่มสร้างลายน้ำของเราเองใน Photoshop ขั้นตอนแรกที่เราต้องทำคือ ตรวจสอบให้แน่ใจว่าเครื่องหมายนี้มีความละเอียดสูง ที่จะทำงาน
เราจะเปิดเอกสารที่เรามีการออกแบบใน Photoshop เตือนคุณว่า องค์ประกอบที่รวมอยู่ในการออกแบบนี้จะต้องอยู่ในระดับสีเทา. ยิ่งสีเหล่านี้สว่างมากเท่าใด ความโปร่งใสในผลลัพธ์สุดท้ายก็จะยิ่งมากขึ้นเท่านั้น
เมื่อเราทำขั้นตอนแรกนี้เสร็จแล้ว เราจะไปที่เมนูด้านบนของโปรแกรมแล้วมองหา แก้ไขตัวเลือก. จากนั้นคุณจะเลือก ตั้งค่าแปรง และคุณจะเปลี่ยนชื่อที่ระบุว่าเป็นลายน้ำ อย่างที่คุณเห็น ในกรณีของเรา เราเรียกมันว่า "ลายน้ำส่วนบุคคล"
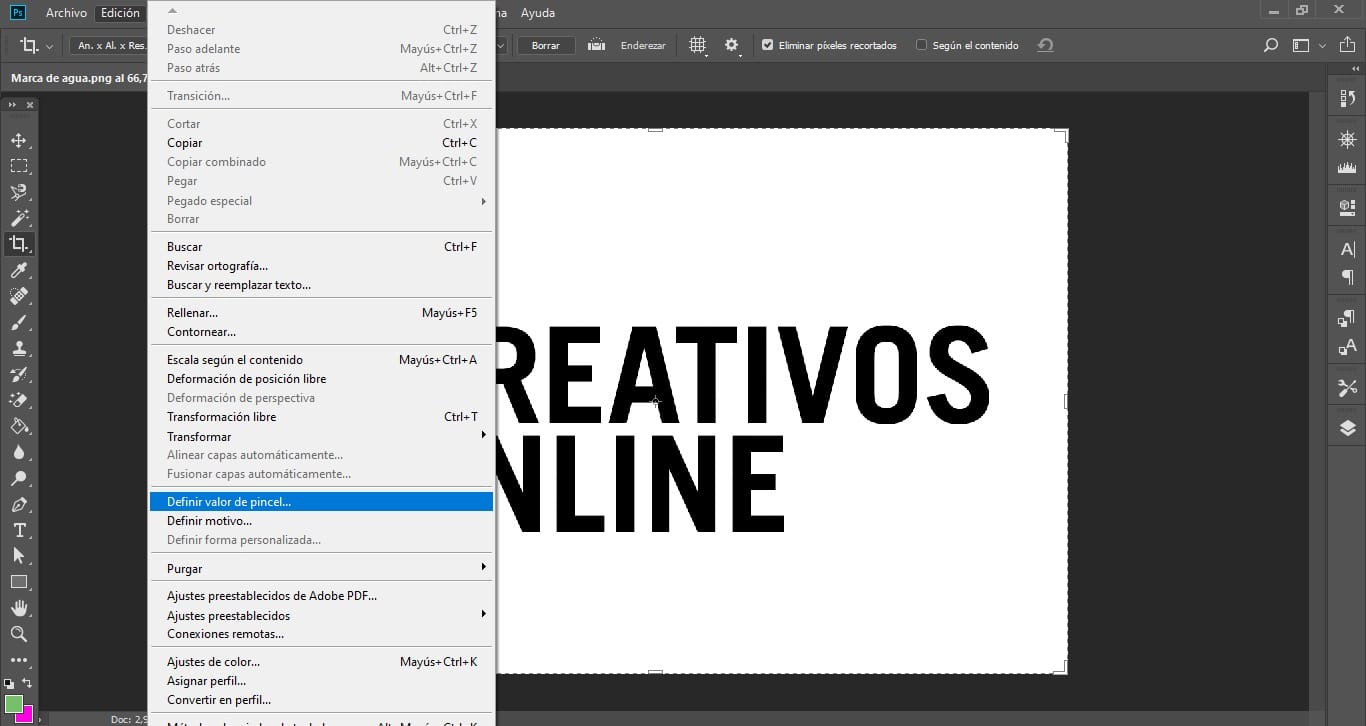
ต่อไปเราจะไปที่ file option แล้วเราจะเปิดภาพที่เราต้องการแทรกเครื่องหมายของเรา ของน้ำส่วนตัว ทั้งรูปถ่ายและลายน้ำต้องมีความละเอียดสูง
ขั้นตอนต่อไปคือ สร้างเลเยอร์ใหม่และด้วยแปรงใหม่ที่เราสร้างขึ้นมาลอง. คุณควรตรวจสอบขนาดและสีที่ให้ผลลัพธ์ที่ดีที่สุดสำหรับลายน้ำของคุณ หากคุณเห็นว่าลายที่คุณเลือกในตอนแรกใช้ไม่ได้ผล คุณสามารถปรับเปลี่ยนได้โดยไม่มีปัญหาใดๆ
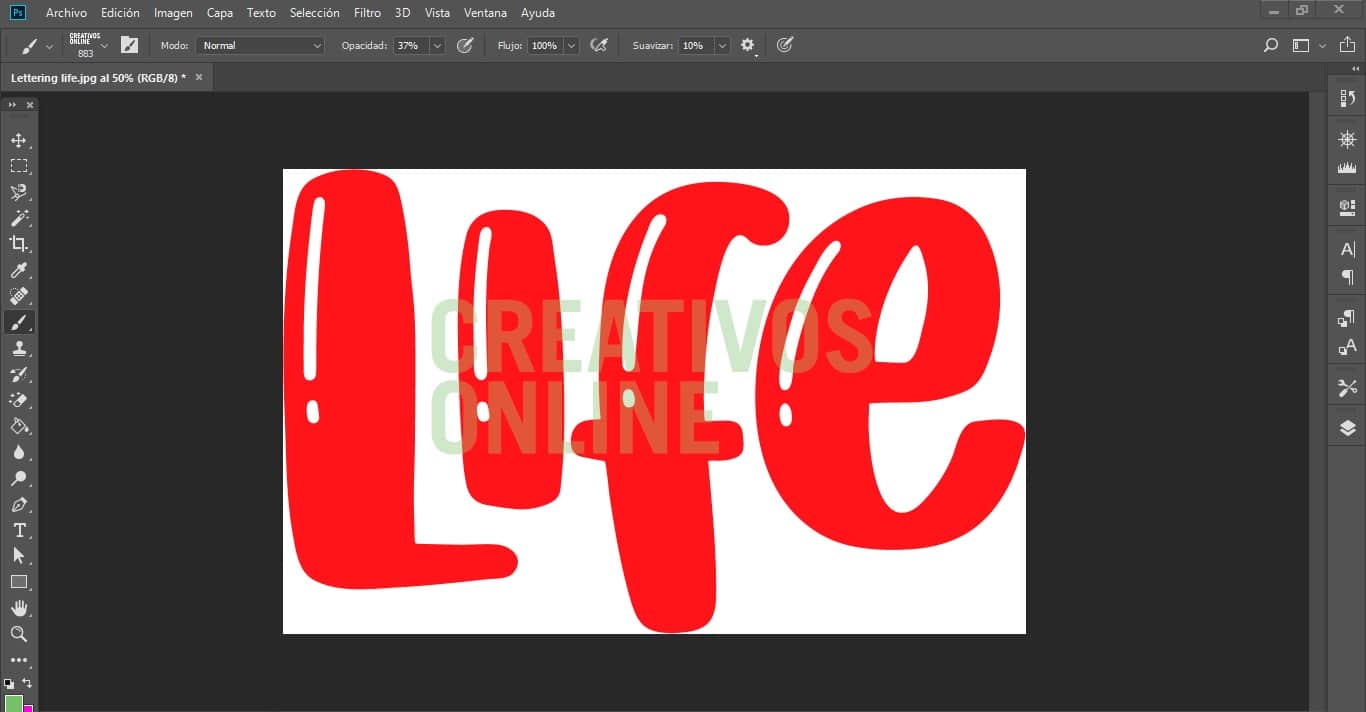
ไปยัง ใส่แผ่นใส สำหรับลายน้ำของเรา สิ่งแรกที่คุณต้องทำคือใช้เครื่องมือย้าย Ctrl + V และตัวเลขบนแป้นพิมพ์ไปโดยเปลี่ยนความทึบของเลเยอร์ ลายน้ำอยู่ที่ไหน? เมื่อคุณพบความทึบที่สมบูรณ์แบบแล้ว เพียงคัดลอกค่าที่ทำเครื่องหมายไว้ ไปที่เครื่องมือแปรงอีกครั้งแล้ววางค่านั้น
ขั้นตอนสุดท้ายอย่างหนึ่งคือไปที่การตั้งค่าแปรง ในหน้าต่างป๊อปอัป ให้คลิกที่ไอคอน + เพื่อสร้างแปรงใหม่ บันทึกการตั้งค่าก่อนหน้าทั้งหมดแล้วบันทึก
คุณจะมีแปรงส่วนตัวพร้อมลายน้ำของคุณเองพร้อมใช้งาน เลือกรูปภาพ สถานที่ และคลิกเพื่อวางตราประทับส่วนตัวของคุณ
การกระทำเครื่องมือลายน้ำใน Photoshop
หากคุณต้องใช้ลายน้ำกับโปรเจ็กต์ต่างๆ มากมาย การใช้เครื่องมือแอคชั่นของ Photoshop จะสะดวกที่สุด ในการใช้งาน คุณต้อง เปิดแผงการดำเนินการและเลือกตัวเลือกเพื่อสร้างการดำเนินการใหม่. ในการดำเนินการใหม่นี้ ให้เปลี่ยนชื่อที่ระบุว่าเป็นลายน้ำของคุณ
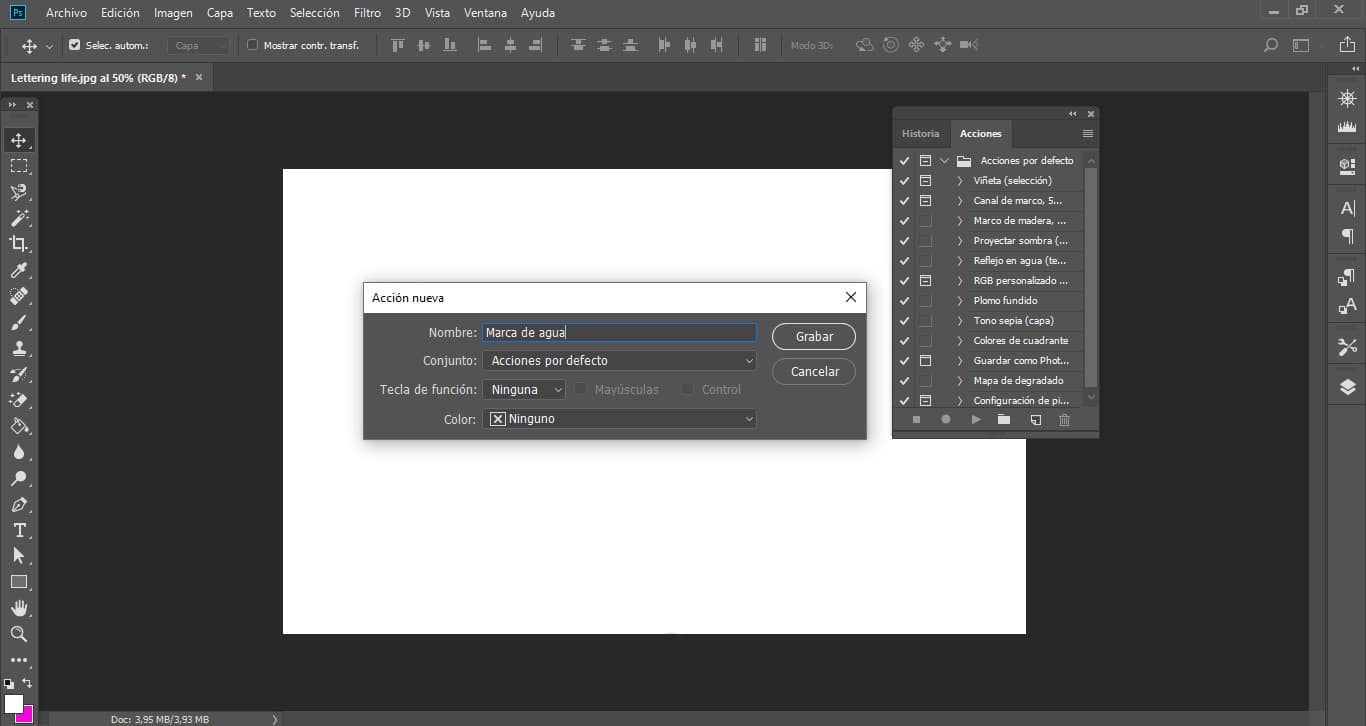
ขั้นตอนต่อไปที่คุณต้องทำคือ สร้างเลเยอร์ใหม่. จากนั้นไปที่ แก้ไขตัวเลือก เติมและใช้สีที่คุณต้องการ. กดแป้นพิมพ์ลัด Ctrl + T และลดเลเยอร์ลง 5% เปลี่ยนชื่อเลเยอร์นี้ด้วยชื่อ "ขอบ" และซ่อนไว้
ถัดไป ไปที่เมนูด้านบนของโปรแกรม คลิกที่หน้าต่างไฟล์แล้วคลิก วางองค์ประกอบการฝังและเลือกไฟล์ที่มีการออกแบบลายน้ำของคุณ.
ในแผงเลเยอร์ เลือกเลเยอร์ใหม่นี้พร้อมโลโก้ลายน้ำ และเลเยอร์ที่เราตั้งชื่อว่า "เส้นขอบ". ใช้ตัวเลือกการจัดตำแหน่งที่ด้านบนของอาร์ตบอร์ด วางลายน้ำที่ใดก็ได้ที่คุณคิดว่าจะได้ผลดีที่สุด
เมื่อคุณเลือกสถานที่แล้ว ให้ดับเบิลคลิกที่เลเยอร์ที่มีการออกแบบลายน้ำและ ชี้ไปที่สีในตัวเลือกการซ้อนทับสี. พร้อมทั้งกำหนดค่าความทึบใน Blending Options
ต้องขอบคุณความจริงที่ว่าเรากำลังทำงานกับการกระทำไม่ใช่ด้วยแปรง คุณสามารถนำการออกแบบลายน้ำของคุณไปอีกขั้นด้วยการเพิ่มเงา หรือแม้แต่เส้นทาง
เมื่อคุณเสร็จสิ้นกระบวนการทั้งหมดนี้ ด้วยปุ่มขวาของเมาส์ในพื้นที่เลเยอร์ ให้เลือกตัวเลือก แนบรูปภาพ บันทึกสำเนาของโครงการนี้ และคุณสามารถใช้มันได้ในทุกภาพที่คุณต้องการ
หากคุณต้องการเพิ่มลายน้ำให้กับรูปภาพใดๆ โดยไม่ต้องผ่านกระบวนการทั้งหมดนี้ บันทึกการกระทำและเพิ่มโดยกดตัวเลือกเล่น
สองวิธีในการสร้างลายน้ำแบบง่าย ๆ ด้วยตนเองและโดยอัตโนมัติ โปรดจำไว้ว่าการเพิ่มตราประทับเหล่านี้ช่วยให้ผู้ใช้ทราบว่าใครเป็นผู้เขียนงานดังกล่าว และนอกจากการรับรู้แล้ว พวกเขายังเพิ่มมูลค่าอีกด้วย หากคุณเป็นคนๆ หนึ่งที่ใช้เวลาหลายชั่วโมงอยู่หน้าจอเพื่อมองหาผลงานที่ดีที่สุดแล้วแชร์ในเว็บไซต์ต่างๆ ให้ใช้ลายน้ำเพื่อไม่ให้ใครใช้ความพยายามของคุณได้ฟรีๆ