
พาวเวอร์พอยท์ เป็นหนึ่งในเครื่องมือที่ใช้กันมากที่สุดทั้งโดยบุคคลและโดยนักออกแบบ. งานทั่วไปอย่างหนึ่งคือการรู้วิธีสร้างแผนผังองค์กรใน Power Point คุณรู้หรือไม่ว่าต้องทำอย่างไร
หากคุณไม่มีความคิดและต้องการมัน ไม่ต้องกังวลเพราะที่นี่เราจะช่วยเหลือคุณทีละขั้นตอนเพื่อสร้างมันอย่างง่ายดายและในเวลาอันสั้น ในขณะที่คุณเรียนรู้และผ่อนคลายด้วยเครื่องมือนี้ คุณจะทำได้ดีกว่ามาก ไม่ว่าจะมีหรือไม่มีเทมเพลตก็ตาม เราควรจะเริ่มเลย?
แผนผังองค์กรมีไว้เพื่ออะไร?
แผนผังองค์กร เป็นเครื่องมือภาพที่ช่วยให้คุณเห็นโครงสร้างทั้งหมดของบริษัทได้อย่างรวดเร็ว หรือจากองค์กรอื่น
โดยปกติแล้วจะหมายถึงโครงสร้างของการจัดตั้งบริษัทและคล้ายกับแผนภูมิต้นไม้ครอบครัวมาก นั่นคือที่ด้านบนสุดจะเป็น CEO (หัวหน้าครอบครัว) และเมื่อคุณลงไป คุณมีแผนกต่างๆ หัวหน้า ผู้จัดการ และพนักงาน
วัตถุประสงค์ของแผนผังองค์กรคือเพื่อนำเสนอคุณบนกระดาษหรือบนสไลด์ว่าบริษัทนั้นก่อตัวอย่างไร เป็นการสรุปเนื่องจากปกติแล้วจะไม่มีข้อมูลใด ๆ เพิ่มเติมเพื่อช่วยชี้แจงผู้ที่เป็นส่วนหนึ่งของมัน อย่างไรก็ตาม มันช่วยให้คุณเห็นระดับการควบคุมของแต่ละคน
ขั้นตอนในการสร้างแผนผังองค์กรใน Power Point
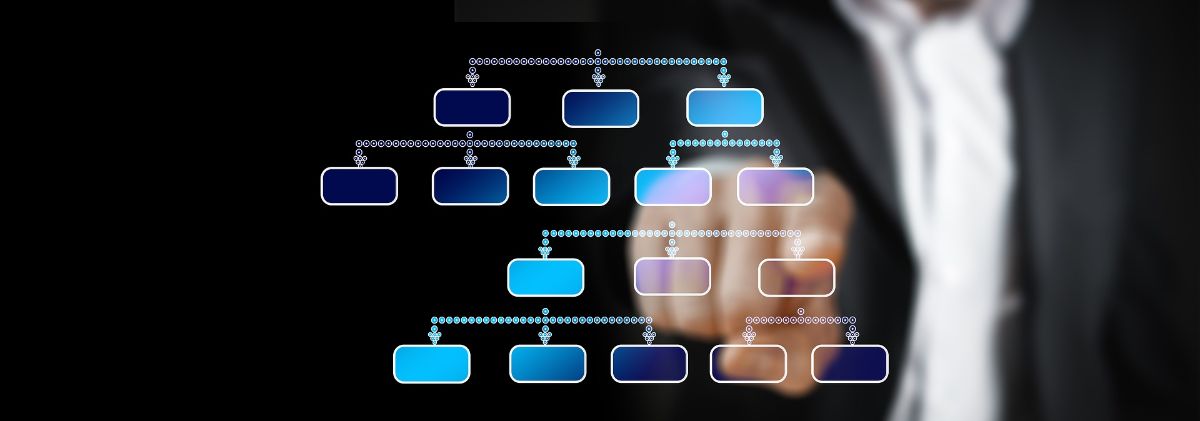
เราต้องเริ่มจากพื้นฐานที่ว่าถึงแม้ Power Point จะเป็นโปรแกรมปกติสำหรับหลายๆ คน ในความเป็นจริง และอย่างน้อยที่สุดเมื่อพูดถึงไดอะแกรมและแผนผังองค์กร ค่อนข้างจำกัด ซึ่งบางครั้งใช้โปรแกรมอื่นที่ให้อิสระมากกว่า แม้ว่าสิ่งที่คุณต้องการคือสิ่งที่รวดเร็วและใช้งานได้จริง ไม่ต้องสงสัยเลยว่าการสร้างแผนผังองค์กรใน Power Point จะทำให้สำเร็จ
และทำอย่างไร? ทำตามขั้นตอนเหล่านี้:
เปิดพาวเวอร์พอยท์
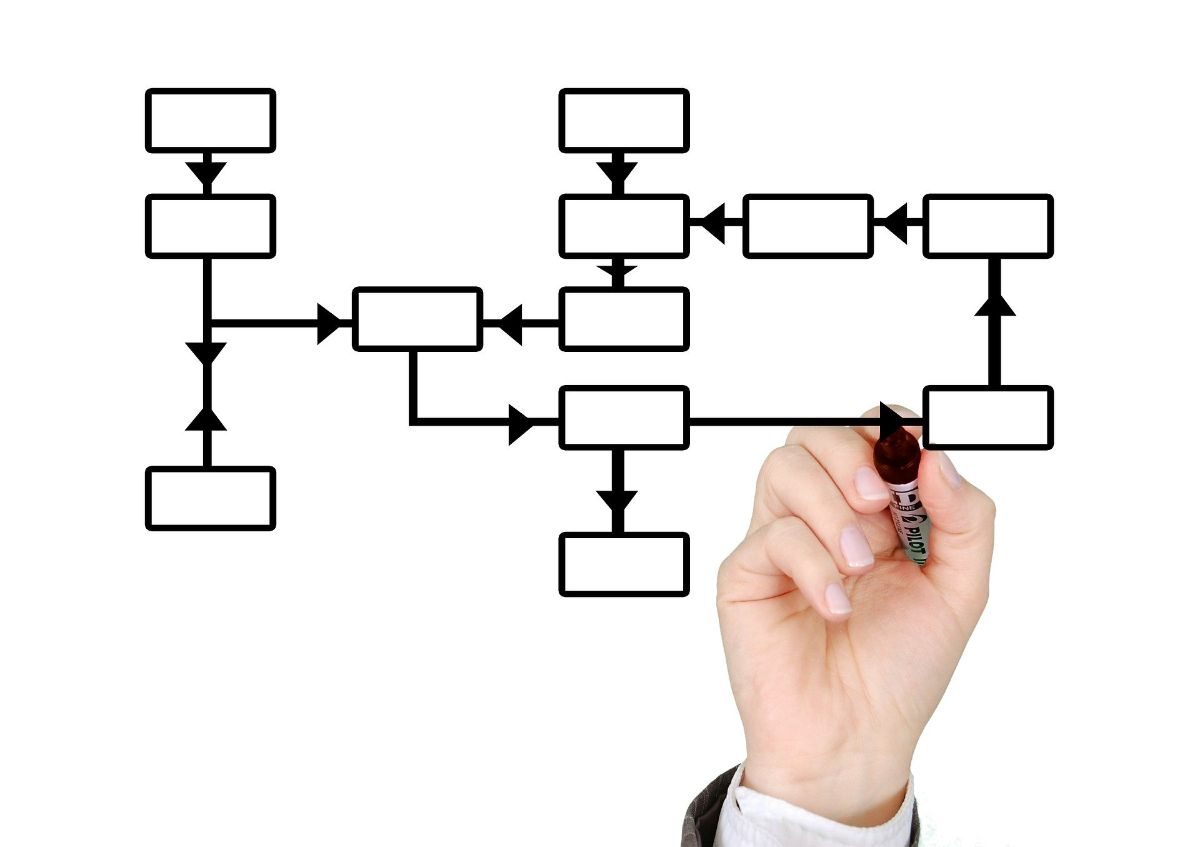
สิ่งแรกที่คุณต้องทำคือเปิดโปรแกรม PowerPoint บนคอมพิวเตอร์ของคุณ
ให้แน่ใจว่าคุณมีข้อมูลที่คุณต้องการอยู่ในมือ เพราะถ้าคุณไม่มีมัน โปรแกรมจะไม่ช่วยอะไรคุณ เพราะคุณจะไม่มีข้อมูลที่คุณต้องการใส่ลงในไดอะแกรม
เปิดเอกสารใหม่
หากคุณมีสิ่งที่ต้องการ ตอนนี้ PowerPoint เปิดอยู่ คุณควรไปเปิดสไลด์ใหม่ และเมื่อขอเลือกรูปแบบที่ควรมี เราขอแนะนำให้คุณเลือกตัวเลือก "ว่าง".
และนั่นคือสิ่งที่คุณกำลังจะสร้างมีไดอะแกรมที่สามารถครอบครองทั้งแผ่นงาน ดังนั้นจึงเป็นการดีกว่าที่จะทำในสไลด์พิเศษเพื่อการนี้
แทรก/SmartArt
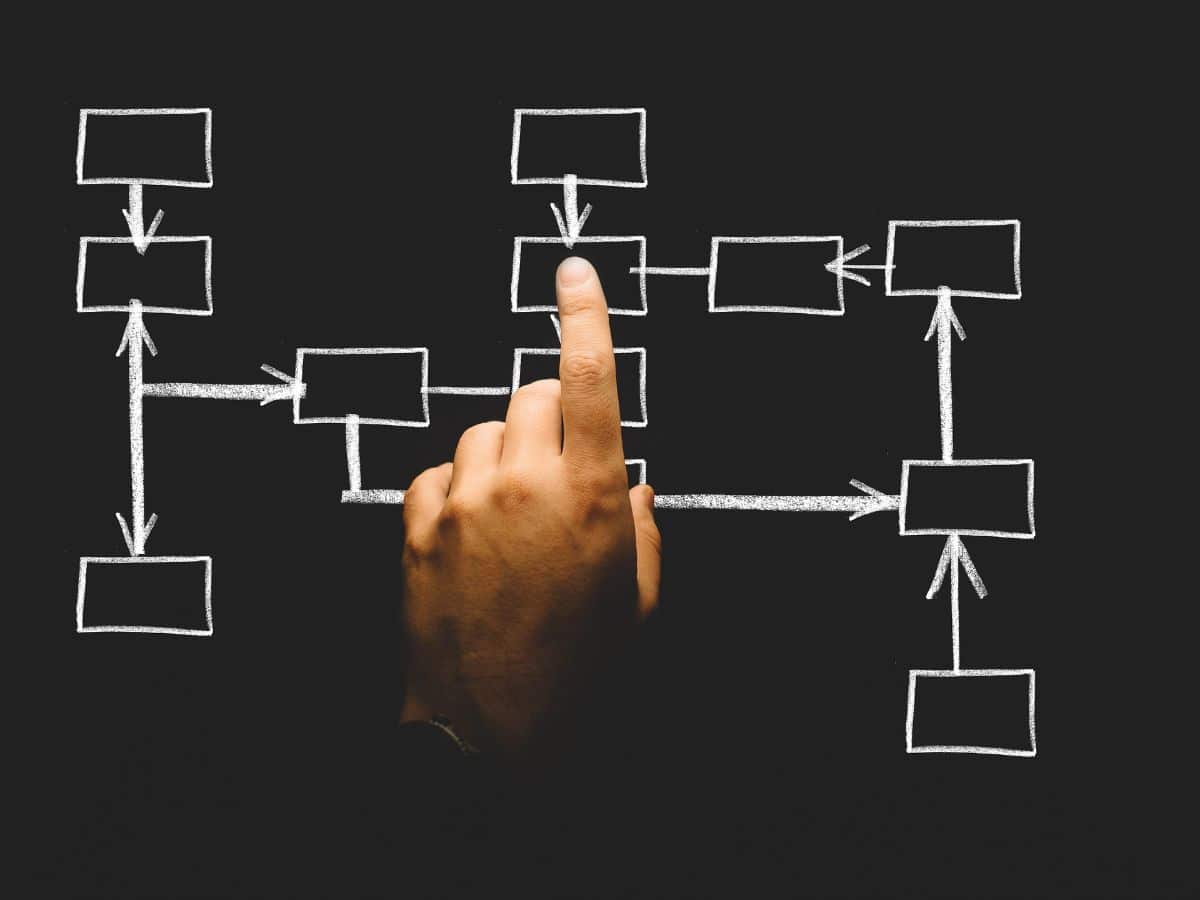
คุณเปิดสไลด์เปล่าและเอกสาร (และมือของคุณ) พร้อมที่จะถอดความทุกอย่าง แต่ก่อนทำ คุณต้องไปที่แถบเมนูและเข้าถึงเมนูย่อยของตัวเลือกแทรก.
ในบรรดาเครื่องมือทั้งหมดที่จะออกมา คุณต้องไปที่ SmartArt นี้จะช่วยให้คุณเห็นกราฟิกอัจฉริยะในโปรแกรมและจะช่วยให้เราสามารถแทรกองค์ประกอบกราฟิกเพื่อแสดงข้อมูลด้วยสายตา
ร่วมงานกับ SmartArt
ในสมาร์ทอาร์ต การตัดสินใจครั้งแรกที่คุณต้องทำคือการเลือกลำดับชั้นที่แผนผังองค์กรของคุณจะมี. เครื่องมือนี้มีตัวเลือกมากมายให้คุณ และคุณเพียงแค่ต้องเลือกตัวเลือกที่เหมาะสมกับความต้องการของคุณมากที่สุด แต่โปรดจำไว้ว่าในภายหลังคุณสามารถเพิ่มหรือลบได้ตามที่คุณต้องการ
คุณจะมี:
- แผนผังองค์กรแบบคลาสสิก. เป็นการจำกัดเฉพาะตำแหน่งของบริษัท (แผนก) ตามลำดับจากที่สำคัญที่สุดไปน้อยที่สุด
- แผนผังองค์กรพร้อมชื่อและตำแหน่ง. ค่อนข้างละเอียดกว่าก่อนหน้านี้เนื่องจากช่วยให้คุณสามารถเพิ่มทั้งตำแหน่งและชื่อของพนักงานได้
- ทำด้วยครึ่งวงกลม. อาจเป็นเรื่องที่แปลกที่สุดเพราะคุณไม่เห็นแผนผังองค์กรจำนวนมากที่ทำในลักษณะนี้ (สี่เหลี่ยมผืนผ้าเป็นแบบคลาสสิก)
เมื่อคุณได้เลือกสิ่งที่เหมาะสมกับคุณที่สุดแล้ว คุณจะต้องยอมรับมันและคุณจะไปสู่ขั้นตอนต่อไป
กรอกแผนผังองค์กร
ขั้นตอนสุดท้ายที่ ที่ต้องทำก็คือเลือกแต่ละช่องให้เขียนชื่อและ/หรือตำแหน่งคนได้ ที่เป็นส่วนหนึ่งของบริษัทนั้นและเติมเต็มโดยการเพิ่มกล่องให้มากขึ้น
นี่เป็นเรื่องของการเพิ่มหรือลบตำแหน่งที่คุณต้องการและอื่น ๆ
แต่ความจริงมัน "จืดชืด" มาก และในที่สุดคุณจะไม่ชอบการออกแบบมากเกินไป แล้วทำไมเราไม่ปรับปรุงมันล่ะ?
เปลี่ยนเลย์เอาต์ของแผนผังองค์กรของคุณ
วิธีนี้ทำได้ดีที่สุดเมื่อป้อนข้อมูลทั้งหมดลงในแผนผังองค์กรแล้ว เนื่องจากข้อมูลจะเปลี่ยนทุกอย่างโดยอัตโนมัติและคุณจะไม่ต้องเล่นอีก ซึ่งนับว่าได้เปรียบทีเดียว
และควรทำอย่างไร? ดี hไปที่เมนูหลักของ Power Point จากนั้นไปที่แท็บ Design. แล้วก็ คุณต้องคลิกที่ส่วนหนึ่งของแผนผังองค์กร เพราะวิธีนี้จะแสดงเครื่องมือ SmartArt ตอนนี้คุณเพียงแค่ต้องแตะแท็บออกแบบ
ที่นี่คุณสามารถเปลี่ยนสีและการออกแบบแผนผังองค์กร เพื่อให้สวยขึ้น (และไม่ใช่สีน้ำเงินขาวซึ่งจะเป็นค่าเริ่มต้น) ทำไมต้องเปลี่ยน ตัวอย่างเช่นเพื่อให้มันสวมใส่สีของบริษัท
สิ่งต่อไปที่คุณสามารถเปลี่ยนได้คือรูปแบบ. ที่นี่จะช่วยให้คุณแก้ไขข้อความ (การพิมพ์) เช่นเดียวกับรูปร่างของแผนผังองค์กร และแม้กระทั่งจัดระเบียบรูปร่างและปรับเปลี่ยนขนาดของแต่ละกล่อง
เคล็ดลับสร้างแผนผังองค์กรใน Power Point อย่างรวดเร็ว
หากคุณมีเวลาไม่มากหรือไม่ต้องการสิ่งที่ "เป็นต้นฉบับ" เพื่อนำเสนอแก่เขา สิ่งที่คุณสามารถทำได้คือ:
- ใช้เทมเพลตแผนผังองค์กรสำหรับ PowerPoint. บนอินเทอร์เน็ตคุณสามารถค้นหาได้มากมายทั้งแบบฟรีและมีค่าใช้จ่าย คุณเพียงแค่ต้องได้อันที่เหมาะกับคุณที่สุดสำหรับงานและปรับแต่งด้วยข้อมูลที่คุณมีจากบริษัท
- เมื่อบริษัทมีขนาดใหญ่มากและคุณต้องใส่ข้อมูลจำนวนมาก จะดีกว่าที่จะไปที่เฉพาะกล่าวคือเพื่อตั้งชื่อหน่วยงานและอื่น ๆ จากนั้น คุณสามารถแยกย่อยแต่ละแผนกออกเป็นหนึ่งๆ ได้ คุณยังสามารถสร้างแผนผังองค์กรอัจฉริยะได้ กล่าวคือ เมื่อคลิกที่แต่ละแผนก ระบบจะแสดงลำดับชั้นที่อยู่ภายใน ด้วยวิธีนี้คุณจะไม่แสดงข้อมูลทั้งหมดให้เขาเห็นในคราวเดียว ปัญหาคือสามารถทำได้ก่อนการนำเสนอแบบดิจิทัลเท่านั้น หากพิมพ์ออกมา ฟังก์ชันเหล่านี้จะไม่พร้อมใช้งาน
- เดิมพันสี พวกเขาสามารถช่วยคุณแยกแยะแผนกต่างๆ และทำให้มองเห็นได้ดีขึ้นมาก
ตอนนี้คุณรู้วิธีสร้างแผนผังองค์กรใน Power Point แล้ว หากคุณมีคำถามใด ๆ เราจะให้มือคุณ