
มาดูบทแนะนำกันต่อ วิธีลงหมึกและระบายสีภาพวาดของเราด้วย Adobe Photoshop ในส่วนที่ห้าโดยใช้หมึกทั้งภาพวาดและกำจัดร่องรอยของภาพวาดทั้งหมดของเราตอนนี้เรากำลังจะเริ่ม สี โดยใช้การเลือกช่อง เราจะใช้ช่องสีของ Photoshop เพื่อทำการเลือกและเริ่มระบายสีซึ่งมีประโยชน์และใช้งานได้จริงจากมุมมองที่สร้างสรรค์เนื่องจากคุณสามารถควบคุมสีและแรเงาของภาพวาดได้มากขึ้น เริ่มกันเลย.
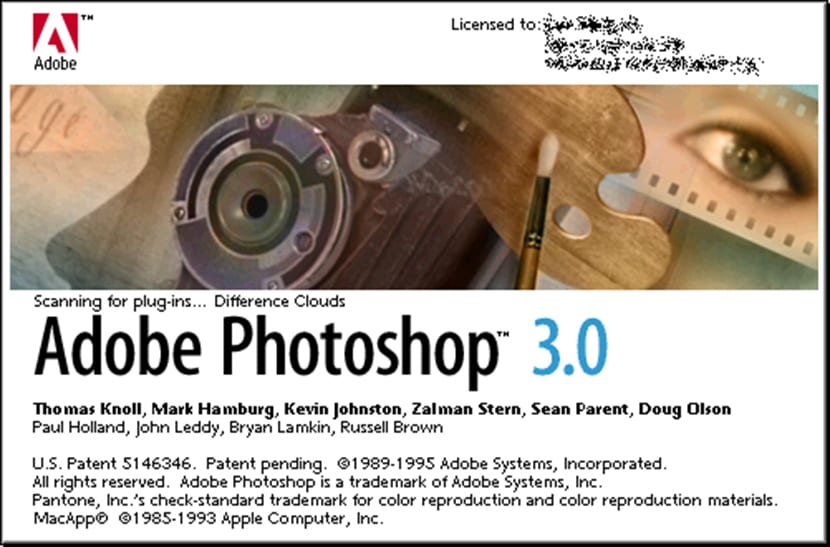
ช่องสีเป็นความคุ้นเคยเก่าของ Adobe Photoshop. Layers ยังไม่มาถึงเวอร์ชัน 3 ของโปรแกรมโดยต้องทำทุกอย่างด้วย Channels ซึ่งลำบากกว่าการทำทรีตเมนต์ที่มีการเลือกประเภทใด ๆ ในครั้งต่อไป เกี่ยวกับการสอน ฉันจะไม่แตะต้องความแตกต่างที่มีอยู่ระหว่างแชนเนลและเลเยอร์เนื่องจากมีจำนวนมากและแม้ว่าจะมีประโยชน์มากที่จะรู้ว่าพวกเขามีพลวัตในการทำงานเชิงตรรกะมากขึ้น แต่พวกเขาจะต้องมีบทเรียนพิเศษหลายชุดอย่างไรก็ตามฉันจะ ชี้แจงสองสามสิ่งก่อนดำเนินการต่อ
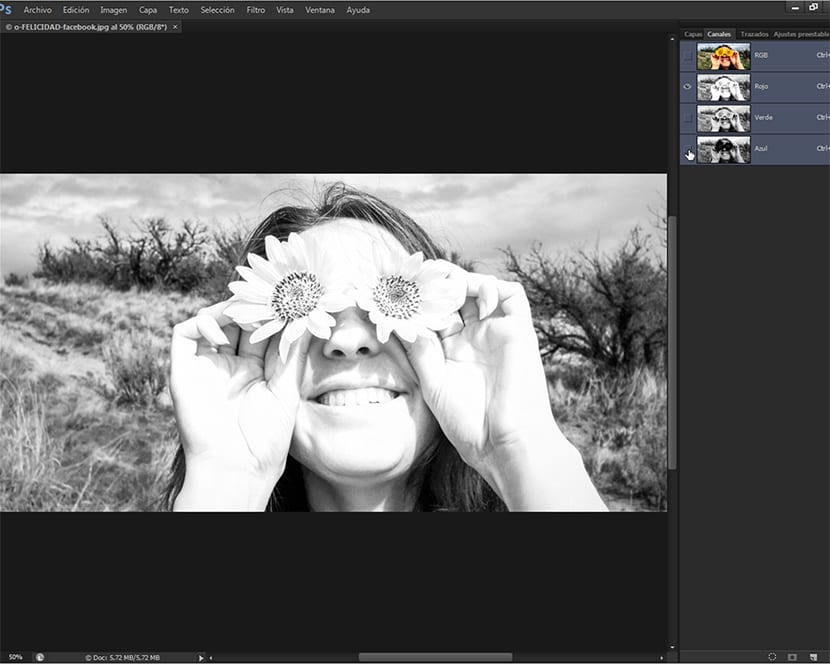
ช่องสีแตกต่างจากเลเยอร์ส่วนใหญ่ตรงที่ช่องมีผลโดยตรงกับสีของภาพโดยแยกตามช่องตามทฤษฎีบทสีที่ใช้ซึ่ง ได้แก่ RGB สำหรับแสงธรรมชาติหรืออุปกรณ์ที่มีหน้าจอแสงที่ฉาย (โทรศัพท์มือถือแท็บเล็ตแล็ปท็อปจอพลาสมา) และ CMYK เพื่อผสมเม็ดสีและในที่สุดเมื่อพิมพ์
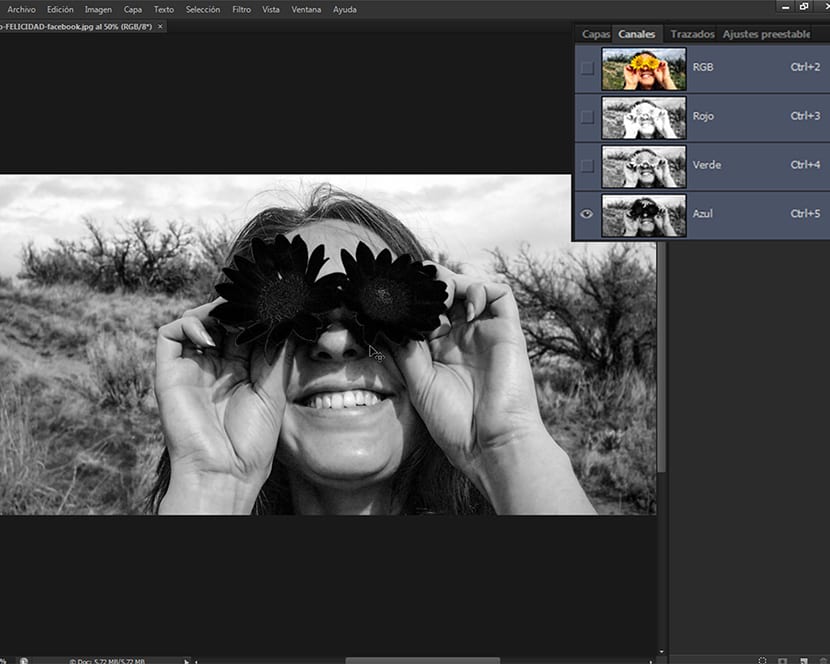
ช่องสีมีข้อมูลทั้งหมดของภาพที่แบ่งออกเป็นสีต่างๆที่ประกอบกันถ้าเป็น RGB รูปแบบสีที่เลือกใช้งานช่องจะเป็นสีแดงเขียวและน้ำเงิน (RGB เป็นตัวย่อของสีแดงเขียวและน้ำเงิน) และถ้าเป็น CMYKช่องที่แสดงจะเป็นสีฟ้าม่วงแดงเหลืองและดำ (CMYK คือตัวย่อของCían, Magenta Yellow และ K สำหรับ Black)

การแสดงภาพของช่องทีละช่องหรือเป็นคู่จะทำให้เกิดเอฟเฟกต์ที่แตกต่างกันในภาพที่คุณใช้งานสามารถทำการเลือกในช่องได้เองตามสีหรือเราสามารถทำการเลือกด้วยเครื่องมือการเลือกและบันทึกข้อมูลใน ช่องเฉพาะใน Channels Palette การเลือกเหล่านี้จะขึ้นอยู่กับสีที่ช่องมีการเลือกข้อมูลภาพที่มีสีนั้นในขณะที่การเลือกในเลเยอร์จะอยู่บน พิกเซล ของเลเยอร์ที่เราเลือกไว้ใน Layers Palette
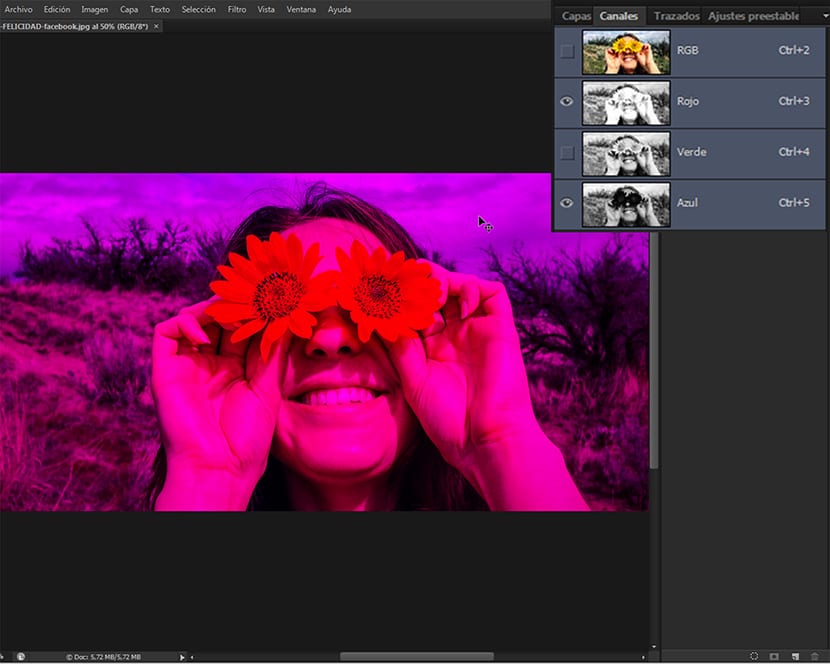
การเลือกที่เราเลือกในช่องจะทำให้เรามีความเป็นไปได้มากมายในงานการระบายสีและการแรเงาภาพของเราเป็นสิ่งที่สะดวกสบายและใช้งานง่ายเมื่อทราบเทคนิคที่ฉันนำเสนอ เทคนิคนี้ใช้โดยช่างเขียนแบบมืออาชีพและนักระบายสีสำหรับผลงานของพวกเขาและสามารถปรับเปลี่ยนได้มากสำหรับงานประเภทอื่นที่มีรูปถ่ายหรือภาพประเภทอื่น ๆ ที่จะพัฒนา ในบทช่วยสอนก่อนหน้านี้ วิธีการลงหมึกและระบายสีภาพวาดของเราด้วย Adobe Photoshop (ตอนที่ 4) เราได้เห็นวิธีการวาดหมึกเสร็จสิ้น
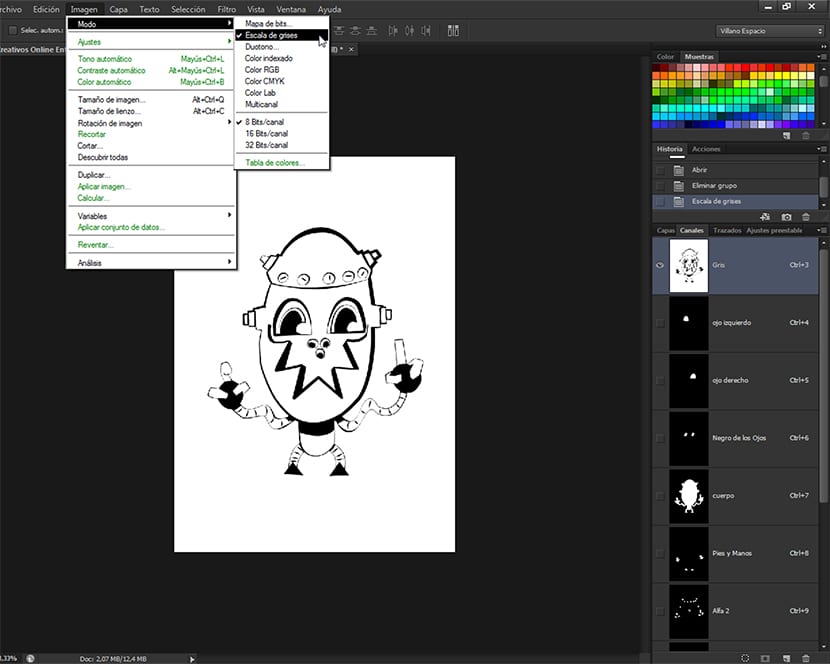
เริ่มต้นการเลือก
ตรวจสอบให้แน่ใจว่าเรามีตัวเลขที่จะ สี กรอกตามที่เราเห็นในบทช่วยสอนก่อนหน้านี้และโหมดสีอยู่ในระดับสีเทาเราไปที่ Channels Palette และเลือกช่องสีเทาซึ่งในเวลานั้นมีข้อมูลทั้งหมดของภาพวาด เราเลือกเครื่องมือ ห่วงแม่เหล็กซึ่งเป็นหนึ่งในเครื่องมือการเลือกที่เรามีในแถบเครื่องมือของเราโดยเฉพาะหนึ่งใน ความสัมพันธ์.
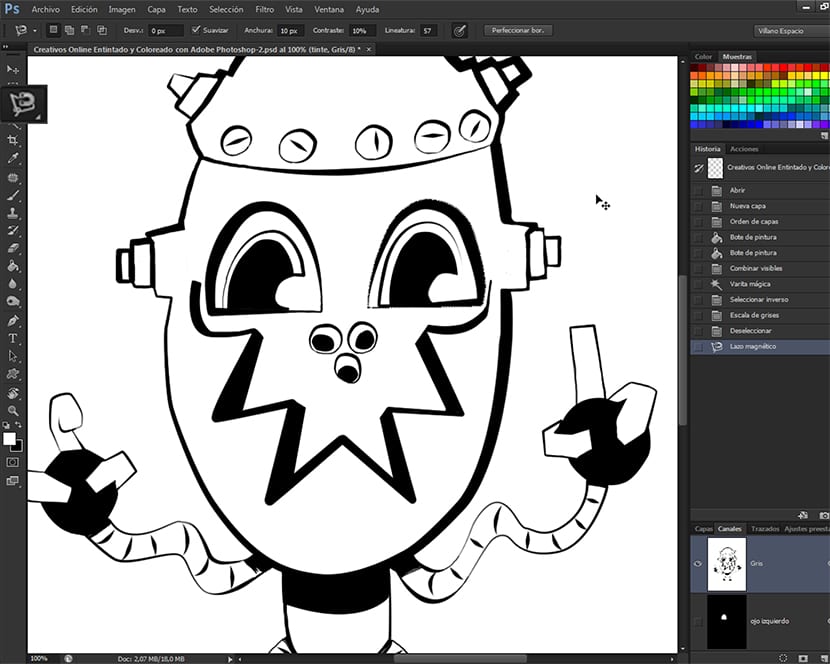
เราเริ่มเลือกส่วนต่างๆของภาพวาด สีฉันเริ่มต้นด้วยตาขวาและเรากระโปรงมัน เมื่อเราเลือกตาได้แล้วเราไปที่ Channels Palette และที่ขอบล่างขวาเราจะพบตัวเลือกต่างๆ
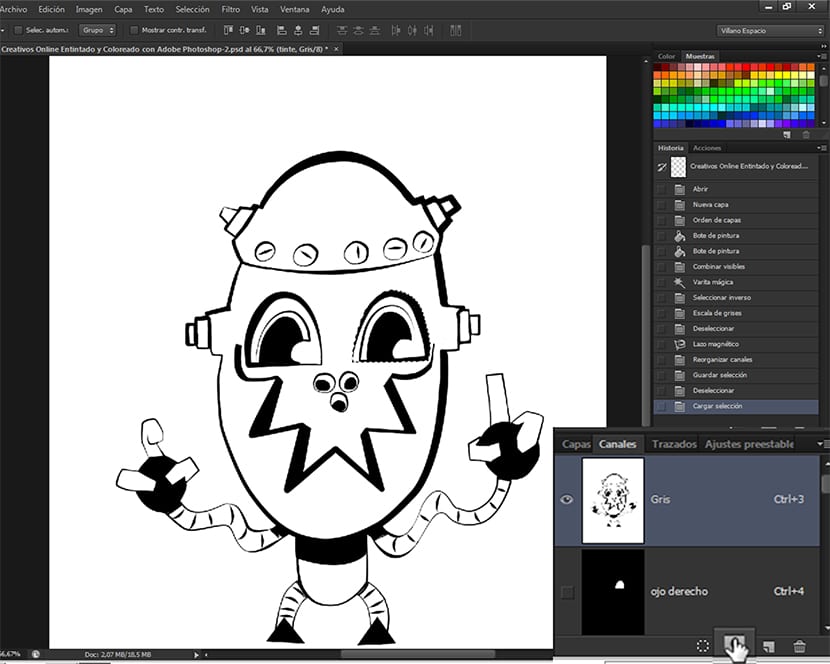
เราคลิกที่บันทึกการเลือกเป็นช่องและจะสร้างช่องใหม่ที่โดยค่าเริ่มต้นจะตั้งชื่ออัลฟ่า เราเปลี่ยนชื่อและติดตามการดำเนินการกับทุกส่วนที่เราจะไป สี.
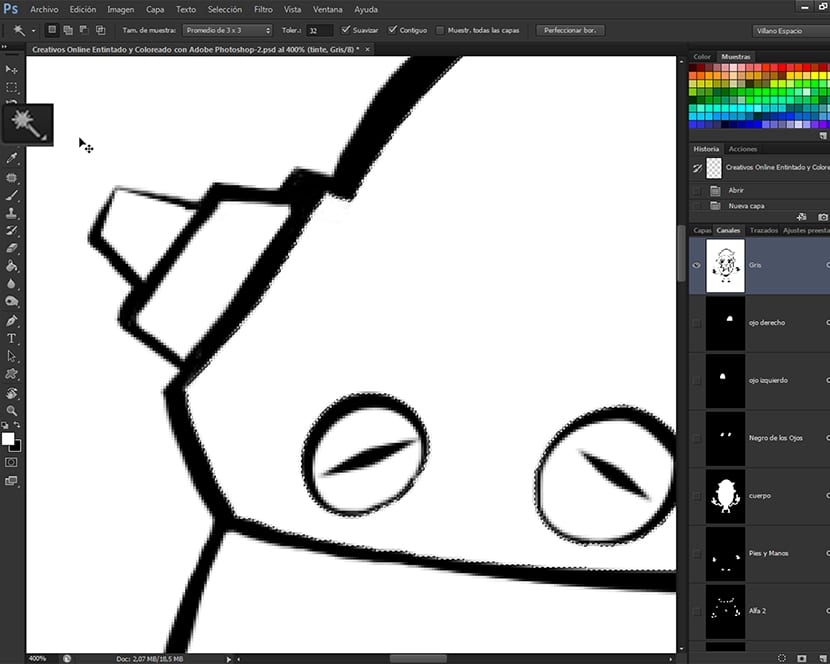
วิธีอื่น ๆ ในการเลือก
เมื่อเราต้องการทำสีพื้นผิวภายในเราก็ต้องเลือก ไม้กายสิทธิ์ แล้วคลิกบนไซต์ที่เราต้องการทำการเลือกช่องที่จะนำเราไปสู่การสร้างสีสันให้กับพื้นที่นั้น หากคุณไม่ทราบฟังก์ชั่นของไฟล์ ไม้กายสิทธิ์ en Adobe Photoshop, คุณควรจำไว้ว่าสามารถใช้ได้กับพื้นผิวที่ปิดเท่านั้นเนื่องจากเป็นลักษณะเฉพาะของเครื่องมือ ในบทช่วยสอนที่จะเกิดขึ้นโดย Photoshop มันจะเกี่ยวกับเครื่องมือการเลือกต่างๆของโปรแกรมแก้ไขภาพของ อะโดบี. เครื่องมือ ไม้กายสิทธิ์ มีมนต์ขลัง เราจะใช้สำหรับ สี โดยเฉพาะการตกแต่งภายในของตัวเลขที่มีสีเรียบ นอกจากนี้เรายังสามารถนำไปใช้กับเส้นที่หนามากดังนั้นจึงสามารถควบคุมการวาดของเราได้
ก่อนเริ่มระบายสี
เมื่อเราเลือกช่องทั้งหมดได้แล้วก่อนเริ่มทำสีเราจะไปที่เส้นทาง RGB โหมดภาพ - สีในการเริ่มระบายสีภาพประกอบของเราเนื่องจากก่อนหน้านี้มีเฉพาะในโทนสีเทาและมีเพียงช่องสีเทาเท่านั้น ในบทช่วยสอนถัดไปเราจะเริ่มระบายสีภาพวาดของเราผ่านการเลือกช่องที่ทำ อย่าพลาด.