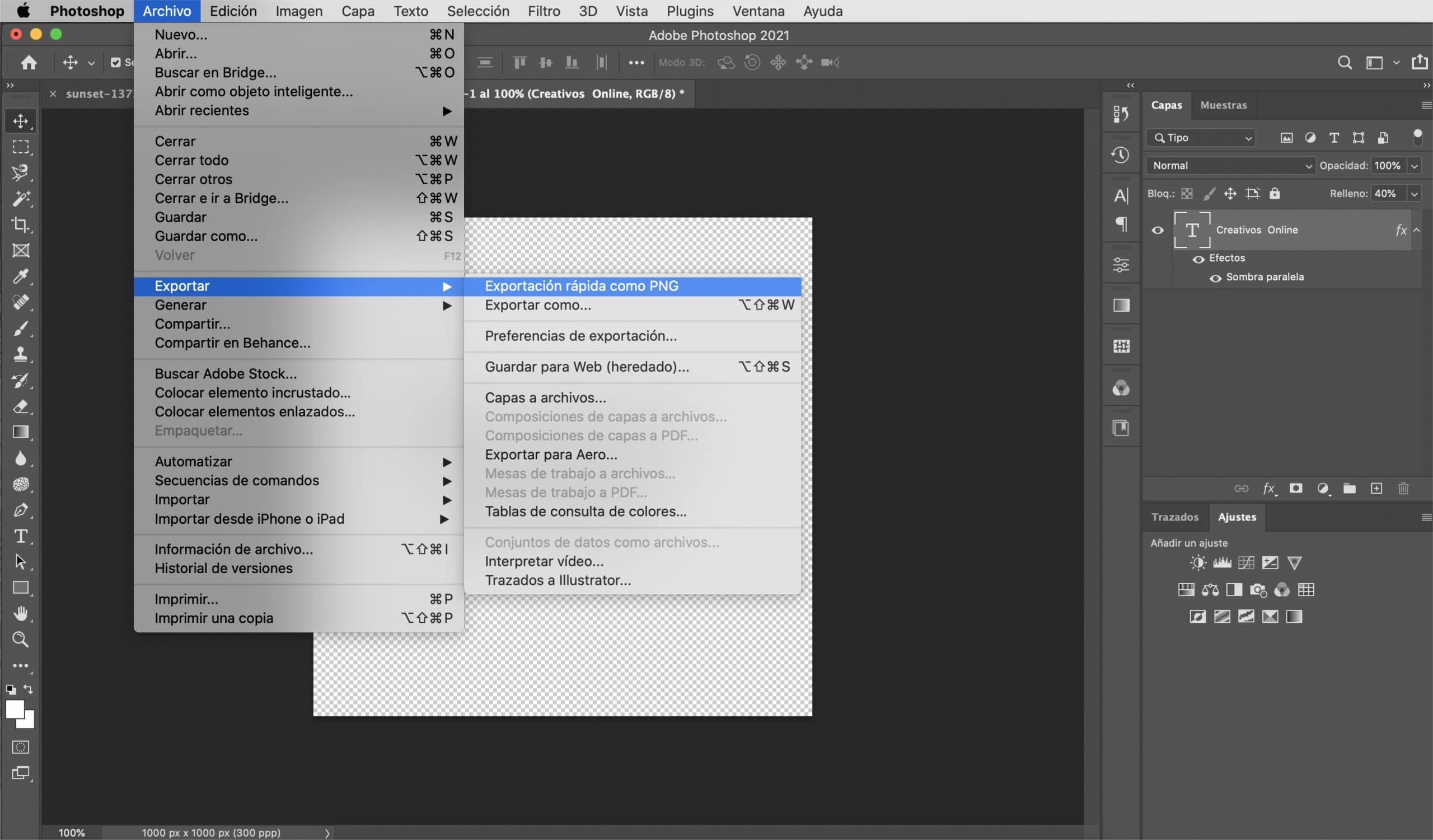Una ลายน้ำช่วยให้คุณสามารถลงนามในภาพถ่ายของคุณ และหลีกเลี่ยงสิ่งนั้นโดยการอัปโหลดไปยังเครือข่ายคุณจะเสี่ยงต่อการถูกนำภาพของคุณไปใช้โดยไม่ได้อ้างถึงความดีความชอบที่คุณสมควรได้รับจากการนำภาพเหล่านั้นไปใช้ ในความเป็นจริงหากคุณขายรูปภาพของคุณการ จำกัด การเข้าถึงสิ่งที่ผู้ใช้สามารถมองเห็นได้และเหนือสิ่งอื่นใดการใช้งานมีความสำคัญ
โดยส่วนตัวแล้วเป็นเรื่องยากสำหรับฉันที่จะแนะนำลายน้ำในภาพถ่ายของฉัน แต่เมื่อฉันทำแล้วฉันรู้สึกสบายใจมากขึ้นถ้าลายน้ำนั้นในขณะที่ทำหน้าที่ของมันไม่ได้ขโมยความโดดเด่นของภาพไป ในโพสต์นี้ ฉันจะสอนวิธีสร้างลายน้ำใน Photoshop, อเนกประสงค์, ใช้ได้กับพื้นหลังที่มืดและสว่าง ฉันจะสอนวิธีสร้างลายน้ำของคุณ จากโลโก้ หรือจากศูนย์ เพื่อให้คุณเป็นคนตัดสินใจว่าคุณต้องการเซ็นชื่อรูปถ่ายของคุณอย่างไร
ลายน้ำจากข้อความ
สร้างไฟล์ที่มีพื้นหลังโปร่งใส
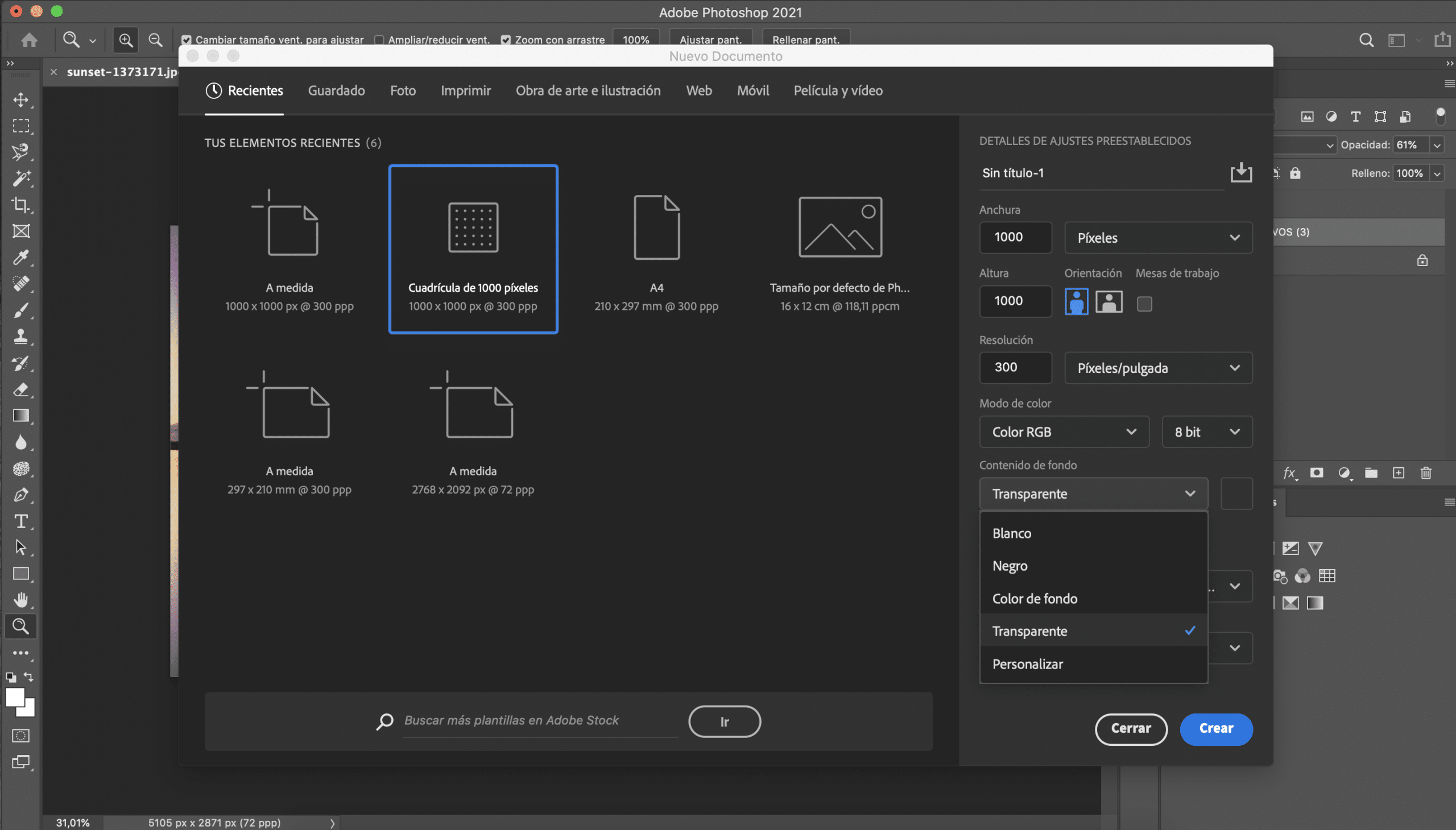
สิ่งแรกที่เราจะทำคือ สร้างไฟล์ใหม่ใน Adobe Photoshop. ขนาดไม่สำคัญมากนัก แต่ขอแนะนำให้คุณเลือกขนาดที่ไม่ใหญ่เกินไปเพราะจะสะดวกสบายกว่าเมื่อใส่ลายน้ำลงในภาพถ่าย ฉันเลือกตารางพันพิกเซลมันเป็นขนาดที่เหมาะสมสำหรับสิ่งที่เราต้องการทำ ก่อนสร้างไฟล์ในรายละเอียดการตั้งค่าล่วงหน้า คุณต้องเลือกพื้นหลังโปร่งใส
เลือกแบบอักษร
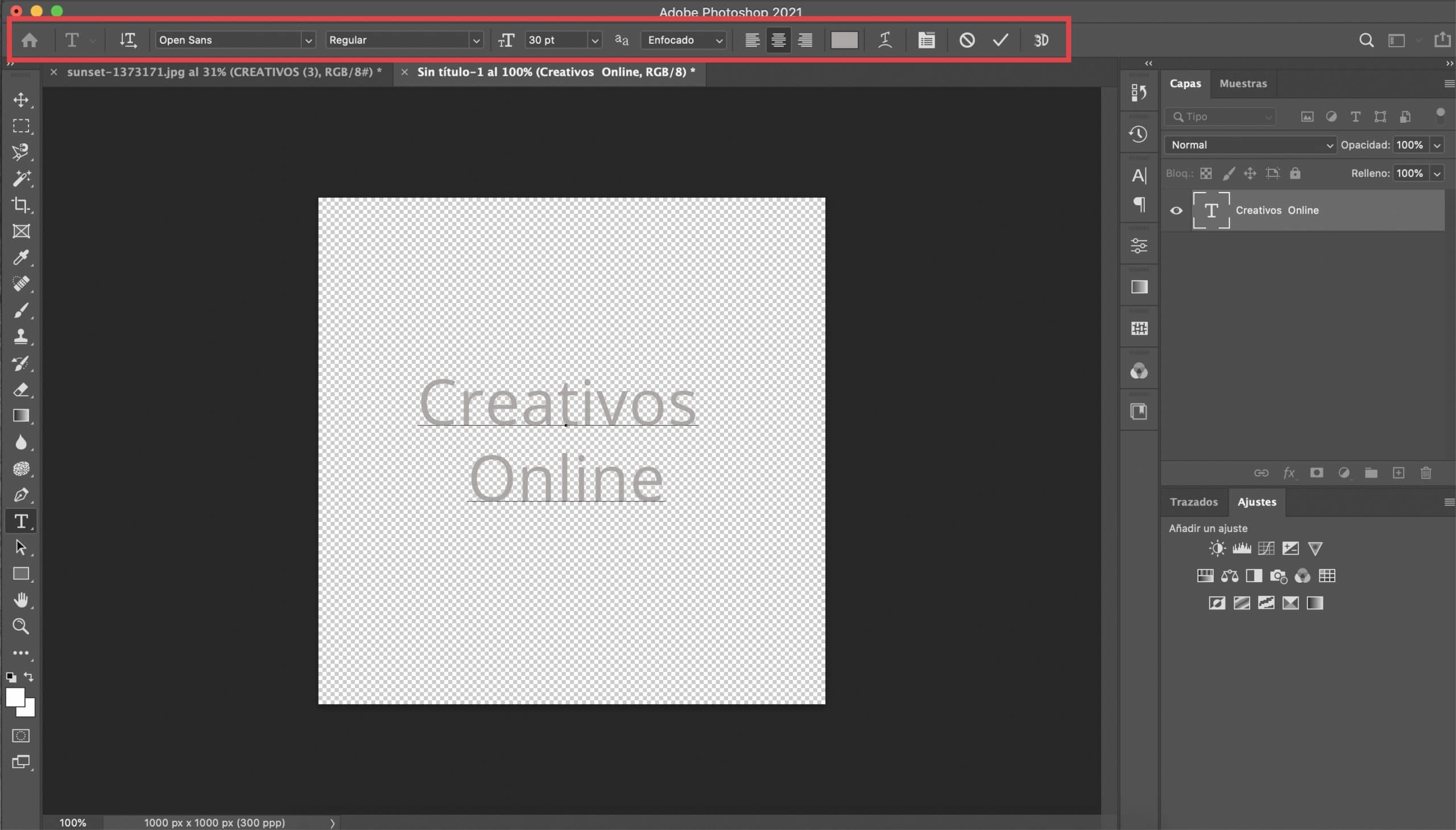
คลิกที่ เครื่องมือข้อความและเลือกแบบอักษร สิ่งที่คุณต้องการ ในกรณีนี้คุณมีอิสระอย่างเต็มที่เนื่องจากเคล็ดลับนี้มักจะใช้ได้ดีกับฟอนต์เกือบทุกประเภท ฉันเลือกใช้ Open Sans ปกติและให้ขนาด 30 pt ที่ฉันเขียนไว้ตรงกลางข้อความที่จะใช้เป็นลายเซ็นของฉัน ให้เป็นสีขาวหรือเทาอ่อน
แก้ไขลักษณะของเลเยอร์ข้อความและใช้เอฟเฟกต์เงาตก
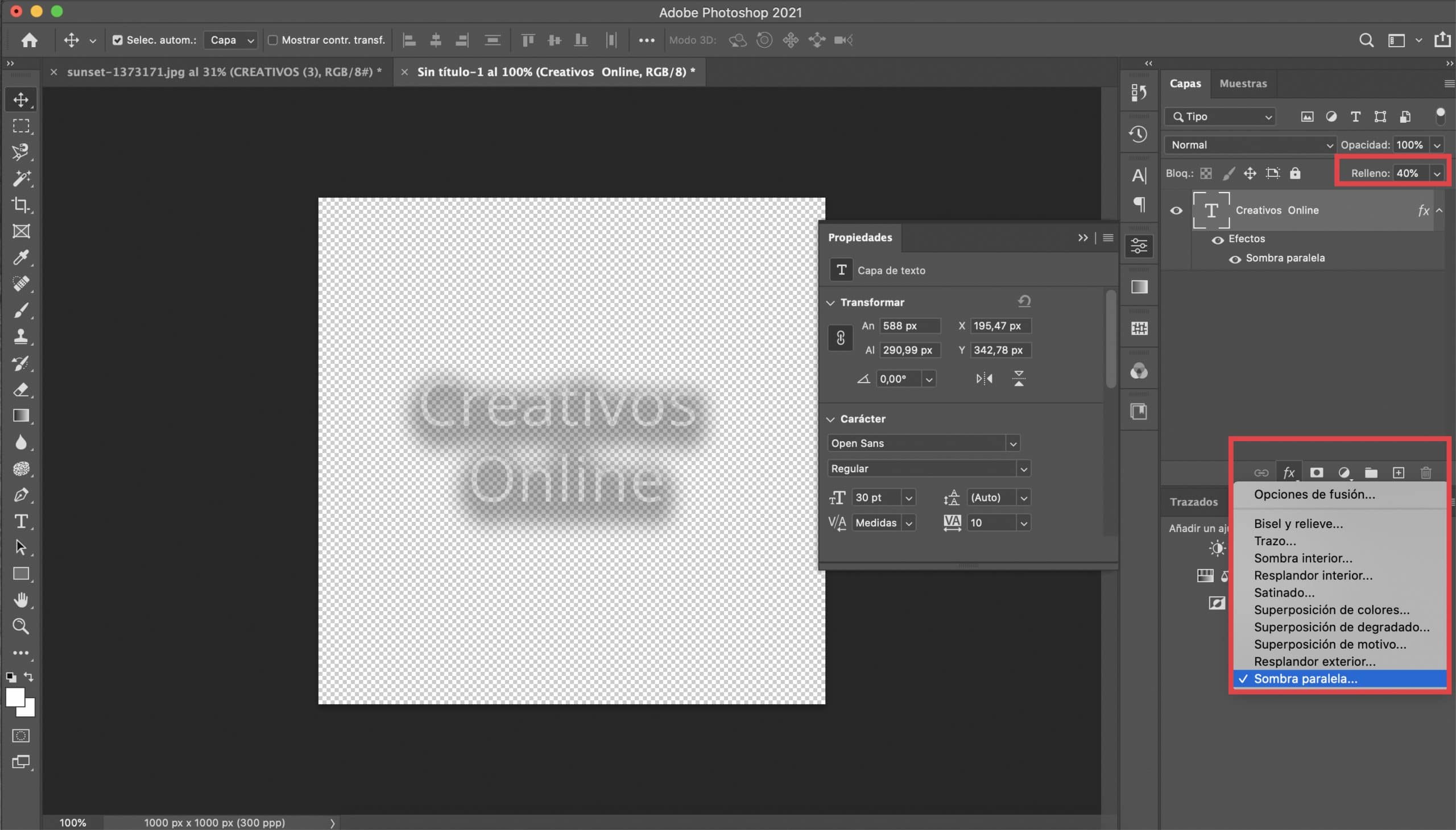
พวกเรากำลังจะไป ลดการเติมเลเยอร์ข้อความลงเหลือ 40% สิ่งที่เราจะทำต่อไปจะช่วยให้ลายเซ็นของเรามีความหลากหลายมากขึ้นโดยไม่ต้องเปลี่ยนเพื่อปรับให้เข้ากับรูปถ่ายแต่ละรูป ประการแรก บนเลเยอร์ข้อความเราจะอธิบายเอฟเฟกต์เงาตกคุณเพียงแค่กดสัญลักษณ์ fx (อยู่ที่ด้านล่างของแผง "เลเยอร์") แล้วเลือกเงาตก พารามิเตอร์ที่กำหนดไว้สำหรับเอฟเฟกต์นี้จะขึ้นอยู่กับแบบอักษรที่คุณเลือกคุณจะต้องทดสอบ ในกรณีนี้จะช่วยคุณได้ฉันจะฝากภาพหน้าจอไว้กับผู้ที่รับใช้ฉัน ขอแนะนำให้เลือกสีเทาเข้ม
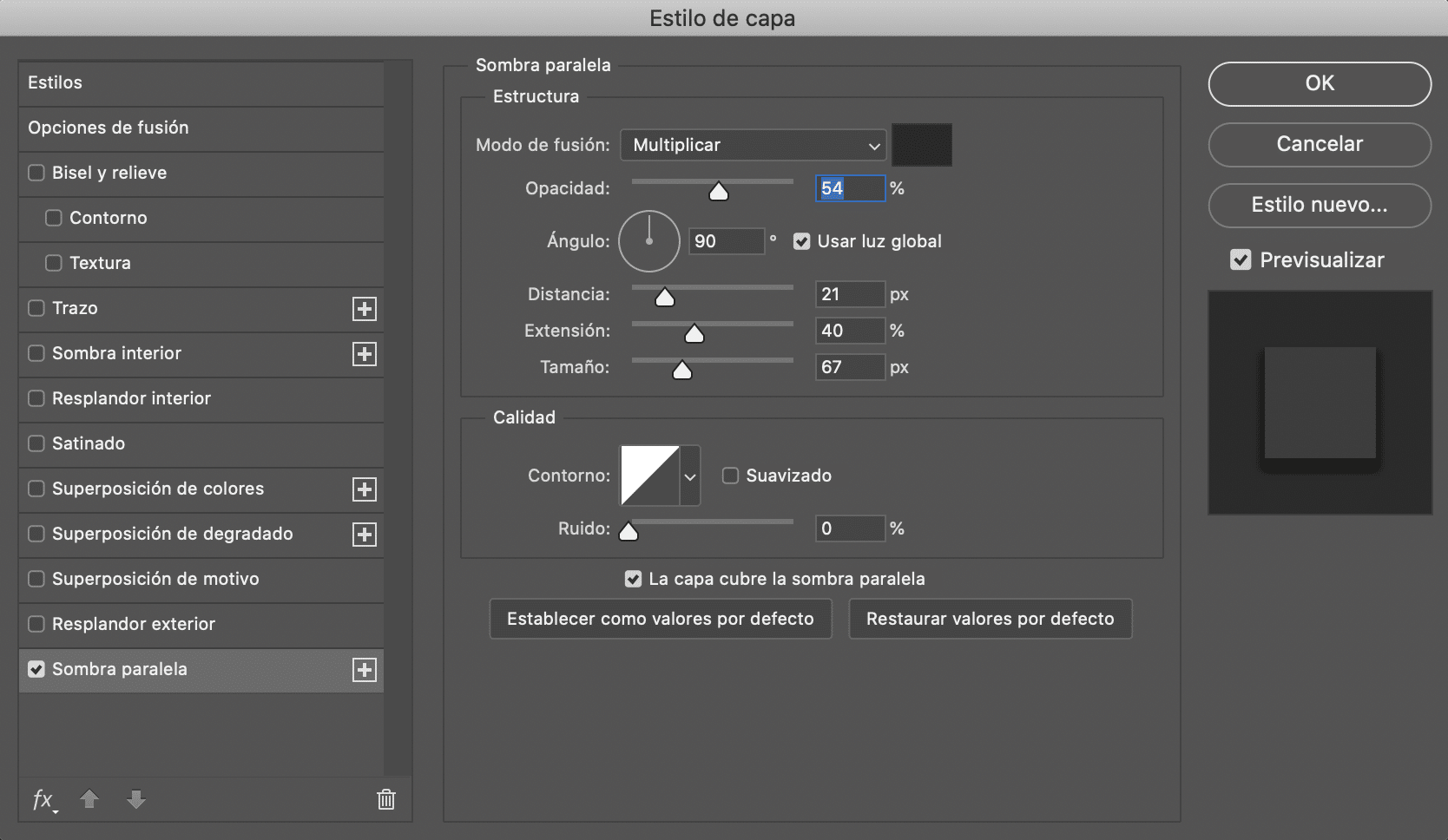
บันทึกลายน้ำของคุณเป็น PNG
ขั้นตอนสุดท้ายคือการบันทึกงานของเราสำหรับมัน ส่งออกไฟล์เป็น PNGรักษาพื้นหลังโปร่งใสไว้เสมอ เก็บไว้ในโฟลเดอร์และมีลายน้ำใหม่อยู่เสมอเพื่อเซ็นชื่อรูปภาพของคุณ

ลายน้ำจากโลโก้
เปิดโลโก้และลบพื้นหลัง
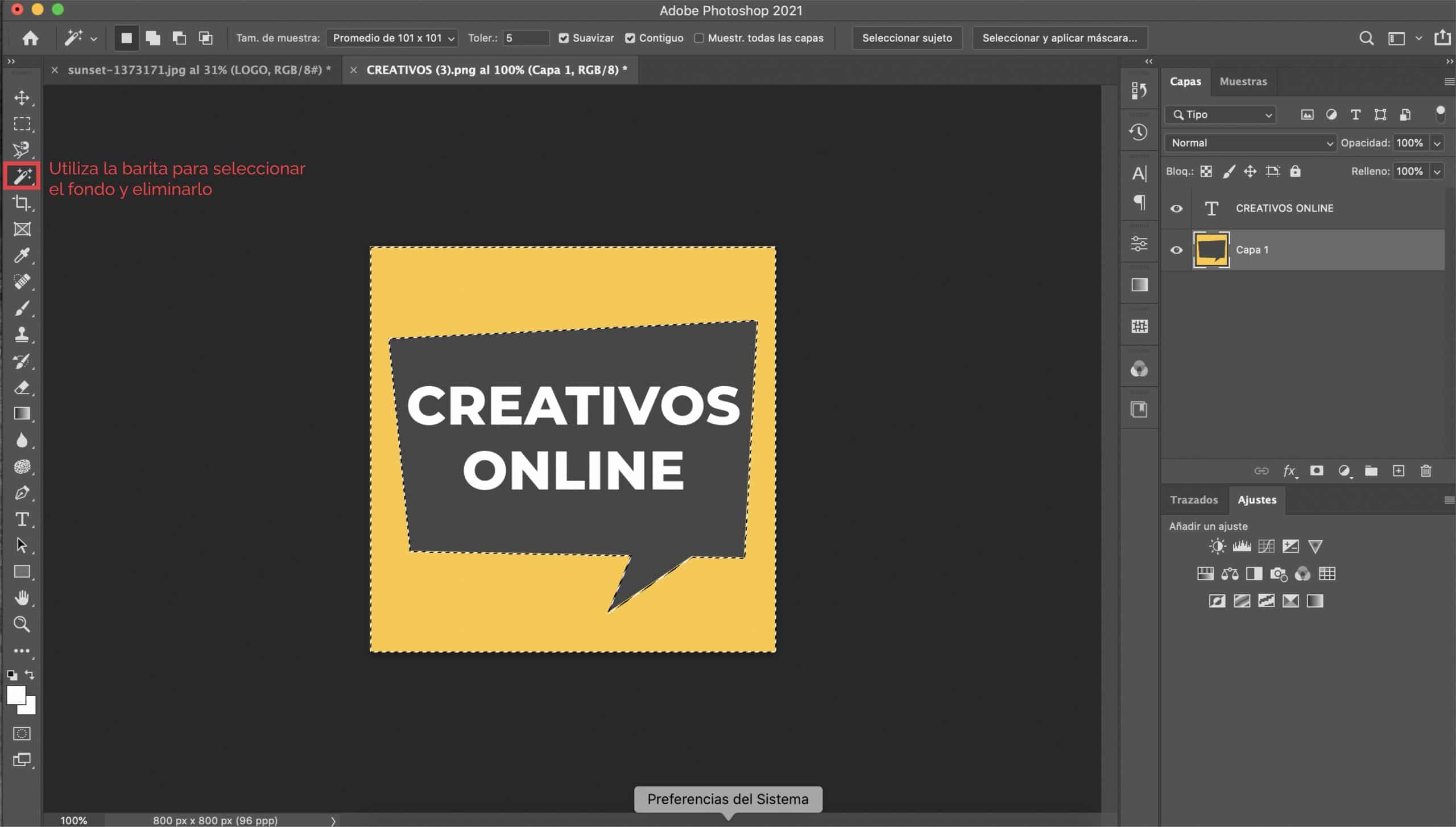
หากคุณมีโลโก้อยู่แล้วหรือมีโลโก้อยู่ในใจคุณควรทราบว่าการใช้โลโก้นี้เป็นลายน้ำเป็นความคิดที่ดี สิ่งแรกที่เราจะทำคือ เปิดโลโก้ใน Photoshop และถ้าอยู่บนไฟล์ สีพื้นหลัง (เช่นในกรณีของเราโลโก้อยู่บนพื้นหลังสีเหลือง) เราจะลบออก เพื่อให้เรามีพื้นหลังที่โปร่งใส
มาแก้ไขลักษณะของข้อความกัน
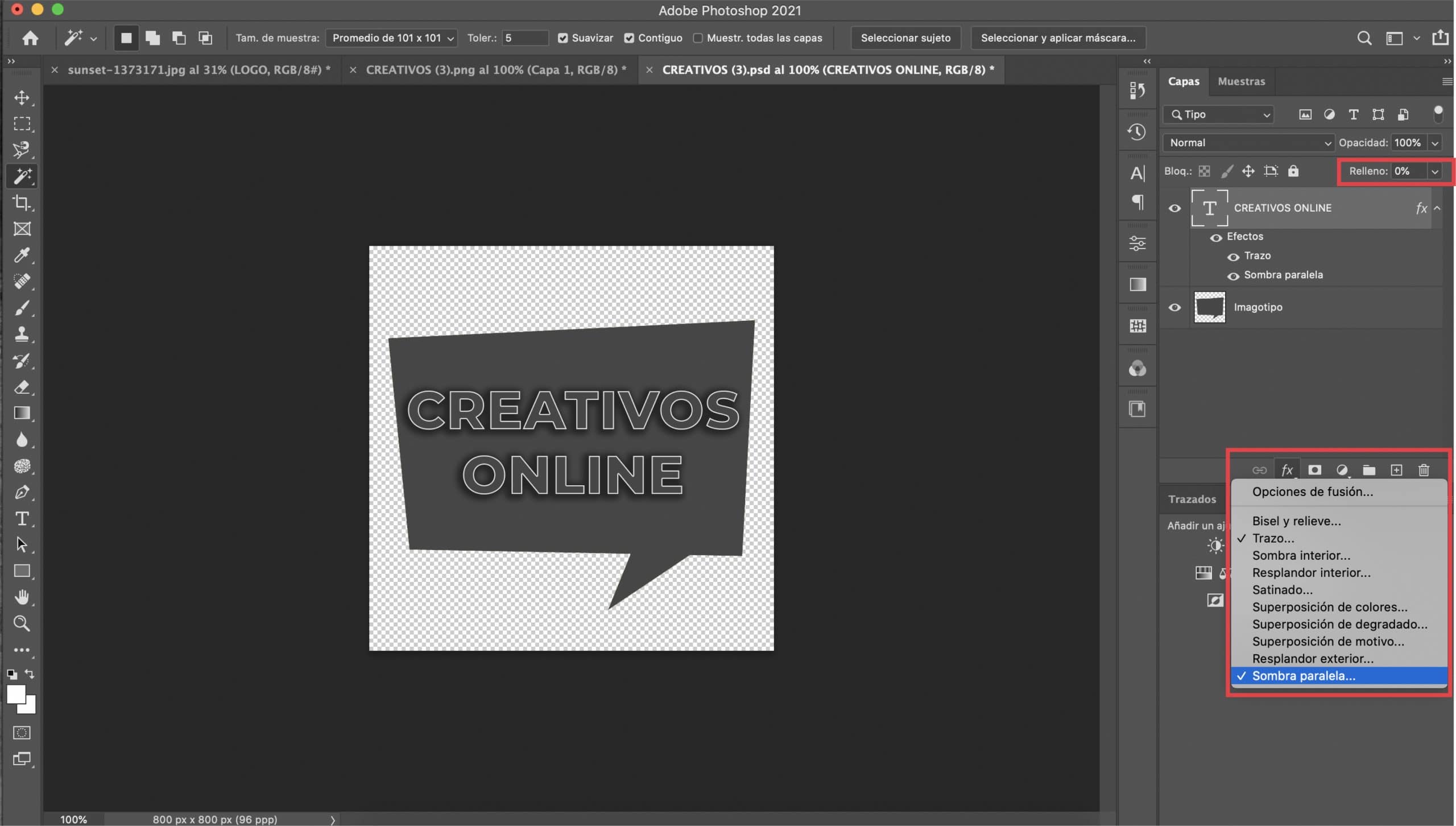
หากโลโก้ของคุณประกอบด้วยตัวอักษรและภาพประกอบ เราจะเน้นที่ข้อความก่อน. การเลือกเลเยอร์ข้อความ เราจะลดการเติมลงเหลือ 0% และเราจะเปิดเมนูสไตล์เลเยอร์ (โดยการกดสัญลักษณ์ fx ในแผงเลเยอร์แล้วกด "เส้นขีด" ในเมนูแบบเลื่อนลง) เราจะใช้เอฟเฟกต์สองแบบคือจังหวะและเงาตก
การเปิดใช้งาน "ดูตัวอย่าง" จะควบคุมว่าการเปลี่ยนแปลงเป็นอย่างไร คุณจะต้อง ปรับขนาดจังหวะ ฉันให้ค่าเป็น 2 px แต่ทุกอย่างจะขึ้นอยู่กับแบบอักษรที่คุณเลือกและรสนิยมของคุณ ใน«สี»ให้เลือกสีขาว.
เราจะไปที่ ตั้งค่าเอฟเฟกต์เงาตก ฉันขอแนะนำให้คุณเลือกใช้ไฟล์ สีเทาเข้มแต่คุณสามารถเลือกสีดำได้หากต้องการ ที่สำคัญคือเป็นสีเข้ม เล่นกับพารามิเตอร์อื่น ๆ จนกว่าคุณจะพอใจกับผลลัพธ์ แม้ว่าจะเป็นเรื่องของรสชาติ แต่นี่คือคุณค่าที่ให้บริการฉัน
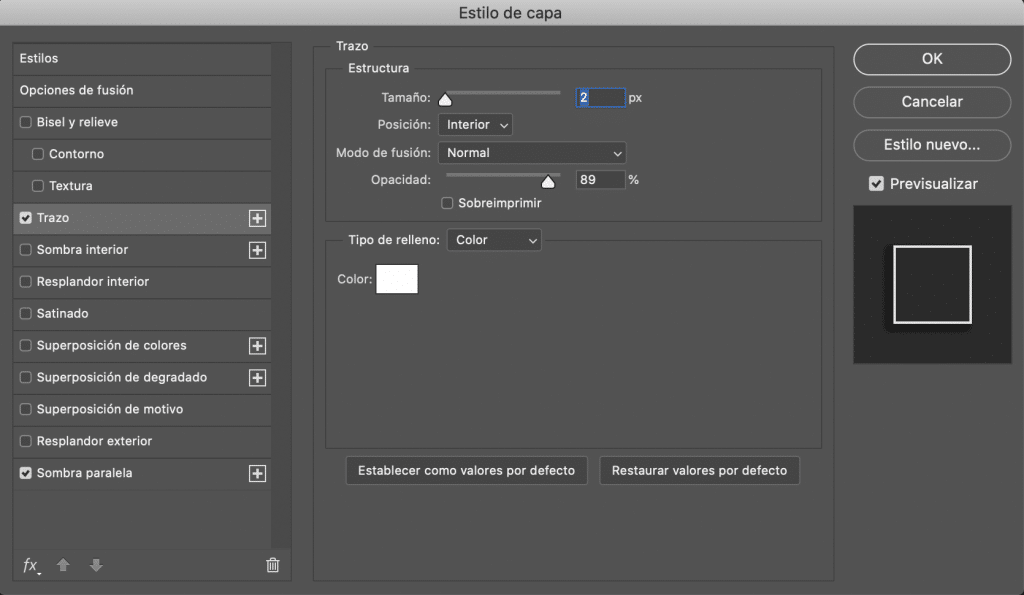
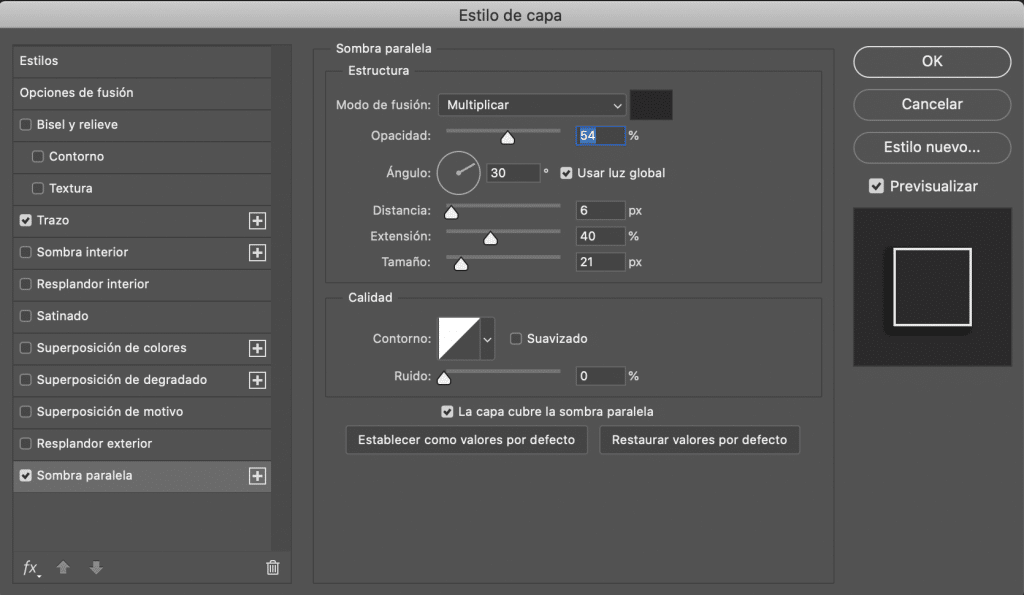
มาแก้ไขลักษณะของภาพประกอบกัน
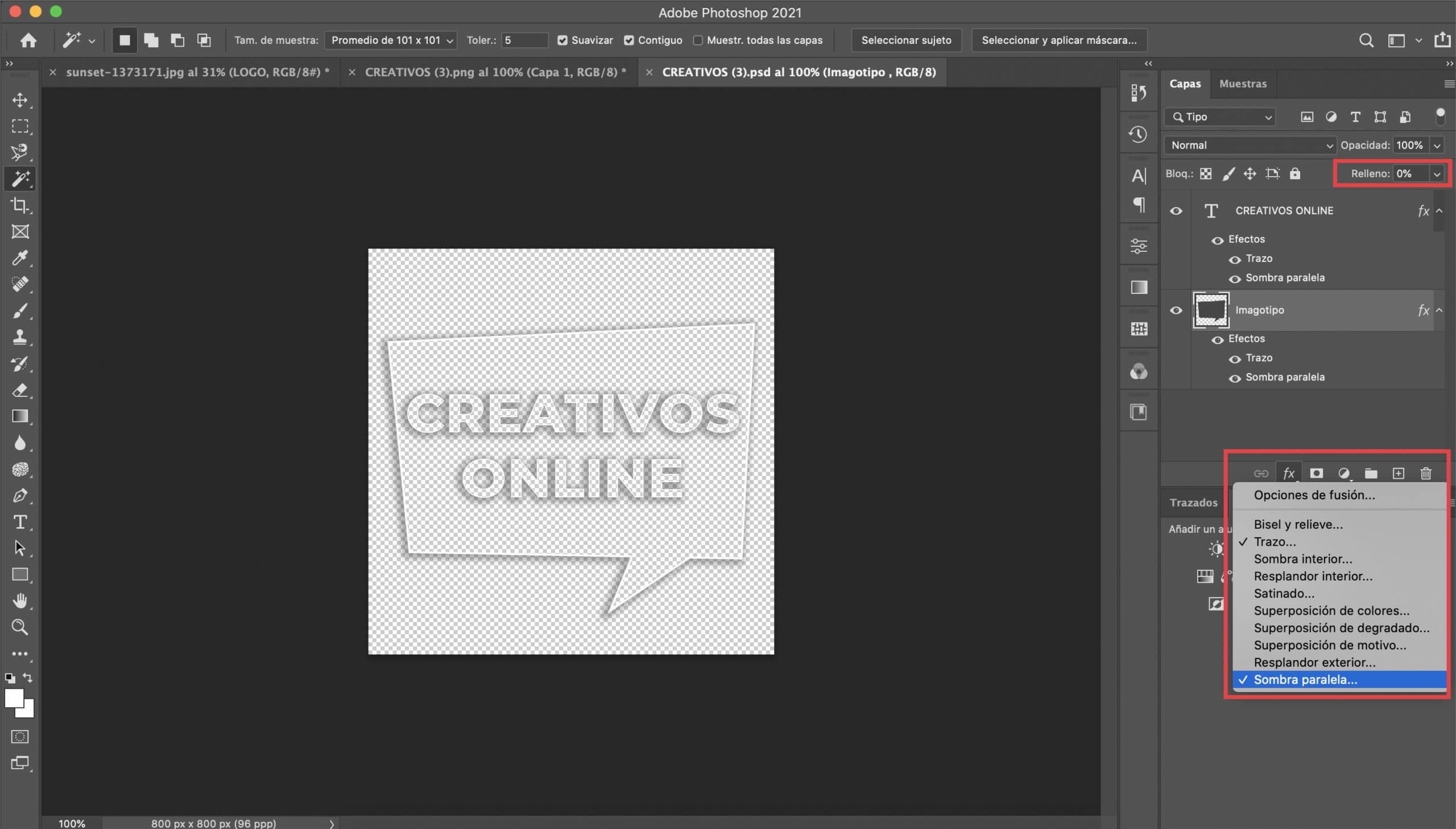
โลโก้ของเราประกอบด้วยตัวอักษรและภาพประกอบฟองคำพูด ขั้นตอนที่เราจะปฏิบัติตามจะคล้ายกับขั้นตอนก่อนหน้านี้ เราจะใช้เอฟเฟกต์สองแบบ แต่คราวนี้ การเลือกเลเยอร์ภาพประกอบ: "เส้นโครงร่างและเงาตก". เราจะปรับเปลี่ยนพารามิเตอร์เพื่อให้เข้ากันได้ดีกับจินตภาพของเรา (ฉันฝากภาพหน้าจอที่ฉันใช้ไว้ให้คุณ) ฉันขอแนะนำให้สีของทั้งเส้นขีดและเงาตรงกับสีที่คุณเลือกสำหรับตัวอักษร
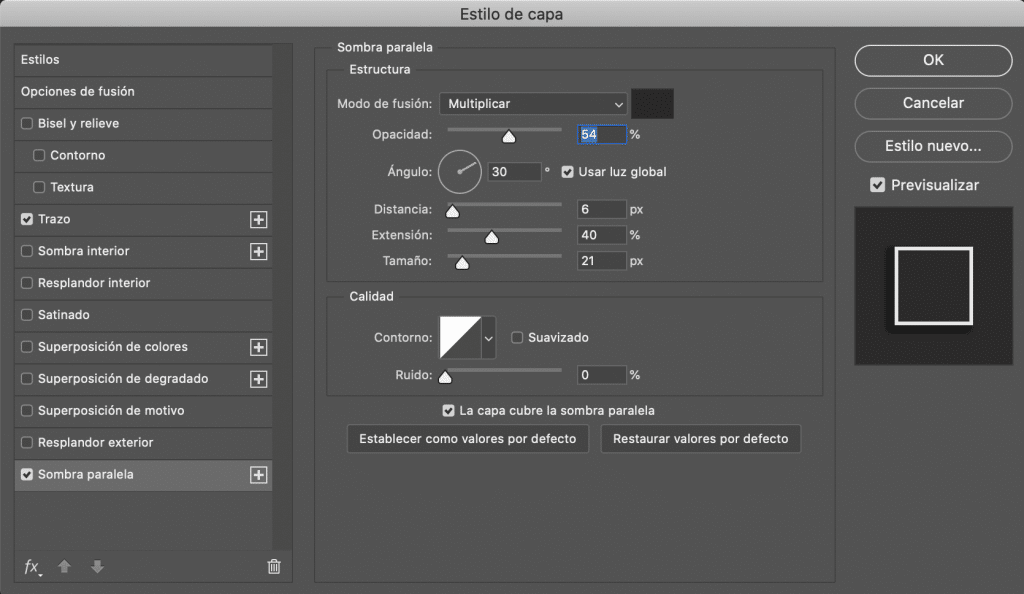
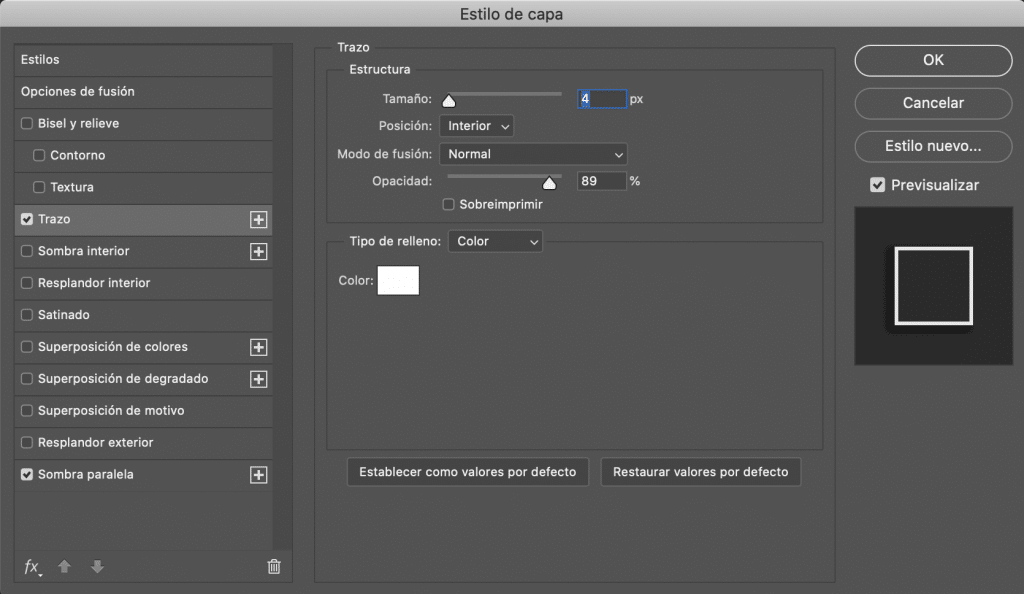
ก็จะมีเพียง ส่งออกโลโก้เวอร์ชันใหม่ของเราในรูปแบบ PNG เพื่อให้สามารถใช้เป็นลายน้ำในรูปถ่ายของเราได้

หนึ่งบันทึกสุดท้าย
ฉันจะเพิ่มลายน้ำได้อย่างไร?
คุณสามารถเพิ่มลายน้ำของคุณด้วย Photoshop เปิดรูปภาพในโปรแกรมแล้วลาก PNG ซึ่งจะถูกนำเข้าเป็นเลเยอร์แยกต่างหาก วางไว้ในที่ที่คุณต้องการและกำหนดขนาดที่คุณต้องการ ยังจำไว้ว่า คุณสามารถปรับเปลี่ยนความทึบของลายน้ำได้ตลอดเวลา ในส่วนบนของแผงเลเยอร์ในกรณีที่คุณรู้สึกว่าโลโก้ของคุณโดดเด่นเกินไปในภาพถ่ายใด ๆ (โดยปกติฉันจะลดความทึบของลายน้ำลงเหลือประมาณ 50%)