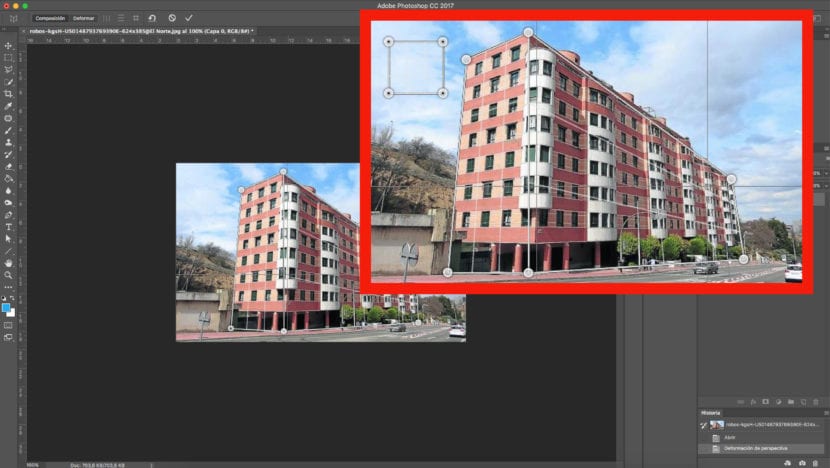เมื่อ เราถ่ายภาพโดยเฉพาะอาคาร เราพบผลลัพธ์ที่ค่อนข้างผิดเพี้ยนซึ่งไม่สอดคล้องกับความเป็นจริง.
หากเราไม่มีโอกาสถ่ายภาพอีกหรือคุณเพียงแค่ต้องการใช้ประโยชน์จากวัสดุที่เรามีคุณจะสนใจที่จะรู้วิธีแก้ปัญหา Adobe Photoshop ช่วยให้เราสามารถปรับเปลี่ยนมุมมองของภาพได้.
ปัญหาเกี่ยวกับโซลูชันดิจิทัล
หนึ่งในสถานการณ์ที่พบบ่อยที่สุดที่เราพบปัญหานี้คือเมื่อเราปรับปรุงภาพถ่ายของไฟล์ ด้านหน้าอาคารสูงดังนั้นเราต้องจับภาพสแนปชอตจากมุมที่ต่ำกว่า นี้เรา ทำให้เราบิดเบือนมุม.
เทคโนโลยีช่วยให้เราสามารถปรับเปลี่ยนและตกแต่งภาพด้วยชุดเครื่องมือที่จะทำให้เราได้ผลลัพธ์ที่เหมือนจริง
เราเปลี่ยนมุมมองของอาคาร
ต่อไปเราจะสอนคุณผ่านไฟล์ เกี่ยวกับการสอน, ทีละขั้นตอน, ถึง เรียนรู้ที่จะเปลี่ยนมุมมองของอาคาร.
ผ่านรูปภาพต่างๆของโต๊ะทำงานและนำไปใช้ในกรณีที่ใช้งานได้จริงคุณจะได้เรียนรู้วิธีที่ง่ายและเป็นภาพในการปรับแต่งมุมมองของอาคาร ด้วยเทคนิคที่เราจะแสดงให้คุณเห็นด้านล่าง คุณสามารถใช้เอฟเฟกต์นี้กับสถานการณ์ใด ๆ ที่ต้องการลักษณะที่คล้ายคลึงกัน.
ภาพ
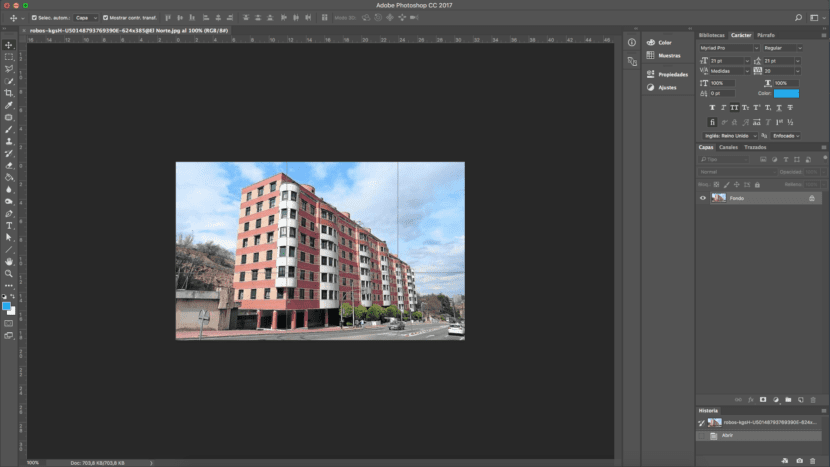
ก่อนอื่นเราต้อง เปิดภาพ ที่เราต้องการปรับแต่งใน Photoshop ในกรณีของเรา เราจะตกแต่งอาคาร. หากคุณมองใกล้ ๆ เนื่องจากมุมมองดั้งเดิมของภาพถ่ายและความผิดเพี้ยนที่เลนส์สามารถสร้างได้ด้านหน้าของอาคารจึงดูผิดรูปไปบ้างและสูงกว่าส่วนอื่น ๆ พวกเรากำลังจะไป เรียนรู้วิธีทำให้เอฟเฟกต์นี้ราบรื่นและถูกต้องให้มากที่สุด.
คู่มือภาพ
หากเราต้องการเราสามารถทำได้ วาดเส้นอ้างอิง ซึ่งจะทำหน้าที่เป็นแนวทางเพื่อให้แน่ใจว่าเราได้มุมที่ดีและหลีกเลี่ยงไม่ให้ภาพบิดเบี้ยวมากยิ่งขึ้น ในการเปิดใช้งานเครื่องมือนี้เราต้องปฏิบัติตามเส้นทางต่อไปนี้:
- ดู - กฎหรือเราสามารถใช้แป้นพิมพ์ลัดโดยกด: cmd + R.
เราสามารถวาดเส้นได้มากเท่าที่เราต้องการตั้งแต่นั้นเป็นต้นมา จะมองไม่เห็นเมื่อเราบันทึกไฟล์.
บิดเบือนรูปภาพ
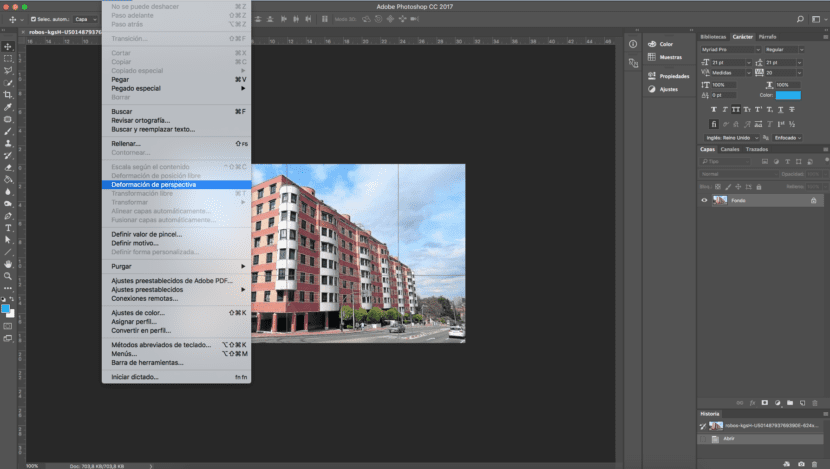
ขั้นตอนต่อไปและก่อนอื่น เราจะทำซ้ำภาพ. จากนั้นเราจะเริ่ม เปลี่ยนภาพ. เราจะไปที่เมนูด้านบนและไปตามเส้นทางต่อไปนี้:
- การแก้ไข - มุมมองวิปริต.
เมื่อตรวจสอบตัวเลือกนี้เราต้องคลิกและลากเพื่อกำหนดเครื่องบิน เราจะปรับเครื่องบินขั้นต่ำสองลำ เพื่อให้สามารถกำหนดจุดยอดของอาคารได้ในกรณีนี้
เมื่อเรากำหนดองค์ประกอบแล้วเราจะมองหาไฟล์ ปุ่ม "ทำให้เสียรูป" ที่ด้านบนของโต๊ะทำงานเพื่อให้สามารถย้ายตำแหน่งได้ ซึ่งหมายความว่า เราสามารถปรับเปลี่ยนมุมมองของอาคารได้ ในความคิดของเรา
ใช้การปรับเปลี่ยน
เมื่อเราตัดสินใจว่าเราแก้ไขเสร็จแล้วเราจะกด "enter" ในเวลานั้นการแก้ไขจะถูกนำไปใช้ อย่างที่เราเห็นผลลัพธ์สุดท้ายคือการสร้างที่เป็นหนึ่งเดียวมากขึ้น เพียง ปัญหาที่เกิดขึ้น สิ่งที่เราพบได้ก็คืออาจจะเมื่อแก้ไขมุมมอง รูปถ่ายของเรามีรูรอบ ๆ. วิธีแก้ปัญหาที่ง่ายที่สุดในกรณีที่คุณไม่รู้วิธีคูณส่วนเหล่านั้นคือการจัดกรอบใหม่ ตัวเลือกนี้เป็นไปได้หากคุณมีระยะขอบเพียงพอ
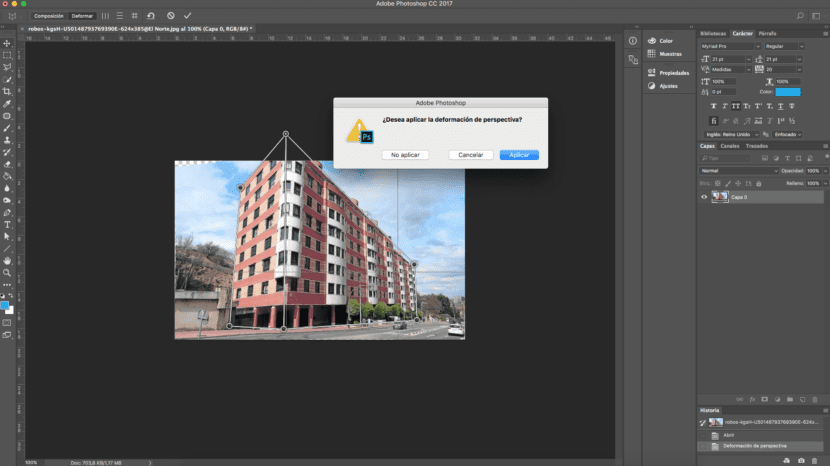
กรอกตามเนื้อหา
หากเราไม่มีตัวเลือกในการตัดภาพ Photoshop จะให้ตัวเลือกแก่เรา เติมช่องว่างเหล่านั้นโดยอัตโนมัติ.
เราจะต้องเลือกพื้นที่ว่างเหล่านั้นที่อยู่ในรูปถ่ายและเราจะไปตามเส้นทางนี้: แก้ไข - เติม. หน้าต่างจะปรากฏขึ้นซึ่งเราจะเลือกตัวเลือก "กรอกตามเนื้อหา". นำรูปภาพที่เหลือมาอ้างอิงโปรแกรมจะเติมช่องว่างที่เรามีโดยไม่มีเนื้อหาโดยอัตโนมัติ
ผลลัพธ์ของ "ก่อน" และ "หลังการรีทัชสามารถดูได้ด้านล่าง